اگر شما صاحب یک GoPro هستید، پس میدانید که بسیار مهم است که بدانید چگونه آن GoPro را به رایانه خود متصل کنید تا بتوانید ویدیوهای خود را برای ویرایش انتقال دهید.
در این مقاله، با سه روشی که میتوانید GoPro خود را به رایانه ویندوزی خود متصل کنید، از جمله استفاده از کابل micro USB، کارت microSD، بلوتوث یا برنامه تلفن همراه GoPro آشنا خواهید شد. به عنوان یک امتیاز، همچنین یاد خواهید گرفت که چگونه ویدیوهای GoPro را مستقیماً با استفاده از برنامه تلفن همراه به اینترنت منتقل کنید.
توجه: به خاطر داشته باشید که مراحل این مقاله مربوط به آخرین GoPro 10 است که در حال حاضر در بازار موجود است. اگر GoPro شما قدیمی تر است، برخی از مراحل ممکن است متفاوت باشد. همچنین، موارد زیر با Mac کار میکنند، اما به جای استفاده از کاوشگر فایل، باید از Finder برای دیدن درایوهای نقشهبرداری شده استفاده کنید.
GoPro را با استفاده از کابل Micro USB به کامپیوتر وصل کنید
سادهترین راه برای اتصال GoPro به رایانه، کابل USB GoPro همراه با GoPro است. اگرچه این ممکن است راحتتر باشد، به یاد داشته باشید که لزوما کارآمدترین نیست.
برای قرار دادن آن در رایانه، لازم نیست کارت microSD را از دوربین خود خارج کنید، اما استفاده از کابل USB برای انتقال ویدیو کمی کندتر از انجام این کار با کارت microSD است. با این حال، اگر رایانه شما اسلات کارت SD نداشته باشد یا آداپتور microSD به کارت SD نداشته باشید، ممکن است گزینه دیگری نداشته باشید.
1. درب باتری GoPro خود را باز کنید و انتهای کوچک کابل micro SD را به درگاه micro SD نزدیک باتری وصل کنید.

2. دکمه پاور را در کنار GoPro فشار دهید و آن را نگه دارید تا GoPro روشن شود.

3. سر دیگر کابل USB GoPro را به درگاه USB رایانه Windows وصل کنید.
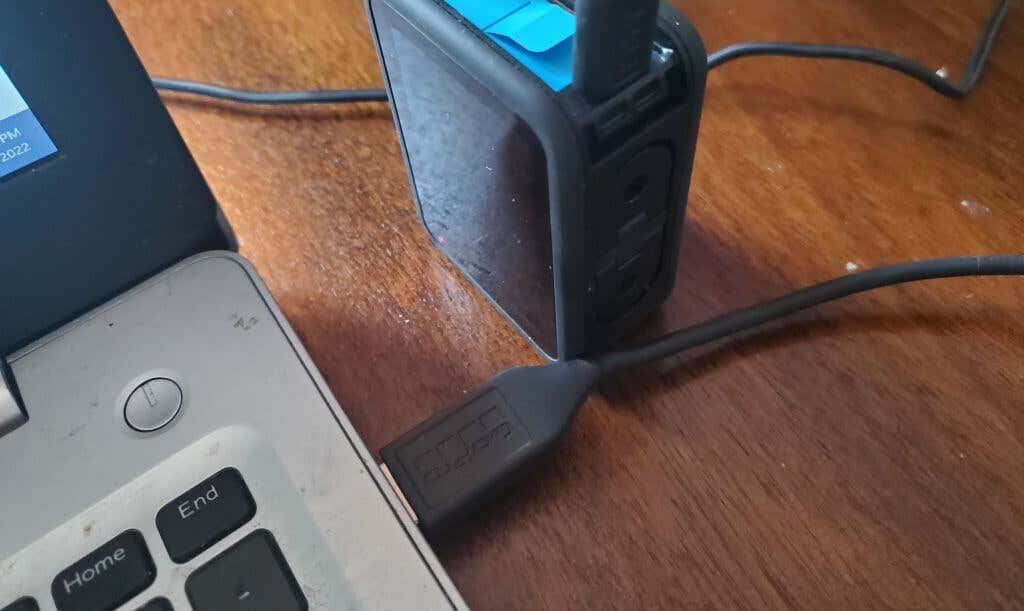
4. File Explorer را در رایانه شخصی ویندوز خود باز کنید، و باید یک درایو نقشهبرداری شده جدید را در سمت چپ ببینید که به عنوان دوربین GoPro شما شناسایی شده است.
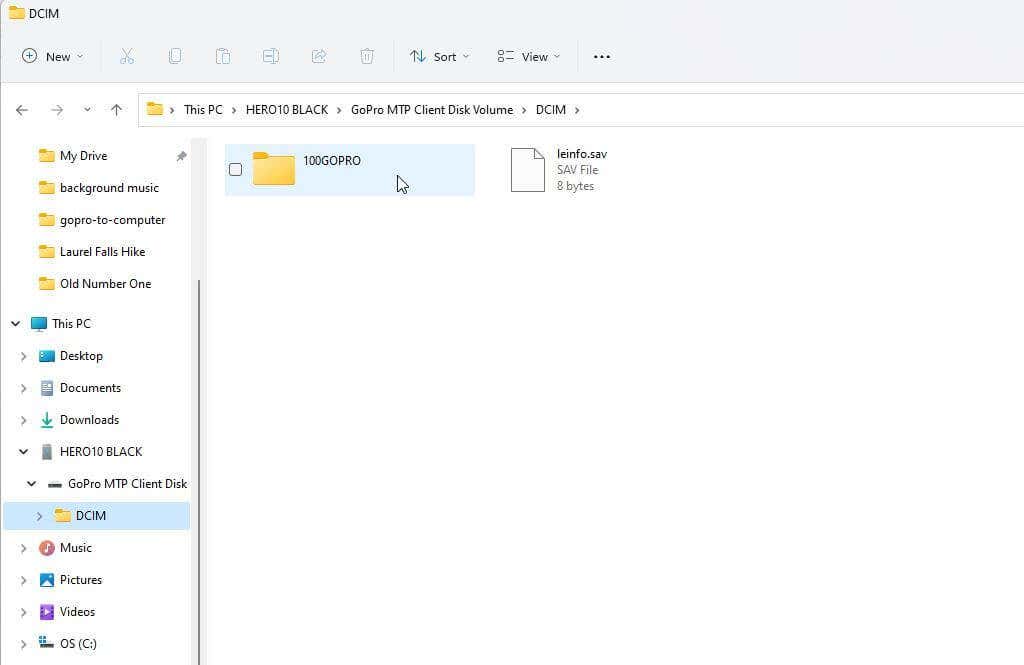
اکنون می توانید در ساختار دایرکتوری موجود در کارت میکرو SD در GoPro خود پیمایش کنید تا ویدیوهای خود را پیدا کرده و آنها را به رایانه خود منتقل کنید. میتوانید همه ویدیوها را در پوشه DCIM پیدا کنید.
GoPro از طریق کابل USB وصل نمی شود
در برخی شرایط، مراحل بالا ممکن است کار نکنند، و درایو نقشهبرداری شده GoPro را در Windows File Explorer نخواهید دید. اگر این اتفاق برای شما افتاد، نکات عیبیابی زیر را برای رفع مشکل امتحان کنید..
ابتدا، کابل USB را از رایانه خود جدا کرده و سعی کنید آن را به یک درگاه USB دیگر وصل کنید. این گاهی اوقات باعث می شود که ویندوز دستگاه را بشناسد و درایو GoPro نقشه برداری شده را در File Explorer ایجاد کند. اتصال مجدد کابل همچنین می تواند به GoPro کمک کند تا حالت USB را به طور خودکار فعال کند.
اگر کار نکرد، مراحل زیر را برای فعال کردن پخش خودکار در Windows 11 برای دستگاه GoPro خود امتحان کنید.
1. تنظیمات ویندوز را باز کنید و در نوار جستجوی سمت چپ عبارت "autoplay" را تایپ کنید. تنظیمات پخش خودکاررا انتخاب کنید.
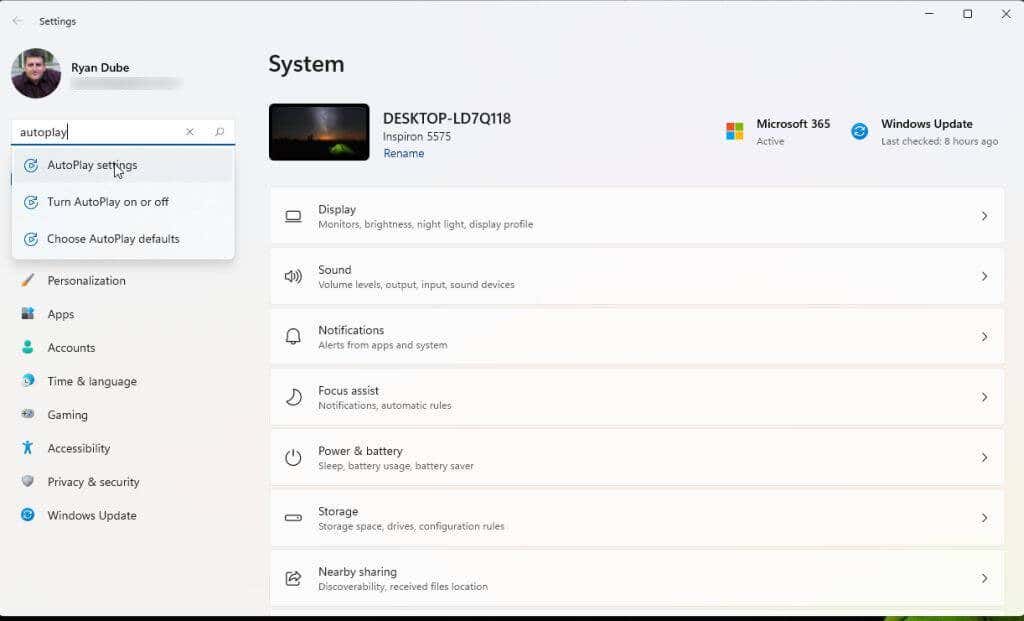
2. در صفحه تنظیمات پخش خودکار، مطمئن شوید که استفاده از پخش خودکاربرای همه رسانهها و دستگاهها به روشنتغییر دهید. سپس، برای انتخاب پیشفرضهای پخش خودکار، منوی کشویی زیر دستگاه GoPro فهرستشده خود را انتخاب کنید.
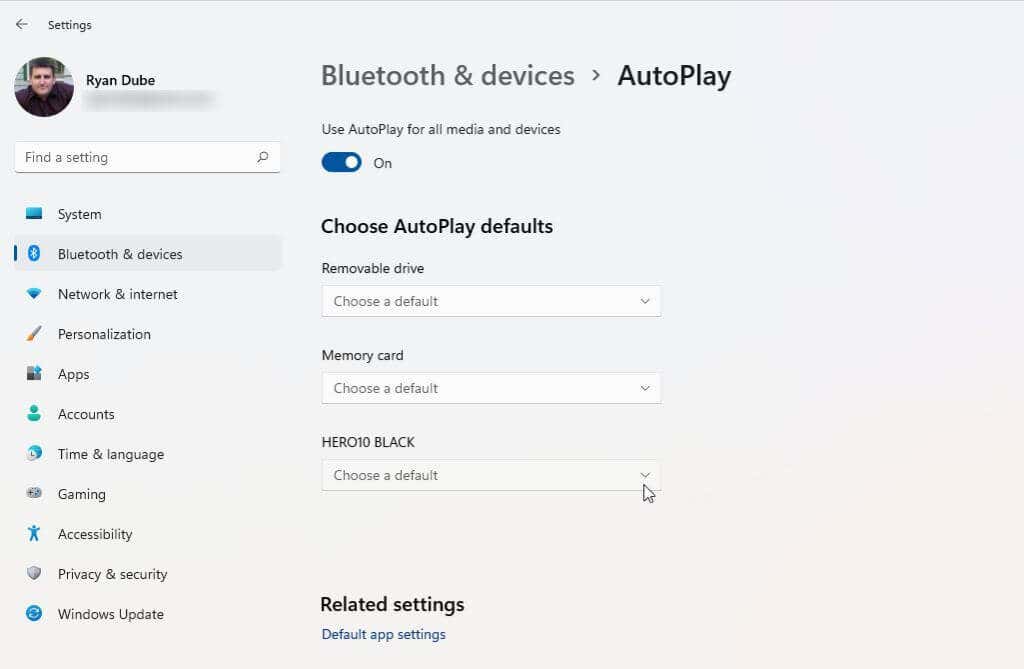
3. باز کردن دستگاه برای مشاهده فایل ها (File Explorer)را از لیست کشویی انتخاب کنید.
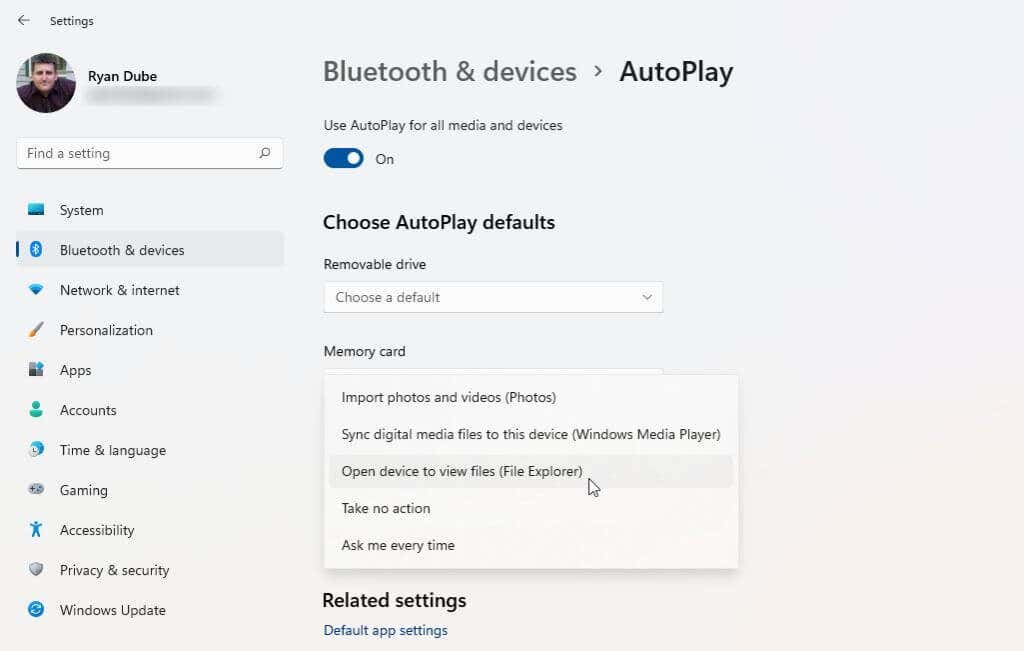
برای اعمال این تغییر، ممکن است لازم باشد رایانه خود را مجدداً راه اندازی کنید. مطمئن شوید که GoPro شما روشن است و از طریق کابل USB به رایانه شما متصل است و بررسی کنید که آیا اکنون در اکسپلورر فایل ویندوز نشان داده میشود.
یک GoPro را با استفاده از کارت microSD به رایانه وصل کنید
برای انتقال ویدیوها از GoPro به رایانه با استفاده از کارت microSD، باید کارت GoPro SD را به رایانه منتقل کنید.
برای این کار به چند چیز نیاز دارید.
1. با باز کردن درب باتری و خارج کردن باتری، کارت microSD را در GoPro خود پیدا کنید. کارت microSD را در سمت طولانی باز شدن باتری خواهید دید. فقط آن را به آرامی فشار دهید و رها کنید تا از GoPro خارج شود.

2. کارت microSD را در آداپتور microSD به AD خود قرار دهید.

3. آداپتور را در اسلات SD رایانه خود (یا آداپتور SD به USB) قرار دهید.
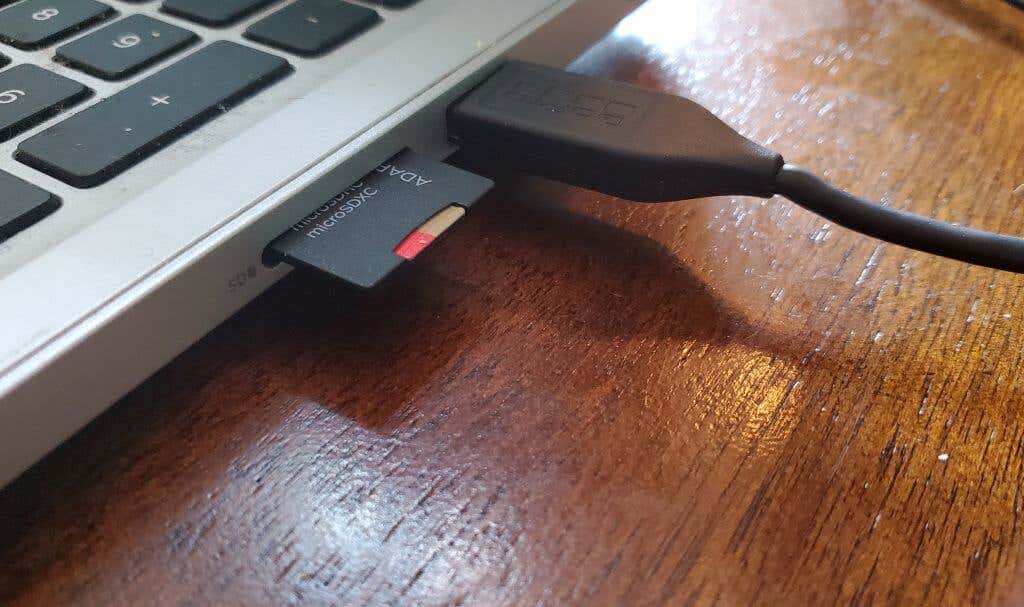
4. رایانه شما باید فوراً کارت را شناسایی کند (درست مانند یک USB معمولی) و آن را به عنوان یک درایو نقشهبرداری شده در اکسپلورر فایل ویندوز فهرست کند. این درایو را در قسمت My Computer یا This PC مشاهده خواهید کرد..
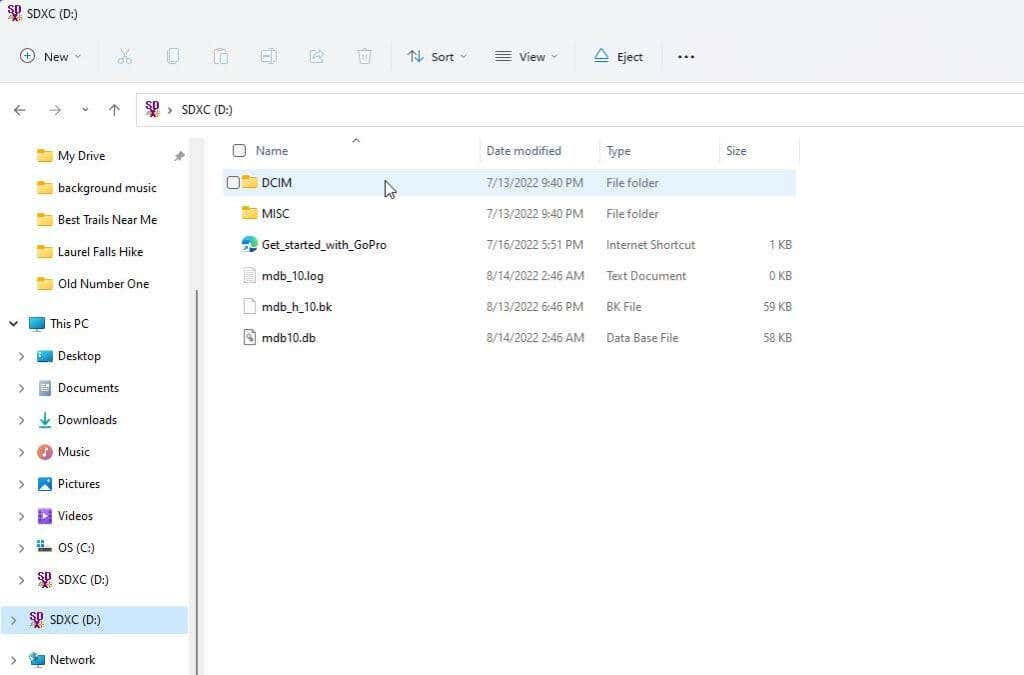
اکنون میتوانید در فهرستهای موجود در کارت microSD پیمایش کنید، ویدیوهای ضبط شده خود را پیدا کنید و آنها را به رایانه خود منتقل کنید.
نحوه اتصال GoPro به رایانه از طریق برنامه موبایل
می توانید برنامه GoPro Quik برای اندروید شما در فروشگاه Google یا برای آیفون شما در فروشگاه اپل را دانلود کنید.
این برنامه GoPro به شما امکان می دهد از طریق دستگاه تلفن همراه خود به GoPro خود متصل شوید و آن را کنترل کنید. این یک برنامه عالی است و دارای بسیاری از ویژگی های عالی است.
ویژگی مهم برای اتصال GoPro خود به رایانه، توانایی استخراج مستقیم ویدیوها از دستگاه GoPro است. اگر راهی برای انتقال فایلها از کارت microSD ندارید و نمیتوانید اتصال USB را راهاندازی کنید، این امر بهویژه مفید خواهد بود.
1. هنگامی که برنامه GoPro Quik را نصب کردید و آن را راه اندازی کردید، باید نماد کوچک دوربین GoPro را با علامت مثبت انتخاب کنید. برای افزودن دستگاه GoPro جدید خود، از طریق جادوگر قدم بزنید.
2. در صفحه اصلی، نماد Mediaرا در پایین انتخاب کنید. در صفحه بعد برنامهرا انتخاب کنید. سپس ویدیویی را که میخواهید در گوشی خود دانلود کنید، از GoPro انتخاب کنید. نماد صادر کردنرا در پایین انتخاب کنید و سپس روی ذخیره در تلفنضربه بزنید.
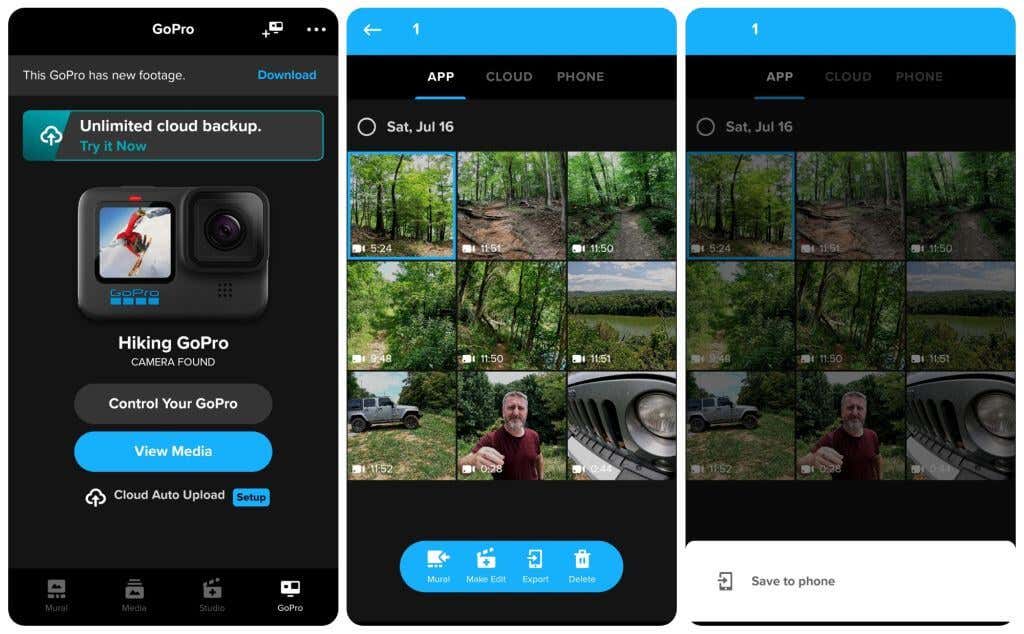
3. هنگامی که برنامه را از GoPro در تلفن خود ذخیره کردید، می توانید آن را از طریق ابر به رایانه خود منتقل کنید. برنامه گالری خود را باز کنید، ویدیویی را که میخواهید انتقال دهید مشاهده و انتخاب کنید و آن را به سرویس ذخیره سازی ابری مورد نظر خود صادر کنید.
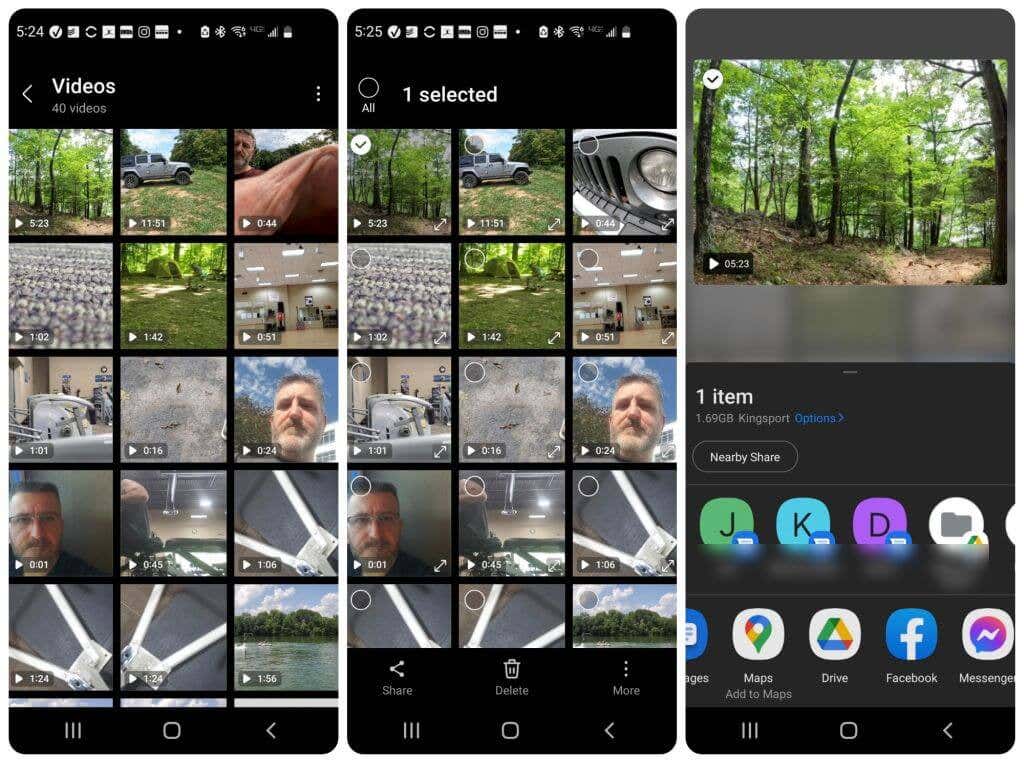
4. پس از انتقال ویدیو به فضای ذخیرهسازی ابری، میتوانید با رایانه خود به همان حساب ذخیرهسازی ابری متصل شوید و ویدیو را وارد کنید.
توجه: یک گزینه انتقال سریعتر برای انتقال ویدیو از تلفن به رایانه ممکن است انجام انتقال فایل بلوتوث یا اتصال گوشی به کامپیوتر از طریق USB و پرش از ابر باشد. گزینه کاملاً.
اکنون همه گزینههای موجود برای اتصال GoPro خود را به رایانه و انتقال همه ویدیوهایی که گرفتهاید میدانید. آیا روش دیگری برای انتقال فایل های GoPro به رایانه خود دارید؟
.