به طور پیش فرض ، باید یک نماد میزان صدا و یک علامت دیگر از سیستم را در قسمت اعلان ها (یعنی گوشه پایین سمت راست نوار وظیفه) هر رایانه ویندوز 10 پیدا کنید. نماد میزان صدا به شما امکان می دهد تا به راحتی میزان صدای خروجی رایانه خود را تنظیم کرده ، مشکلات صدا را عیب یابی کرده و حتی دستگاههای صوتی خارجی را نیز مدیریت کنید.
اگر نماد میزان صدا یا صدا کم است یا دیگر نمی توانید آن را در نوار وظیفه پیدا کنید ، به راه حلهای عیب یابی که در زیر لیست کرده ایم مراجعه کنید.
این راه حل ها فقط مربوط به نماد حجم نیستند. همچنین می توانید از آنها برای سایر نمادهای سیستم را بازیابی کنید موجود در نوار وظیفه رایانه خود استفاده کنید.
1 ابتدا پیکربندی نوار وظیفه را بررسی کنید
ابتدا باید مطمئن شوید که نوار وظیفه رایانه شما برای جایگزینی نماد میزان صدا پیکربندی شده است. مراحل زیر را دنبال کنید تا (دوباره) نماد میزان صدا را به نوار وظیفه اضافه کنید.
1. بر روی نوار وظیفه کلیک راست کرده و تنظیمات نوار وظیفهرا از فهرست انتخاب کنید.
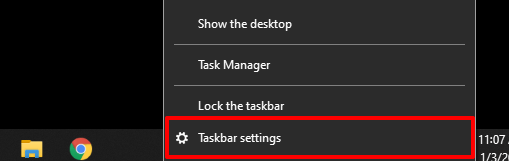
2. به قسمت منطقه اعلان بروید و روی روشن یا خاموش کردن نمادهای سیستمکلیک کنید.
In_content_1 all: [300x250] / dfp: [640x360]- ->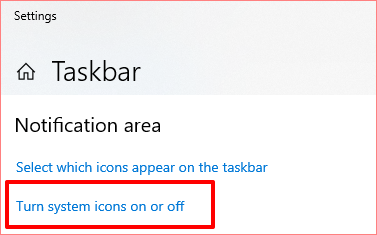
3. مطمئن شوید میزان صداروشن است.
اگر Volume فعال باشد اما هنوز نمادی در نوار وظیفه یافت نمی شود ، آن را خاموش و دوباره روشن کنید. این می تواند به بازگرداندن نماد میزان از دست رفته در ویندوز کمک کند. در غیر این صورت ، به مرحله بعدی بروید.
4. به صفحه تنظیمات نوار وظیفه برگردید و روی انتخاب کدام نمادها در نوار وظیفه ظاهر می شودکلیک کنید.
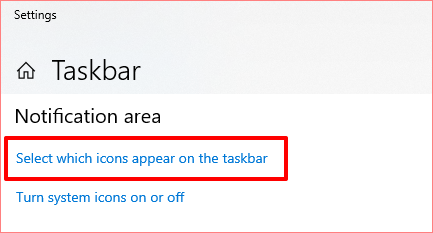
5. میزان صدارا در این صفحه تغییر دهید. در صورت فعال بودن ، آن را خاموش و روشن کنید.
جایگزین سریعتر ، مخفی نگه داشتن دستی نماد حجم است. روی نماد پیکان بالا روی نوار وظیفه ضربه بزنید و نماد میزان صدا را به قسمت اعلان بکشید.
2. Windows Explorer
Windows Explorer نوار وظیفه ، منوی شروع ، File Explorer و Action Center را در رایانه Windows 10 خود فعال کنید. اگر نماد میزان صدا کم است ، راه اندازی مجدد Windows Explorer ممکن است کمک کند.
با استفاده از میانبر صفحه کلید Ctrl + Shift + Escمدیر کار Windows را راه اندازی کنید. Windows Explorer(یا explorer.exe) را در برگه Processes پیدا کرده و روی آن کلیک کنید. در آخر ، روی دکمه راه اندازی مجدددر گوشه پایین سمت چپ پنجره مدیر وظیفه ضربه بزنید.
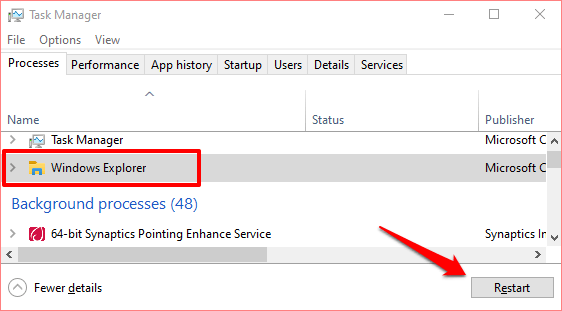
با این کار نوار وظیفه و مرکز اطلاع رسانی تازه سازی می شود و امیدوارم که نماد صدای از دست رفته بازیابی شود.
همچنین می توانید Windows Explorer را با استفاده از خط فرمان Windows دوباره راه اندازی کنید.
1. روی نماد Start / Windows در گوشه پایین سمت چپ صفحه کلیک راست کرده و Command Prompt (مدیر)را انتخاب کنید.
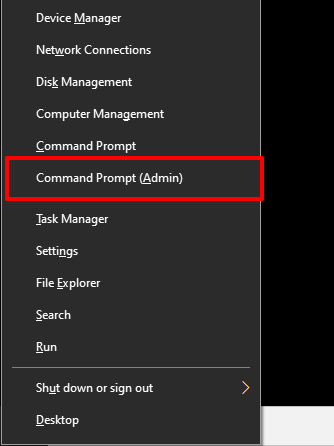
2 دستور زیر را در کنسول Command Prompt تایپ کرده و Enterرا فشار دهید.
taskkill / f / im explorer.exe
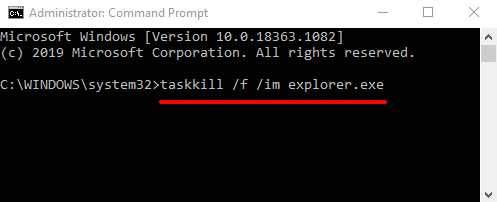
این دستور Windows Explorer را خاتمه می دهد و صفحه رایانه شما خالی می شود.
3. دستور زیر را در کنسول تایپ کرده و واردرا فشار دهید. >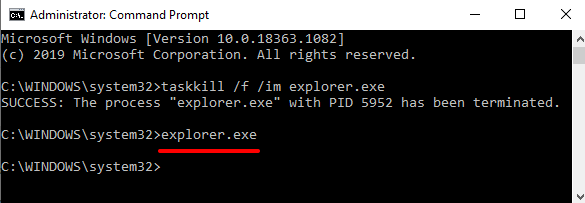
دسک تاپ و نوار وظیفه شما دوباره روی صفحه نمایش ظاهر می شود. اگر با این کار نماد میزان از دست رفته بازیابی نشد ، به راه حل بعدی بروید.
3. به روزرسانی درایور Audio / Sound
رانندگان قدیمی می تواند با پیکربندی های صوتی رایانه شما خراب شود و سایر مشکلات سخت افزاری مرتبط را ایجاد کند. توصیه می کنیم درایور رایانه خود را به جدیدترین نسخه به روز کنید.
1. روی شروعکلیک راست کرده و از منوی دسترسی سریع مدیر دستگاهرا انتخاب کنید.
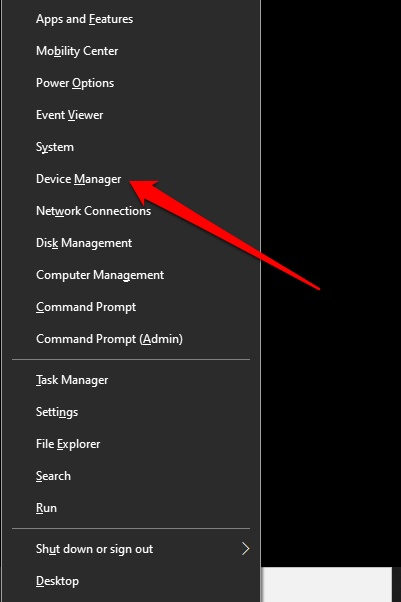
2. دسته کنترل کننده های صدا ، ویدئو و بازیرا گسترش دهید و روی کارت صدا یا دستگاه صوتی خود کلیک راست کنید. برای به روز رسانی راننده را به روز کنید
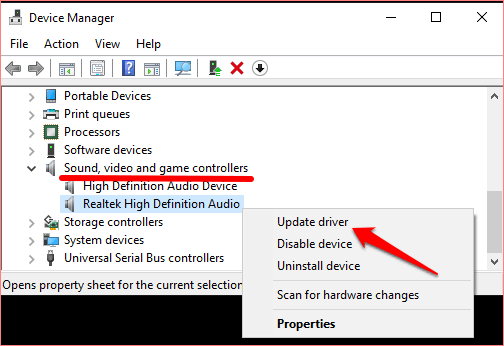
3. جستجوی خودکار نرم افزار درایور به روزرا انتخاب کنید. Windows رایانه و اینترنت شما را برای یافتن نسخه (های) جدید درایور صوتی شما جستجو خواهد کرد.
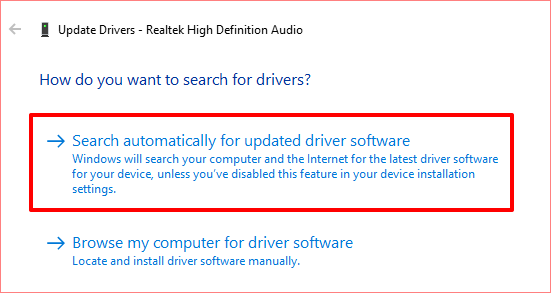
اگر هنوز نماد میزان صدا وجود ندارد ، درایور صوتی را حذف نصب کنید. لازم نیست نگران شکستن چیزی باشید. Windows به طور خودکار درایور را دوباره نصب می کند.
روی درایور کلیک راست کنید ، حذف نصب دستگاهرا انتخاب کرده و حذف نصبرا در هشدار انتخاب کنید.
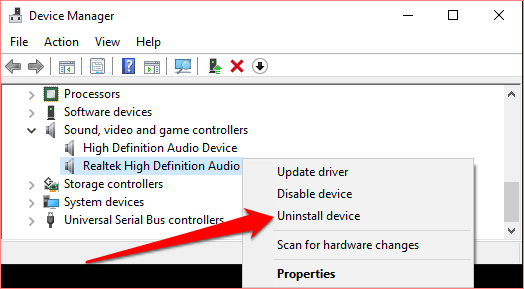
برای نصب مجدد فوری درایور حذف شده ، اقدامرا در نوار منو انتخاب کرده و اسکن تغییرات سخت افزاریرا انتخاب کنید.
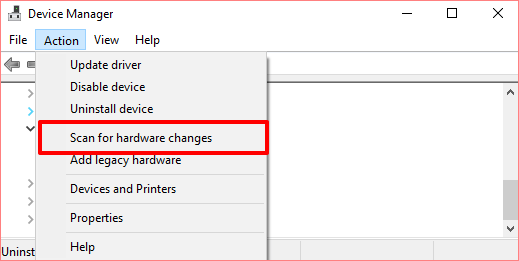
این امر مدیر دستگاه را تازه می کند و درایور صوتی را دوباره نصب می کند. اگر درایور مجدداً نصب نشده است ، رایانه خود را مجدداً راه اندازی کرده و دوباره بررسی کنید.
همچنین لازم به ذکر است که یک راننده بد ، ناپایدار یا دارای رشد ضعیف با اشکال نیز می تواند با پیکربندی های صوتی رایانه شما به هم ریخته باشد. اگر بعد از نصب نسخه جدید درایور صوتی ، هنوز نماد میزان صدا در رایانه شما موجود نیست ، باید دوباره به نسخه قبلی برگردید.
بر روی درایور صوتی دوبار کلیک کنید تا پنجره Properties درایور راه اندازی شود. به برگه رانندهبروید و بر روی دکمه برگشت راننده به عقبکلیک کنید.
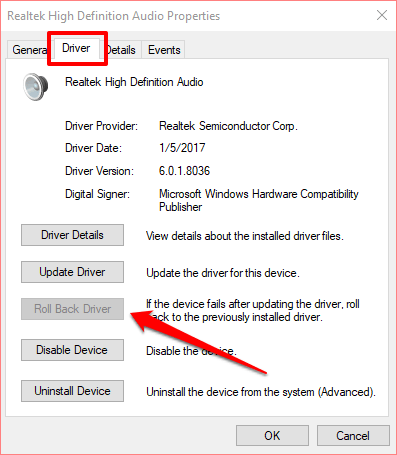
4. تنظیمات Windows Group Policy Editor را بررسی کنید
ویرایشگر خط مشی گروه یک محیط پیشرفته است که در آن می توانید تجربه دسک تاپ ویندوز خود را پیکربندی و سفارشی کنید. به طور پیش فرض ، هر رایانه شخصی Windows دارای تنظیمات خط مشی در Group Policy Editor است که به کاربران اجازه می دهد تا نماد میزان صدا را از منطقه کنترل سیستم حذف کنند.
اگر این تنظیم خط مشی باشد ، رایانه شما نماد صدا یا صدا را نمایش نمی دهد. فعال. برای بررسی وضعیت تنظیم نماد میزان صدا و غیرفعال کردن آن ، مراحل زیر را دنبال کنید.
1. جعبه Windows Run را با استفاده از میانبر صفحه کلید کلید Windows + Rراه اندازی کنید.
2. gpedit.mscرا در کادر گفتگو تایپ کرده و تأییدرا انتخاب کنید.
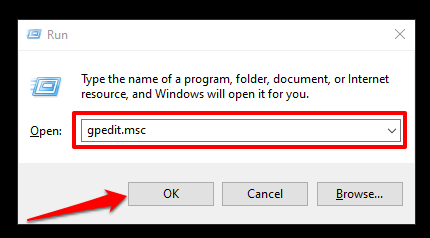
3 در بخش پیکربندی کاربردسته الگوهای مدیریترا گسترش دهید و شروع منو و نوار وظیفهرا انتخاب کنید.
[گروه 17 -policy-editor-windows-10]
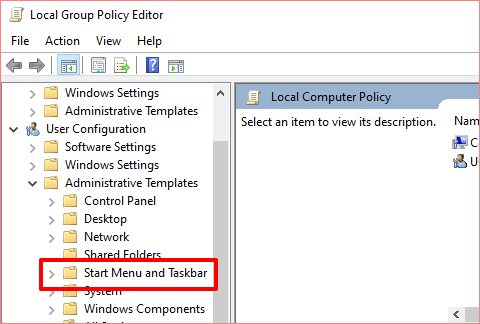
4. از طریق تنظیمات خط مشی موجود در صفحه پیمایش کرده و حذف نماد کنترل میزان صدارا پیدا کنید. برای بررسی وضعیت آن ، دوبار کلیک کنید.
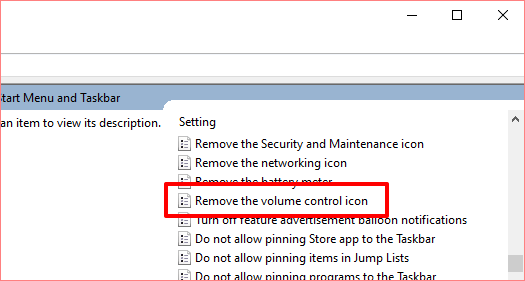
5. اگر تنظیم سیاست فعال است ، آن را روی پیکربندی نشدهیا غیرفعالتنظیم کنید.
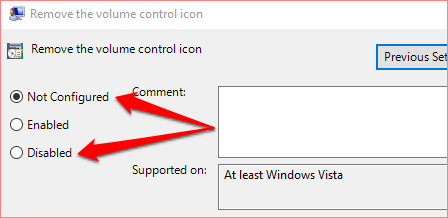
تأییدرا انتخاب کنید برای ذخیره تغییر و تأیید اگر این کار باعث بازگرداندن نماد میزان از دست رفته می شود. اگر چیزی تغییر نکرد ، رایانه خود را دوباره راه اندازی کنید و دوباره بررسی کنید.
5. Windows را به روز کنید
یک اشکال در سیستم عامل رایانه شما نیز می تواند این مشکل را ایجاد کند. اگر هیچ یک از راه حل های عیب یابی فوق مشکل را برطرف نکرد ، نصب آخرین به روزرسانی ویندوز 10 ممکن است کمک کند. گذشته از رفع اشکال ، به روزرسانی های ویندوز با به روزرسانی درایور نیز ارسال می شوند.
رایانه خود را به اینترنت وصل کنید و برای بررسی به تنظیمات>به روزرسانی و امنیتبروید. اگر به روزرسانی ویندوز برای رایانه شما در دسترس است.
نماد میزان گمشده را بازیابی کنید
نماد میزان صدا یک میانبر مناسب برای بسیاری از تنظیمات مربوط به صدا است. اگر نماد میزان صدا در رایانه ویندوز 10 شما وجود ندارد ، حداقل یکی از این نکات باید نماد را در نوار وظیفه بازگرداند. همانطور که قبلاً ذکر شد ، می توانید این ترفندها را برای بازیابی سایر نمادهای سیستم گمشده در نوار وظیفه به کار ببرید.
اگر نماد میزان صدا همچنان وجود ندارد ، ممکن است مشکلی در نوار وظیفه رایانه شما وجود داشته باشد. در این صورت می توانید با ثبت مجدد نوار وظیفه با استفاده از Windows Powershell ، مشکل را برطرف کنید. ما توضیح داده ایم که چگونه می توانید این کار را در این راهنمای رفع نوار وظیفه ویندوز 10 انجام دهید.