آیا می توانید قلم سرفیس خود را با لپ تاپ یا تبلت سرفیس خود جفت کنید؟ آیا قلم سطحی دائماً از دستگاه شما قطع می شود؟ آیا قلم جفت شده است اما نمینویسد؟
اگر Surface Pen روی مایکروسافت سرفیس پرو ، Go، Book، یا لپتاپ شما کار نمیکند، به شما رفع عیبیابی نشان میدهیم.
1. سازگاری قلم سرفیس خود را تأیید کنید
قلمهای سرفیس دارای طرحها، مشخصات و ویژگیهای متفاوتی هستند. بنابراین، همه قلمهای سرفیس روی مایکروسافت سرفیس یا رایانه شخصی ویندوز شما کار نمیکنند.
اگر مطمئن نیستید چه مدل قلم سرفیس دارید، به این اسناد پشتیبانی مایکروسافت مراجعه کنید. این منبع همچنین ویژگیها، مشخصات و اطلاعات سازگاری دستگاه را برای همه مدلهای Surface Pen برجسته میکند.
2. باتری قلم سرفیس خود را شارژ یا تعویض کنید
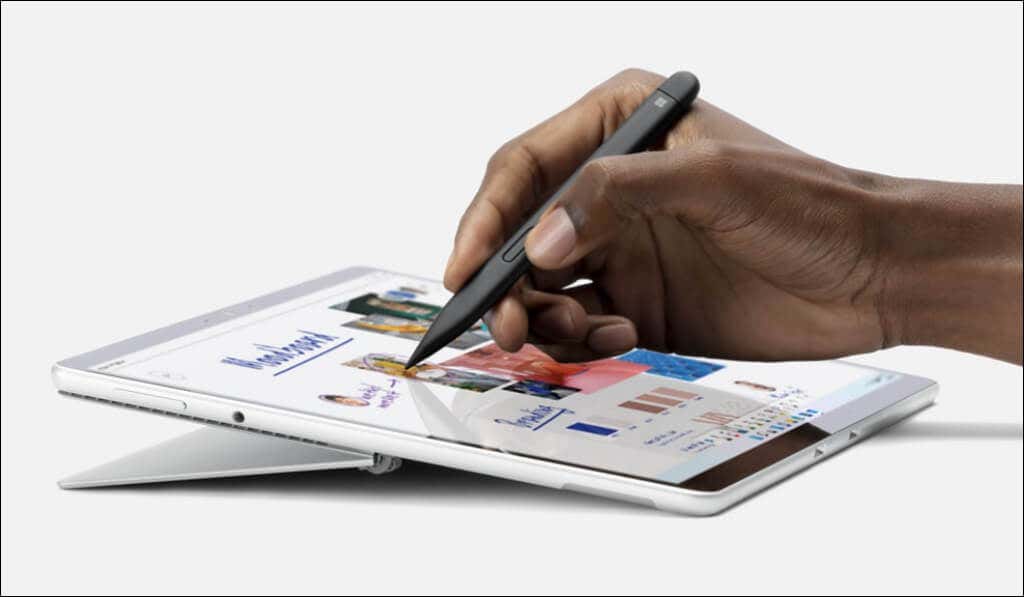
اگر شارژ باتری کم باشد یا اگر باتری خراب باشد، قلم سرفیس شما به درستی کار نخواهد کرد. بنابراین سطح باتری قلم را بررسی کنید و اگر کم است آن را شارژ کنید.
میتوانید سطح باتری قلم سرفیس خود را از طریق منوی تنظیمات ویندوز، برنامه سرفیس یا با قرار دادن قلم در حالت جفت شدن مشاهده کنید.
سطح باتری قلم سرفیس را در حالت جفت شدن بررسی کنید
پاک کن یا دکمه بالاییقلم سرفیس را فشار داده و نگه دارید تا پنج تا هفت ثانیه. اگر نشانگر LED با چراغ سبز چشمک بزند، قلم سرفیس شما از باتری کافی برخوردار است. چراغ چشمک زن قرمز به این معنی است که باتری Surface Pen شما کم یا تمام شده است.
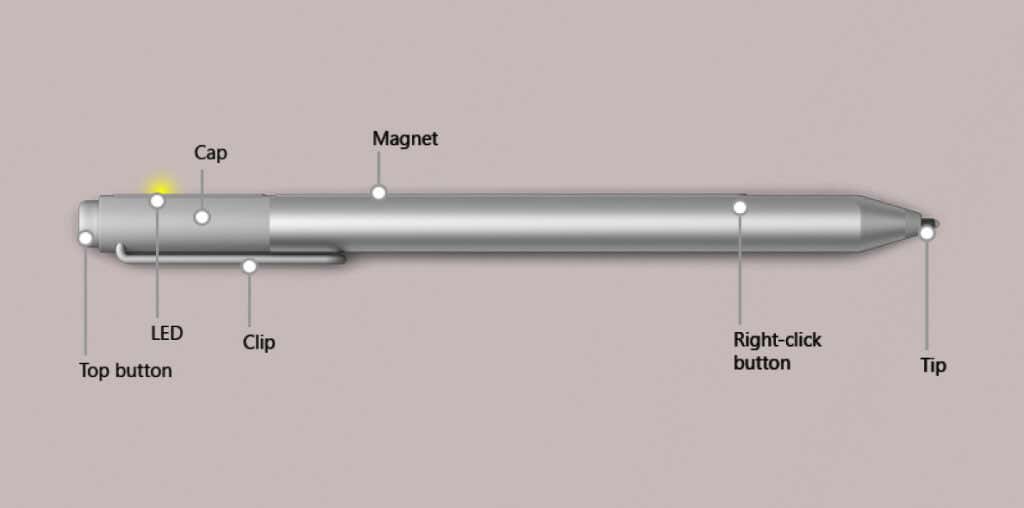
سطح باتری قلم سرفیس را در تنظیمات ویندوز بررسی کنید
برنامه تنظیماتWindows 11 را باز کنید و Bluetooth & devicesرا در نوار کناری انتخاب کنید. بخش «موس، صفحه کلید و قلم» را برای میزان باتری Surface Pen خود بررسی کنید.
در Windows 10، به تنظیمات>بلوتوث و دستگاههابروید و سطح باتری را در کنار Surface Pen خود بررسی کنید.
باتری Surface Pen Battery را در برنامه Surface بررسی کنید
برنامه Surface را باز کنید و برگه لوازم جانبیرا برای میزان باتری قلم خود بررسی کنید.
نحوه تعویض باتری قلم سرفیس خود
باطریهای قلم سرفیس خود را در صورتی که شارژ نمیشوند یا قلم خراب میشود، تعویض کنید. اگر سرفیس قلم شما گیره ندارد، انتهای بالایی آن را بیرون بکشید تا باتری مرده یا خراب از بین برود..
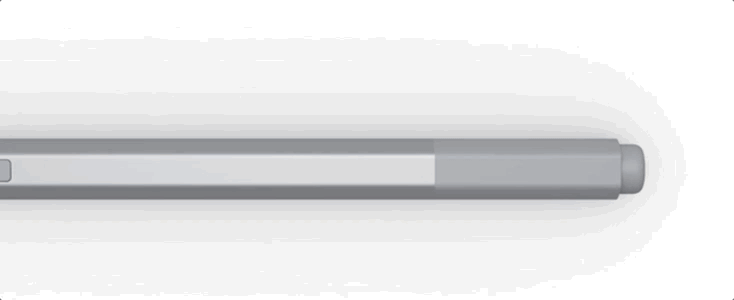
برای برداشتن باتری روی قلمهای سرفیس با دکمهای روی لبه صاف، انتهای پاک کن را در خلاف جهت عقربههای ساعت بچرخانید تا صدای کلیک را بشنوید و درپوش را بیرون بکشید.

برای تغییر اندازه 319 باتری سکهای در قلمهای سرفیس با دو دکمه کناری، به پیچ گوشتی فیلیپس جواهرسازی نیاز دارید.
اگر مشکلی در تعویض باتری قلم خود دارید به اسناد رسمی مایکروسافت در مورد تغییر باتری های Surface Pen مراجعه کنید.
قلم سرفیس خود را شارژ کنید
باتریهای Surface Slim Pen و Slim Pen 2 قابل جابجایی یا تعویض نیستند. قلم را برای چند دقیقه در لوازم جانبی شارژ سازگار قرار دهید و بعد از آن بررسی کنید که آیا درست کار می کنند.
Surface Slim Pen شما با شارژر Surface Slim Pen، صفحه کلید Surface Pro X Signature یا Surface Pro Signature Keyboard شارژ می شود.

چراغ LED در قلم باریک سرفیس شما باید هنگام اتصال (و شارژ) در لوازم جانبی سازگار به داخل و خارج شود. اگر قلم شارژ نشد، Microsoft Surface خود را بهروزرسانی کنید.
3. سرفیس پن نوک
را جایگزین کنیدهنگامی که نوک آن به دلیل استفاده مکرر یا آسیب فیزیکی فرسوده میشود، قلمهای سطحی دچار اختلال میشوند یا کمتر پاسخگو میشوند. در صورت پارگی یا ترک، نوک لاستیکی سرفیس پن خود را تعویض کنید.
از موچین برای بیرون آوردن نوک قلم فرسوده یا آسیب دیده استفاده کنید و نوک جایگزین را وارد کنید. نوک را داخل قلم فشار دهید و مطمئن شوید که در جای خود قفل شده است.
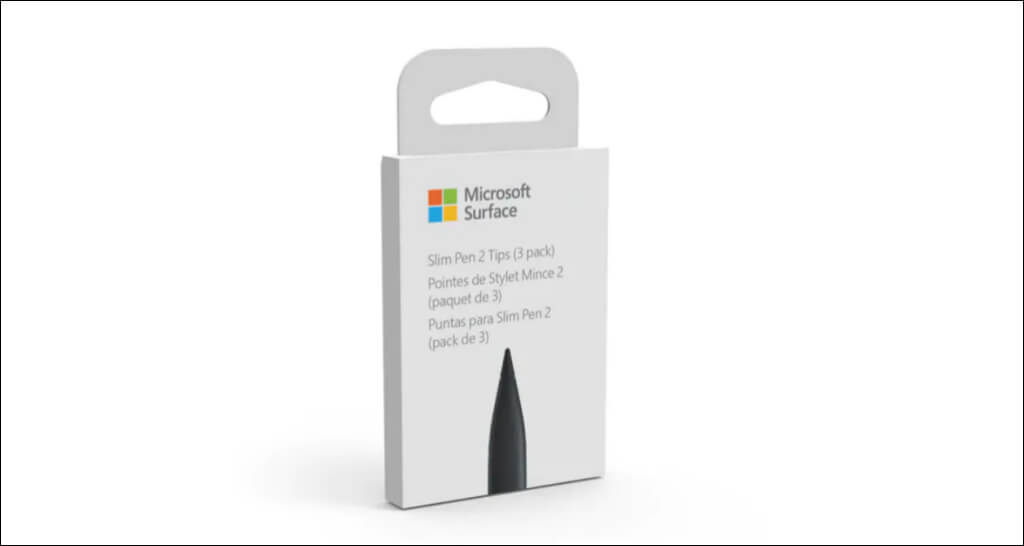
اگر نکات قلم اضافی ندارید، یکی از آمازون یا فروشگاه مایکروسافت بخرید. مطمئن شوید نکات طراحی شده برای مدل Surface Pen خود را دریافت کرده اید.
4. قلم سرفیس خود را لغو جفت کنید و دوباره وصل کنید
درآوردن و وصل مجدد قلم ممکن است مانع از قطع تصادفی قلم سرفیس شما شود.
چگونه سرفیس قلم خود را لغو جفت کنیم
به تنظیماتبروید، بلوتوث و دستگاههارا در نوار کناری انتخاب کنید، Surface Penخود را انتخاب کنید و حذف دستگاه.
در ویندوز 10، به تنظیمات>دستگاهها>بلوتوث و سایر دستگاههابروید، Surface Pen خود را انتخاب کنید و Remove را انتخاب کنید. دستگاه.
چگونه قلم سرفیس خود را جفت کنیم
به تنظیمات بلوتوث ویندوز برگردید، قلم سرفیس خود را در حالت جفت شدن قرار دهید و دوباره آن را به دستگاه خود وصل کنید.
- .
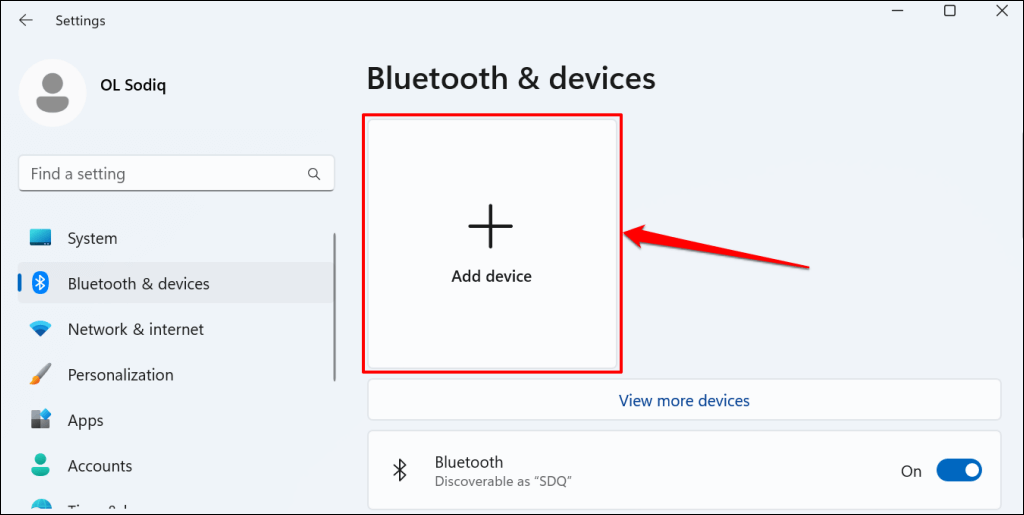
در Windows 10، به تنظیمات>دستگاهها>بلوتوث و سایر دستگاههابروید و افزودن بلوتوث یا دستگاه دیگررا انتخاب کنید. span>.
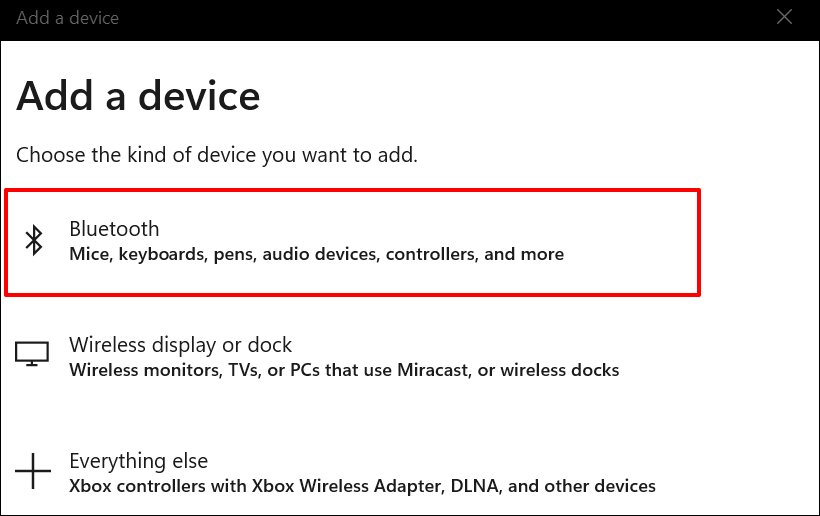
اگر قلم همچنان هنگام جفت شدن کار نمی کند، گرافیک یا درایور نمایشگر دستگاه سرفیس خود را به روز کنید.
5. درایور نمایشگر/گرافیک خود را به روز کنید یا دوباره فعال کنید
اگر تبلت سطحی یا درایور گرافیک قدیمی است لپتاپ شما ممکن است در استفاده از قلم خود دچار مشکل شوید. Surface خود را به اینترنت وصل کنید و مراحل زیر را برای بررسی بهروزرسانیهای درایور دنبال کنید.
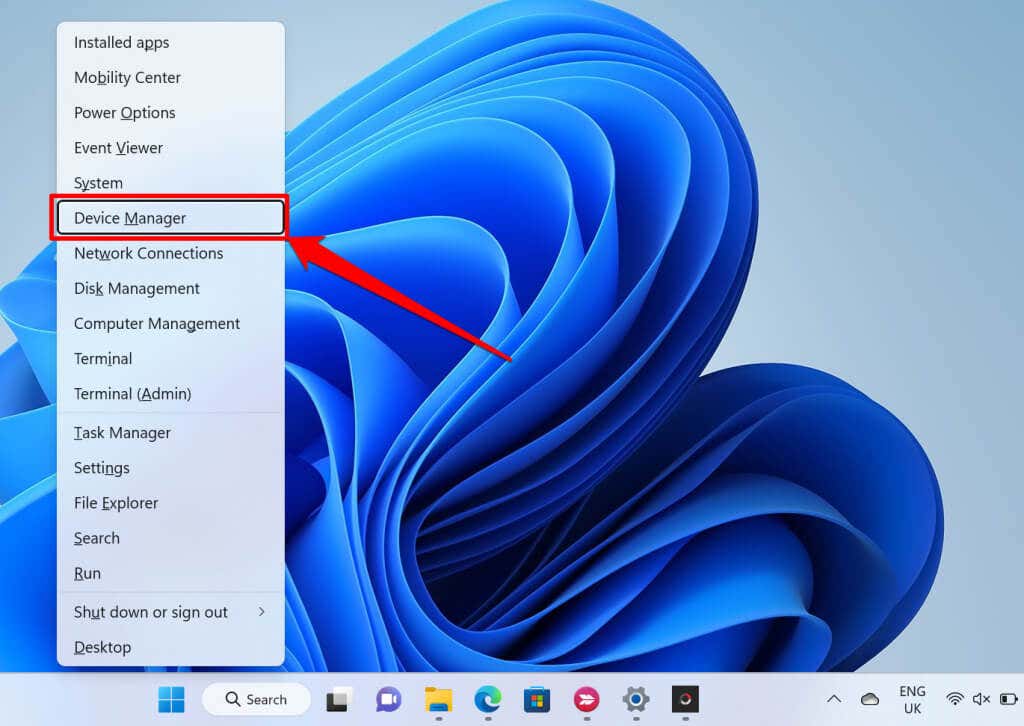
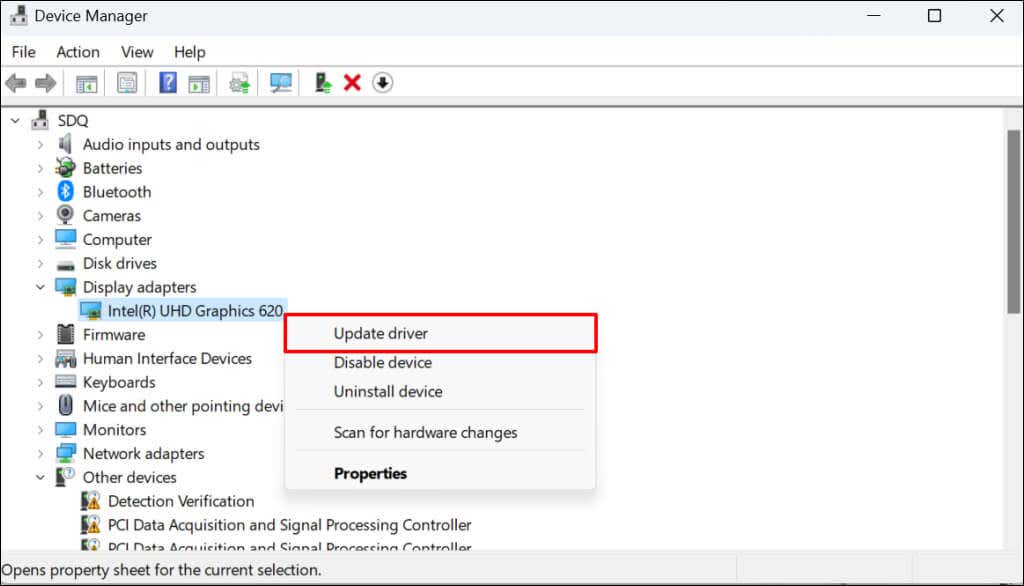
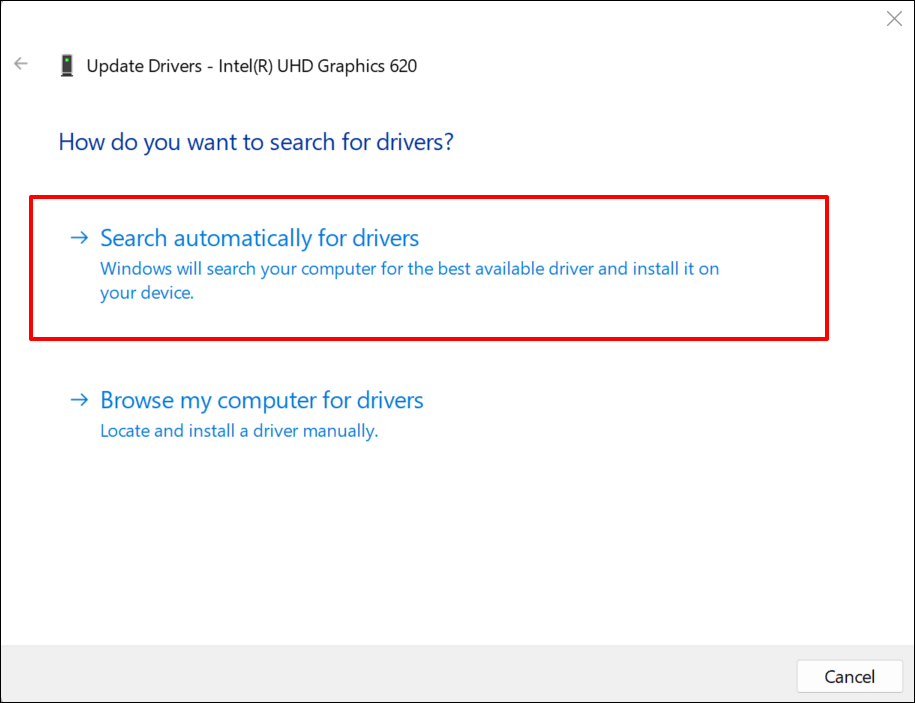
ویندوز آخرین درایور گرافیک موجود برای سرفیس شما را جستجو می کند. اگر نسخه جدیدتری پیدا کرد، دستورالعملهای بهروزرسانی زیر را برای نصب بهروزرسانی دنبال کنید.
اگر مشکل ادامه داشت، درایور گرافیک خود را غیرفعال و دوباره فعال کنید.
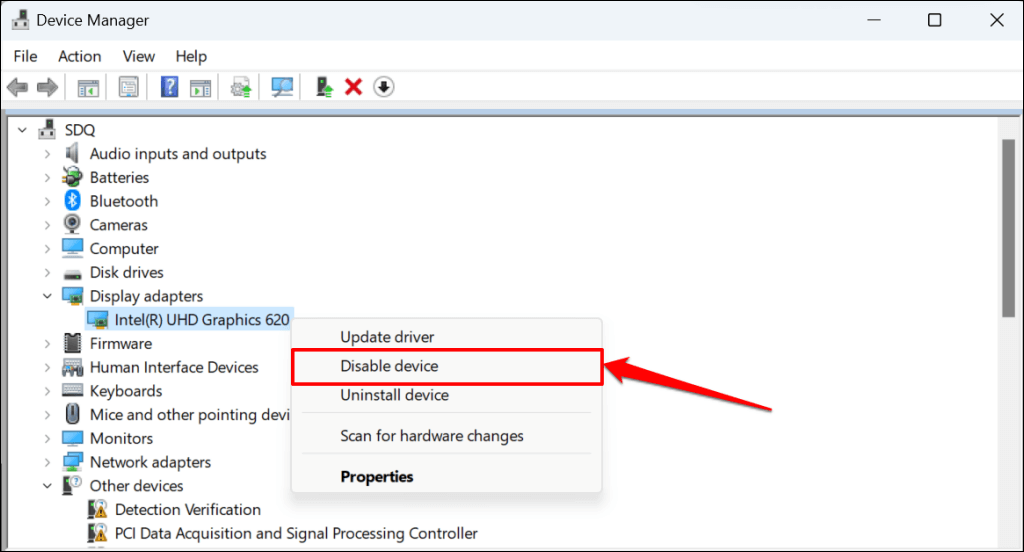
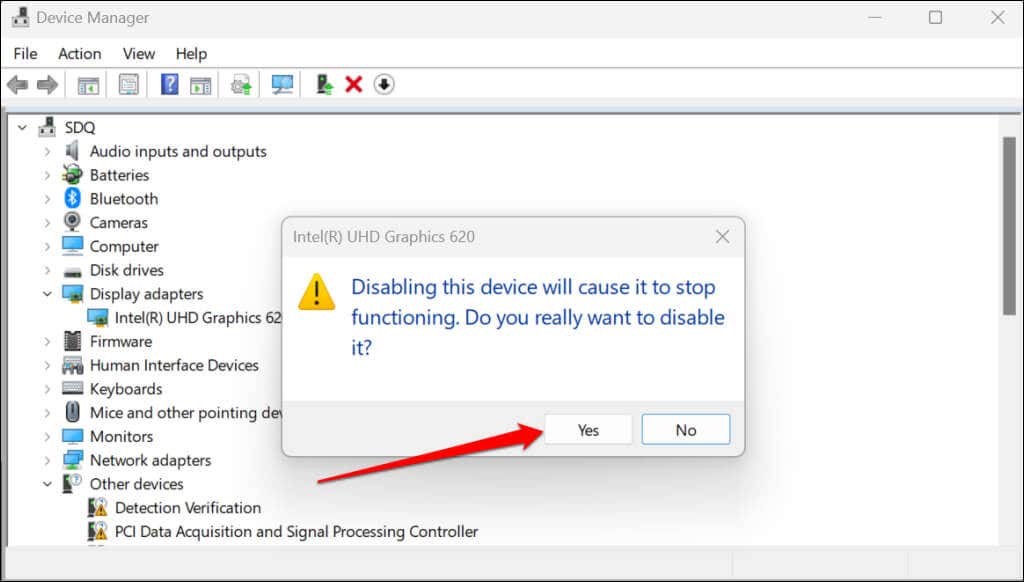
صفحه نمایش سرفیس شما باید روشن و خاموش شود. پس از روشن شدن صفحه، درایور گرافیک را دوباره فعال کنید.
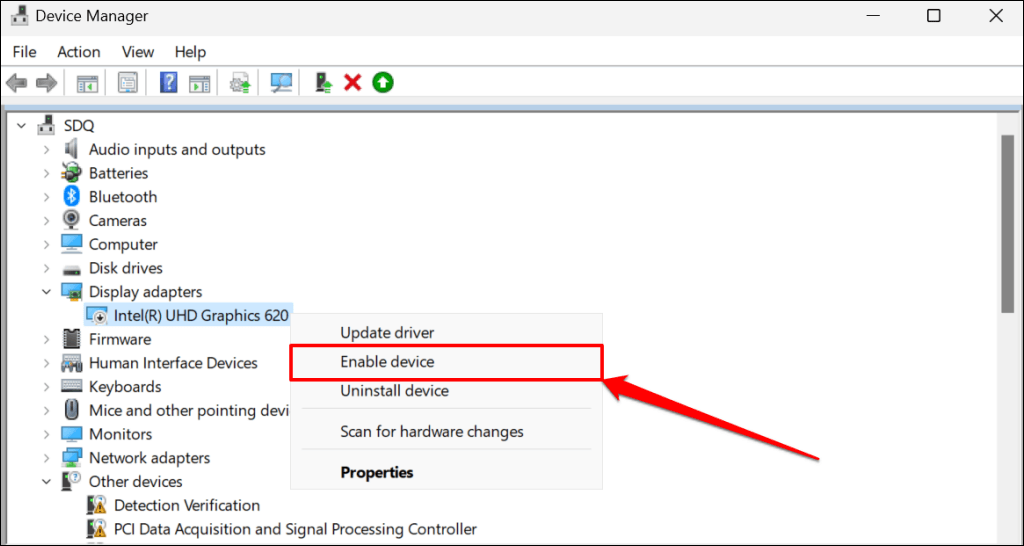
صفحه نمایش شما سیاه می شود و دوباره روشن می شود. از Surface Pen خود استفاده کنید و بررسی کنید که آیا فعال کردن مجدد درایور گرافیک مشکل را حل کرده است یا خیر. اگر قلم همچنان کار نمی کند درایور گرافیک سرفیس خود را ریست کنید..
6. سطح خود را به روز کنید
اشکالهای مربوط به نرمافزار و سیستم عامل قدیمی میتوانند باعث اختلال در عملکرد قلم سرفیس شما شوند. بنابراین، توصیه می کنیم سیستم عامل سرفیس خود را به آخرین نسخه به روز کنید.
Surface Pen یا لوازم جانبی شارژ Surface Pen خود را به سرفیس خود متصل کنید، به تنظیمات>Windows Updateبروید و بررسی بهروزرسانیهارا انتخاب کنید.
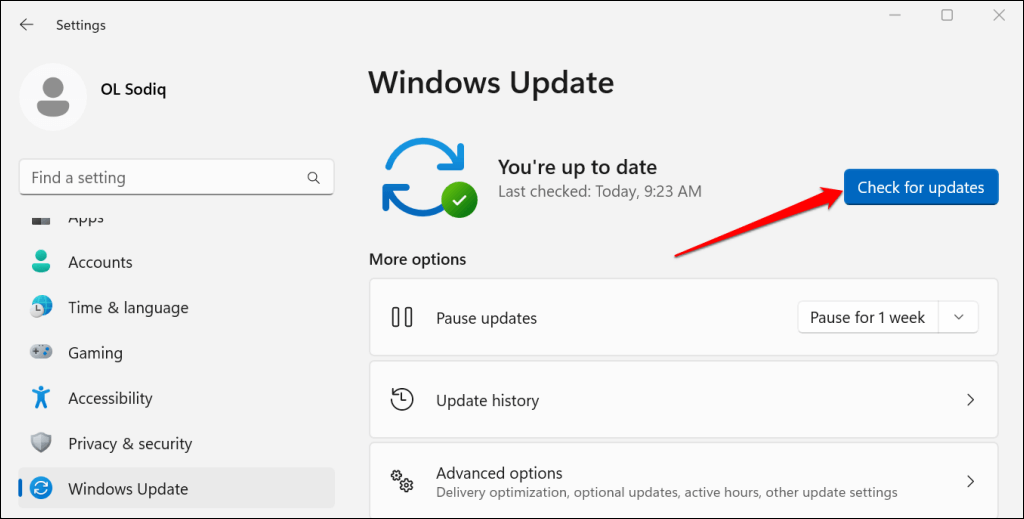
اگر دستگاه سرفیس شما دارای ویندوز 10 است، به تنظیمات>بهروزرسانی و امنیت>بهروزرسانی ویندوزبروید و بررسی بهروزرسانیها را انتخاب کنید..
آخرین بهروزرسانیهای ویندوز را نصب کنید و Surface Pen یا لوازم جانبی شارژ Surface Pen خود را در طول فرآیند متصل نگه دارید.
7. سرفیس خود را مجدداً راه اندازی کنید
راهاندازی مجدد سرفیس ممکن است اشکالات موقت سیستم را که باعث خرابی Surface Pen میشوند برطرف کند. قبل از راهاندازی مجدد سرفیس، همه برنامهها یا اسناد را ببندید تا دادههای ذخیرهنشده را از دست ندهید.
دکمه پاوررا روی سرفیس خود فشار دهید و حدود 30 ثانیه نگه دارید. حدود 10 ثانیه صبر کنید تا سرفیس شما خاموش شود و دوباره دکمه پاوررا فشار دهید تا دوباره روشن شود.

یک قلم جدید سرفیس دریافت کنید
بسته به وضعیت گارانتی قلم سرفیس خود، می توانید از مایکروسافت درخواست جایگزینی قلم کنید. با پشتیبانی مایکروسافت تماس بگیرید یا به مرکز خدمات سطحی نزدیک مراجعه کنید تا واجد شرایط بودن قلم خود را برای جایگزینی بررسی کنید.
اگر Surface Pen شما معیوب باشد و گارانتی ندارد، ممکن است هزینه خدمات دریافت کنید.
.