دلایل زیادی وجود دارد که ممکن است نتوانید چیزی را از رایانه یا دستگاه تلفن همراه خود به Chromecast خود ارسال کنید.
چند مورد از رایج ترین دلایل این امر عبارتند از:
هر یک از این مشکلات در توانایی شما برای ارسال محتوا به Chromecast شما اختلال ایجاد می کند. این بدان معناست که وقتی از سرویسی مانند YouTube یا Netflix استفاده میکنید، نماد Chromecast نشان داده نمیشود یا وقتی روی آن کلیک میکنید کار نمیکند.
در این مقاله، نحوه رفع همه این مشکلات، از رایج ترین تا کم احتمال ترین، را یاد خواهید گرفت.
1. Chromecast خود را راه اندازی مجدد کنید
همانند بیشتر عیبیابی، راهاندازی مجدد دستگاهها باید همیشه اولین کاری باشد که امتحان میکنید. اگر Chromecast خود را تمام روز روشن بگذارید، مواقعی ممکن است شبکه یا اتصال اینترنت خود را از دست بدهد. این اتصال از دست رفته همیشه به طور خودکار بازیابی نمی شود.
هنگامی که روتر خود را راه اندازی مجدد می کنید، فرآیند راه اندازی را طی می کند که همه آن اتصالات شبکه و اینترنت را دوباره برقرار می کند.
برای انجام این کار، برنامه Google Home خود را راه اندازی کنید. دستگاه Chromecast را پیدا کنید و روی آن ضربه بزنید.
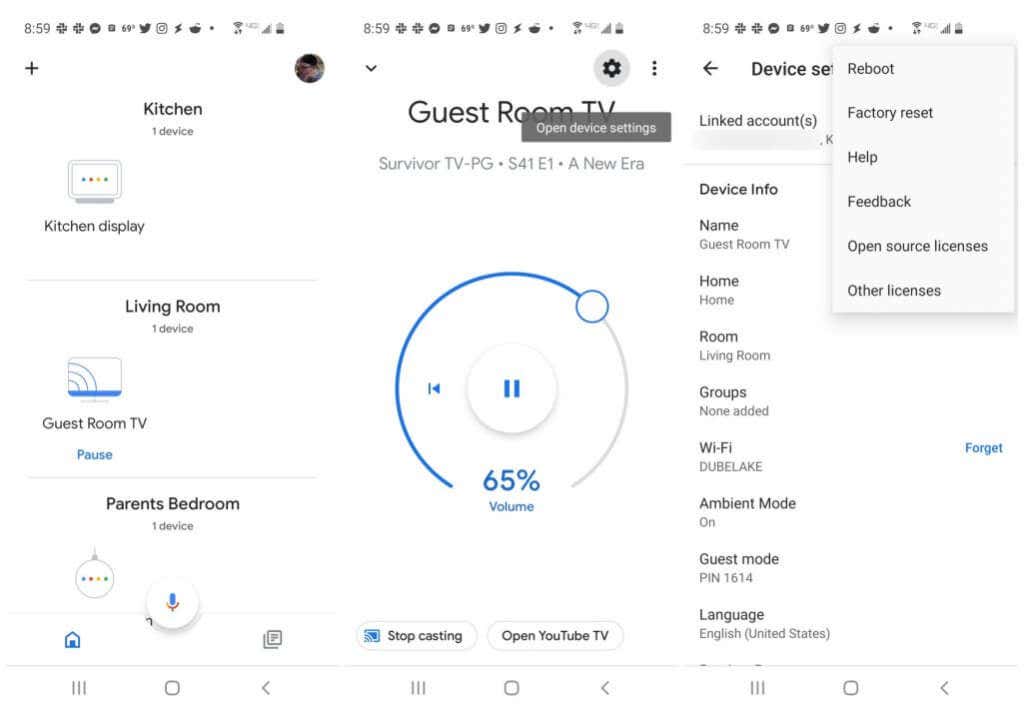
در صفحه دستگاه Chromecast، روی نماد تنظیمات چرخ دنده در بالا سمت راست ضربه بزنید. در پنجره تنظیمات، روی سه نقطه عمودی در بالا سمت راست ضربه بزنید.
با این کار یک منوی کوچک باز می شود. راهاندازی مجدد را از بالای لیست انتخاب کنید. یک یا دو دقیقه به دستگاه Chromecast خود فرصت دهید تا به طور کامل راه اندازی مجدد شود و دوباره به شبکه و اینترنت خود وصل شود.
وقتی آماده شد، یک سرویس پخش جریانی مانند Netflix یا YouTube راهاندازی کنید و سعی کنید محتوا را به Chromecast خود ارسال کنید.
2. کامپیوتر یا دستگاه همراه خود را راه اندازی مجدد کنید
اگر راهاندازی مجدد Chromecast شما جواب نداد، ممکن است مشکل از دستگاهی باشد که از آن ارسال میکنید.
اگر میخواهید از یک سرویس پخش مبتنی بر مرورگر ارسال کنید، همیشه میتوانید ابتدا مرورگر خود را راهاندازی مجدد کنید. یا اگر از برنامهای مانند Hulu یا Netflix در دستگاه Android یا iOS خود استفاده میکنید، حذف برنامه و راهاندازی مجدد آن نیز ممکن است مشکل را برطرف کند..
اگر هیچکدام از اینها کار نکرد، راه اندازی مجدد کامل مرحله بعدی است. در Windows، فقط منوی Start را انتخاب کنید، Power و سپس Restart را انتخاب کنید.
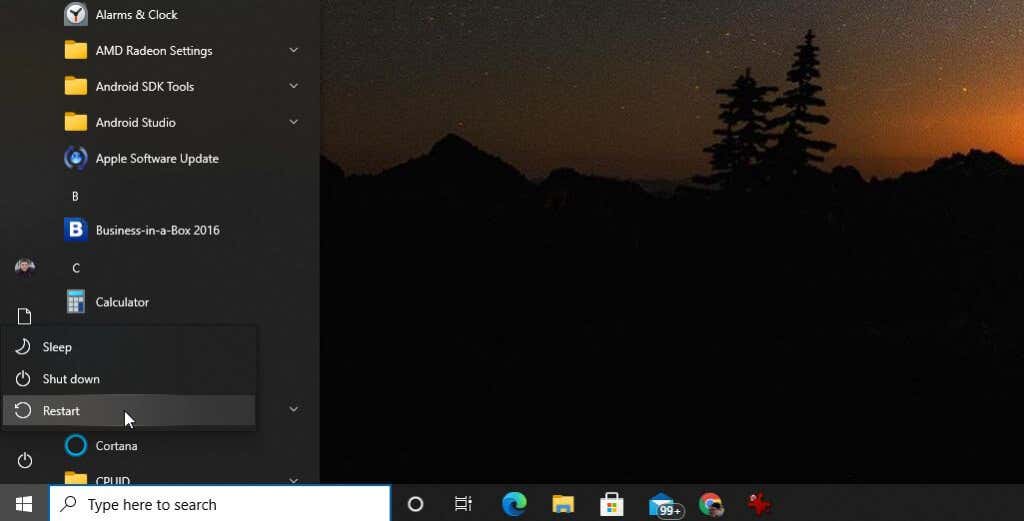
به همین ترتیب، فرآیند را به مک خود را مجددا راه اندازی کنید ، یا iOS خود را مجددا راه اندازی کنید یا دستگاه اندروید بروید.
مرورگر یا برنامه خود را مجدداً راه اندازی کنید و دوباره به Chromecast خود ارسال کنید.
3. شبکه Wi-Fi خود را تأیید کنید
دو چیز وجود دارد که همیشه باید بررسی کنید که آیا نماد Chromecast نمایش داده نمی شود یا در غیر این صورت کار نمی کند. یکی این است که تأیید کنید Chromecast شما و دستگاهی که از آن ارسال می کنید، هر دو به یک شبکه Wi-Fi متصل هستند.
اولین چیزی که باید بررسی کنید این است که رایانه یا دستگاه تلفن همراه شما به کدام شبکه Wi-Fi متصل است. برای مثال، در ویندوز 10، فقط میتوانید نماد شبکه را در گوشه سمت راست نوار وظیفه انتخاب کنید.
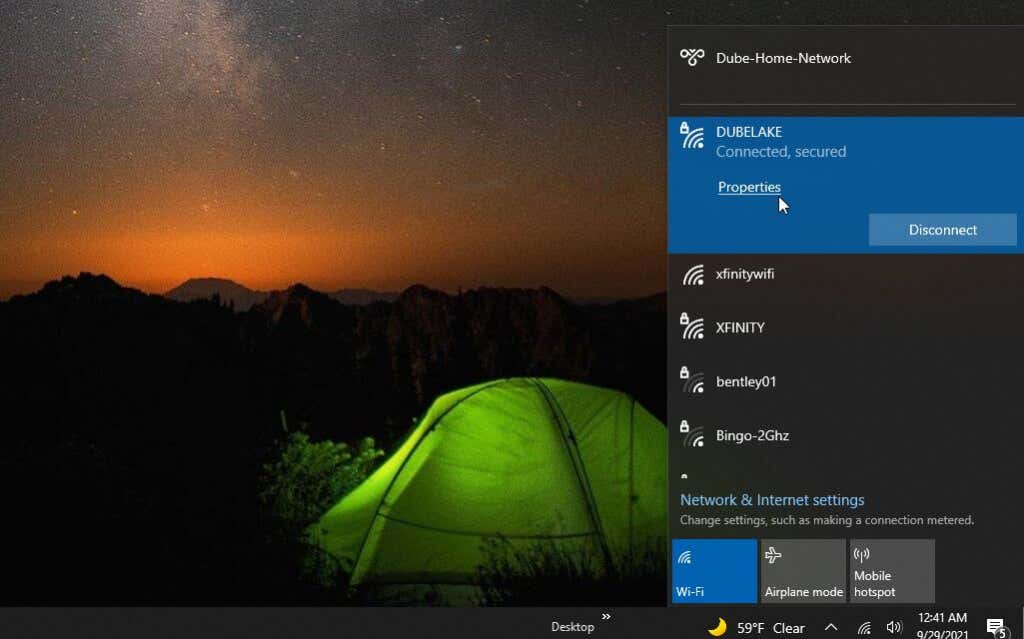
وضعیت متصل را در زیر نام شبکهای که به آن متصل هستید میبینید. نام شبکه را یادداشت کنید. در دستگاه Mac، Android یا iOS خود، فقط تنظیمات شبکه را به همان روش بررسی کنید تا نام شبکه ای را که به آن متصل هستید بررسی کنید.
هنگامی که آن را دریافت کردید، برنامه Google Home را در دستگاه تلفن همراه خود راه اندازی کنید. به دستگاه Chromecast که میخواهید بررسی کنید به پایین بروید و روی آن ضربه بزنید.
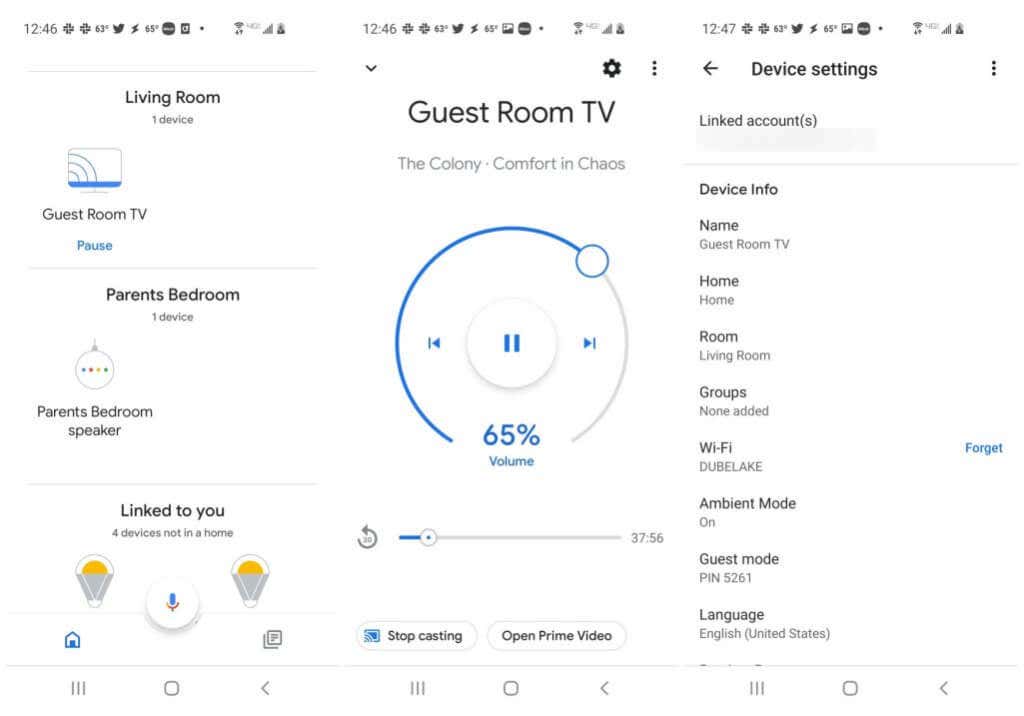
در صفحه Chromecast، روی نماد چرخدنده در سمت راست بالا ضربه بزنید تا تنظیمات آن را مشاهده کنید. به فهرست نگاه کنید تا Wi-Fi را ببینید. نام شبکه Wi-Fi که Chromecast شما به آن متصل است در آنجا نمایش داده می شود.
اگر با شبکه Wi-Fi که رایانه یا دستگاه تلفن همراه شما به آن متصل است مطابقت ندارد، باید روی فراموش کردن ضربه بزنید و سپس از Google Home برای Chromecast خود را دوباره به شبکه Wi-Fi صحیح وصل کنید استفاده کنید. >
4. عیب یابی اتصال به اینترنت
حتی اگر هر دو دستگاه در یک شبکه Wi-Fi باشند، ارسال محتوا به دستگاه Chromecast بدون اتصال اینترنت کار نخواهد کرد. چگونه بررسی میکنید که آیا Chromecast شما اتصال اینترنت دارد؟
در اصل، دو مرحله وجود دارد. ابتدا تأیید کنید دستگاه Chromecast به شبکه Wi-Fi متصل است. اگر بخش بالا را تکمیل کرده اید، قبلاً این را تأیید کرده اید. در مرحله بعد، باید مطمئن شوید که شبکه Wi-Fi شما به اینترنت متصل است.
از راهنمای عیب یابی اتصال به اینترنت ما استفاده کنید تا مطمئن شوید شبکه شما واقعاً به اینترنت متصل است..
یکی از سریعترین چیزهایی که معمولاً برای رفع اتصال اینترنت شما کار میکند، روتر خود را ریست کنید است.
5. مطمئن شوید که Chromecast از باند 2.4 گیگاهرتز
استفاده میکنددستگاههای جدیدتر Chromecast با هر دو باند Wi-Fi 2.4 گیگاهرتز و 5 گیگاهرتز که توسط روتر Wi-Fi خانگی شما منتشر میشوند، سازگار هستند.
اما، برای استفاده از فرکانس 5 گیگاهرتز، به یک روتر دو باند و یک دستگاه Chromecast جدیدتر نیاز دارید. باند 5 گیگاهرتز نیز سیگنال ضعیف تری است، بنابراین بیشتر در معرض تداخل وسایلی مانند اجاق های مایکروویو است.
برای تعیین اینکه آیا مشکلات Chromecast شما ناشی از سیگنال ضعیفتر 5 گیگاهرتز است، تنظیمات Chromecast خود را طوری تنظیم کنید که به جای آن از باند 2.4 گیگاهرتز استفاده کنید.

توجه : اگر از Chromecast قدیمیتری استفاده میکنید، این Chromecast قادر به استفاده از 5 گیگاهرتز نیست و به هر حال بهطور پیشفرض روی 2.4 گیگاهرتز خواهد بود، بنابراین لازم نیست این مرحله را امتحان کنید.
دو راه وجود دارد که می توانید Chromecast را به استفاده از 2.4 گیگاهرتز تغییر دهید. هیچکدام ساده نیستند.
6. Chromecast خود را به تنظیمات کارخانه بازنشانی کنید.
اگر همه چیزهای دیگر را امتحان کردهاید و Chromecast شما هنوز نشان داده نمیشود یا در غیر این صورت کار نمیکند، ممکن است زمان آن رسیده باشد که Chromecast خود را به طور کامل بازنشانی کارخانهای انجام دهید.
A تنظیم مجدد کارخانه تمام تنظیمات را پاک می کند و پیکربندیها و Chromecast را به حالتی برگردانید که در هنگام خرید اولین بار در آن بود. امیدواریم با این کار هر گونه خطا یا هر مشکل دیگری که ممکن است باعث خرابی Chromecast شود برطرف شود.
انجام بازنشانی کامل همان فرآیند راهاندازی مجدد است. کافی است برنامه Google Home را در دستگاه همراه خود راه اندازی کنید، دستگاه Chromecast را انتخاب کنید و نماد چرخ دنده را در سمت راست بالا انتخاب کنید.
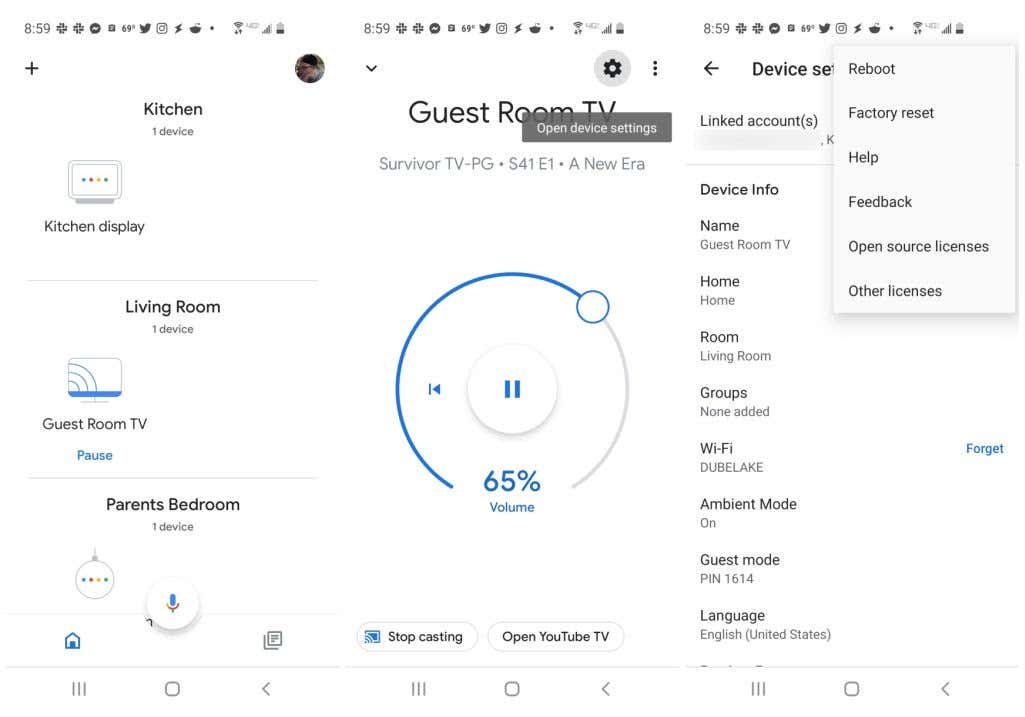
در صفحه تنظیمات، سه نقطه عمودی در بالا سمت راست را انتخاب کنید. این بار، به جای راه اندازی مجدد، بازنشانی کارخانه را انتخاب کنید..
Chromecast شما دوباره راهاندازی میشود، اما این بار وقتی پشتیبانگیری شد، دیگر به شبکه Wi-Fi یا اینترنت شما متصل نمیشود.
شما باید همان فرآیند راهاندازی اولیه را طی کنید که در زمان در ابتدا Chromecast جدید را راه اندازی کنید زمانی که جدید بود انجام دادید.
.