آیا Disney+ در Amazon Fire TV شما خراب میشود یا یخ میزند؟ آیا برنامه Disney+ هنگام تلاش برای پخش جریانی فیلم ها و نمایش ها، پیام های خطا را نشان می دهد؟ آیا هنگام پخش دیزنی + تاخیرهای صوتی/تصویری را تجربه می کنید؟ مراحل عیبیابی در این آموزش باید باعث شود که Disney+ به راحتی در Fire TV شما کار کند.

1. اتصال اینترنت خود را بررسی کنید
سرعت اتصال شما تأثیر مستقیمی بر کیفیت و عملکرد پخش جریانی Disney+ دارد. اتصال اینترنت ناپایدار، کند یا ناسازگار میتواند باعث بافر ویدیو، تاخیر صدا و سایر مشکلات پخش شود. مشکلات اتصال همچنین میتواند چندین کد خطای دیزنی + را فعال کند و از پخش جریانی فیلمها یا نمایشها جلوگیری کند.
Disney+ سرعت دانلود 5.0 مگابیت بر ثانیه را برای محتوای با کیفیت بالا (HD) و 25.0 مگابیت در ثانیه برای محتوای 4K را توصیه میکند. از fast.com یا speetest.net در مرورگر وب Fire TV خود یا هر دستگاه متصل به شبکه خود بازدید کنید.
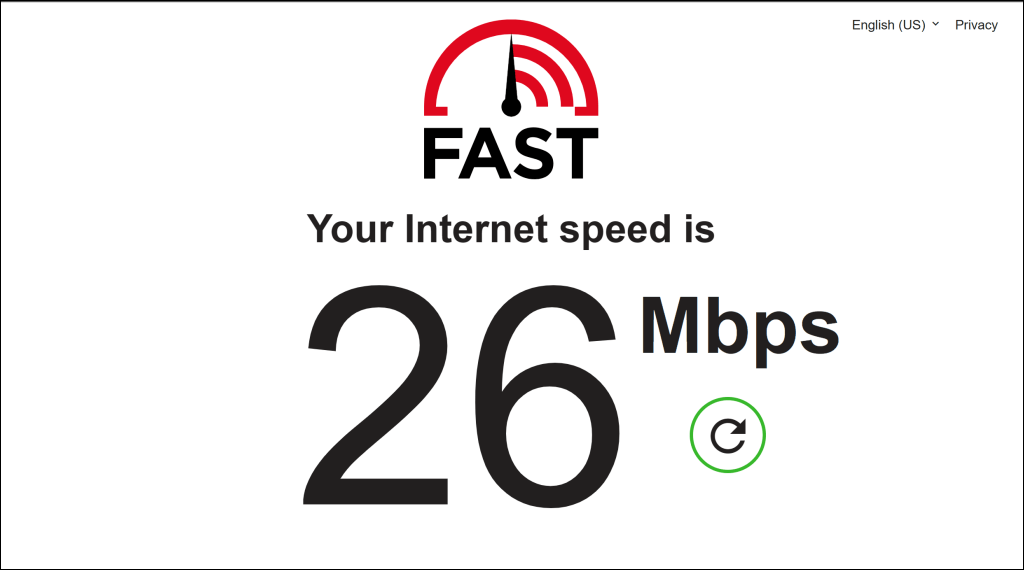 اگر سرعت دانلود شما کمتر از توصیه Disney+ برای کیفیت محتوایی که پخش می کنید،
اگر سرعت دانلود شما کمتر از توصیه Disney+ برای کیفیت محتوایی که پخش می کنید،
راه اندازی مجدد کنید یا روتر وای فای خود را بازنشانی کنید. اگر سرعت اتصال شما همچنان مطابق با توصیهها نیست، به کیفیت ویدیوی پایینتری بروید یا با ارائهدهنده خدمات اینترنت خود تماس بگیرید.
به شبکه Wi-Fi دیگری با سرعت دانلود سریعتر بروید که با توصیههای Disney+ مطابقت دارد.
2. خرابی سرور
را بررسی کنیداگر برنامه پخش جریانی در Fire TV و سایر دستگاه های پشتیبانی شده شما کار نکند، احتمالاً مشکلی در سرورهای Disney Plus وجود دارد. صفحه وضعیت Disney+ در Downdetector را برای خرابی یا قطعی احتمالی سرور بررسی کنید.
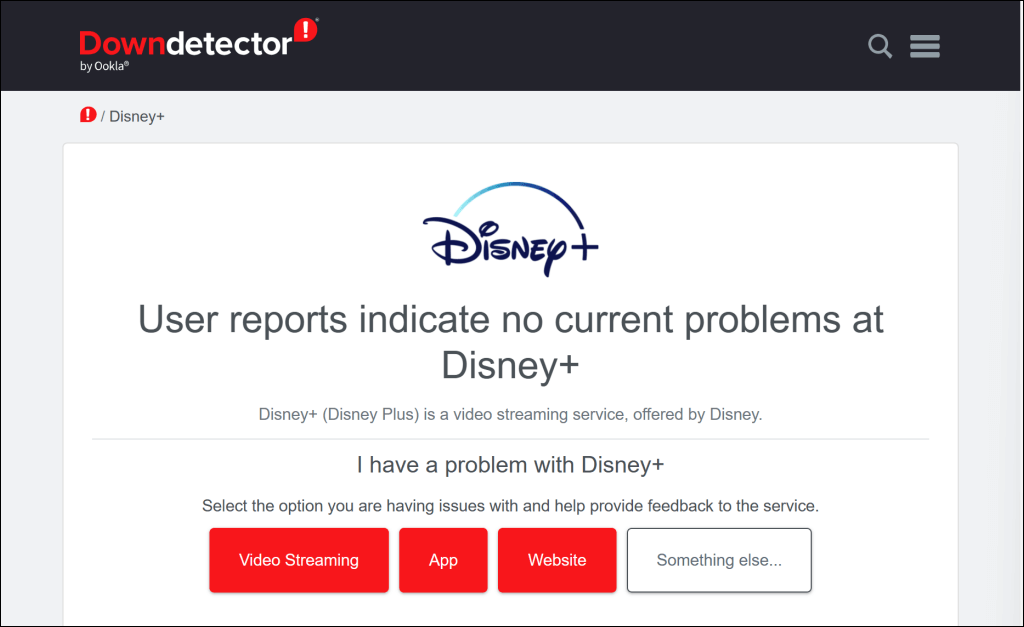
موقعیتهای سرور اغلب به سرعت برطرف میشوند، بنابراین Disney+ باید در کوتاهمدت بر روی Fire TV شما کار کند. اگر زمان خاموشی سرور برای ساعت ها ادامه داشت، با مرکز راهنمایی دیزنی + تماس بگیرید.
Disney+ همچنین میتواند دسترسی به سرویس پخش جریانی را در صورت شناسایی فعالیتهای مشکوک (مانند تلاشهای مکرر ناموفق برای ورود به سیستم) از آدرس IP شما، موقتاً محدود کند. به همین ترتیب، سرویس پخش جریانی گاهی اوقات اگر ترافیک غیرعادی بالایی از آدرس آی پی شما یا عنوان فیلم خاصی دریافت کند، کدهای خطای خاصی را نمایش می دهد.
اگر هر یک از پیامهای خطای زیر را دریافت میکنید، Fire TV و روتر خود را مجدداً راهاندازی کنید:
3. اجباری بستن و راه اندازی مجدد دیزنی پلاس

بستن اجباری یک برنامه معیوب میتواند دوباره به درستی کار کند. اگر برنامه گاهی اوقات یا به طور مداوم در Fire TV شما یخ می زند یا خراب می شود را اجباری کنید، Disney+ را ببندید.
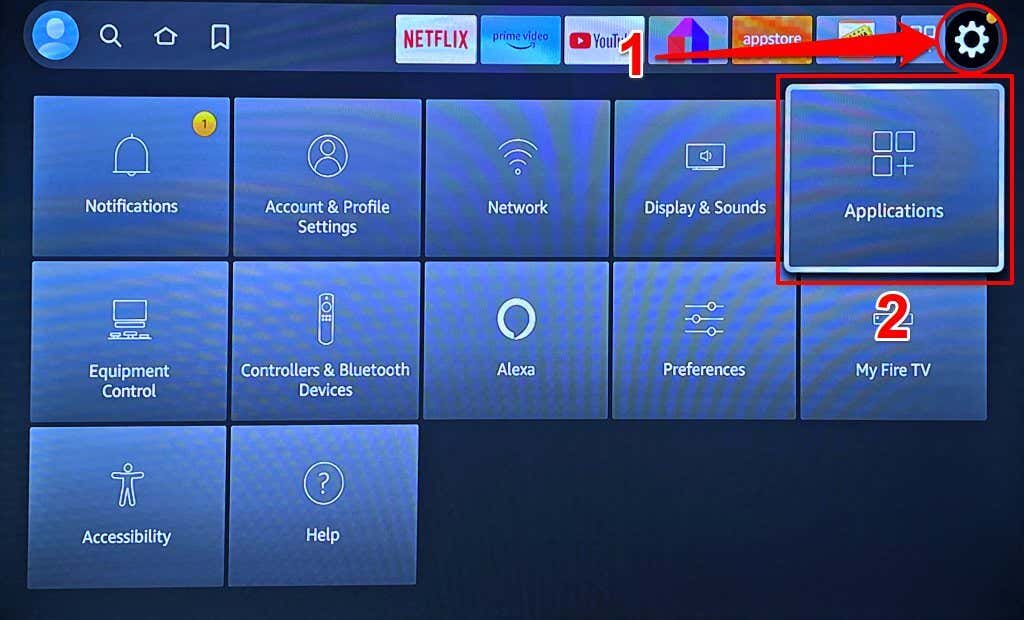
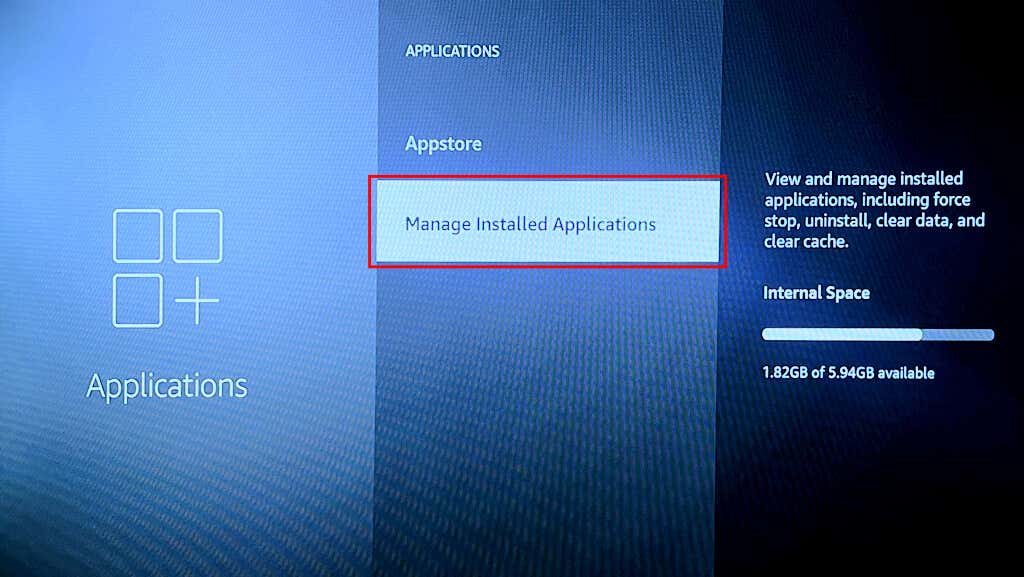
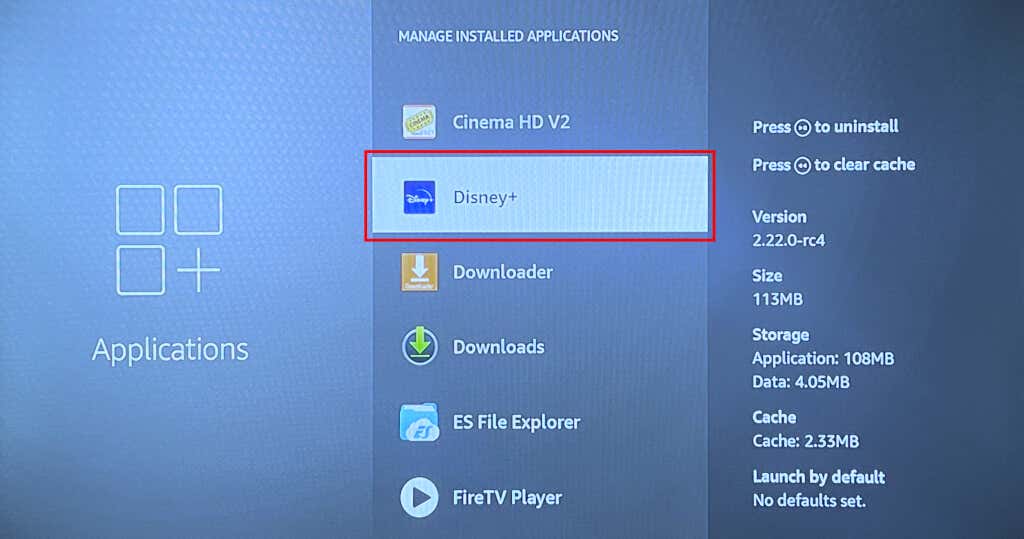
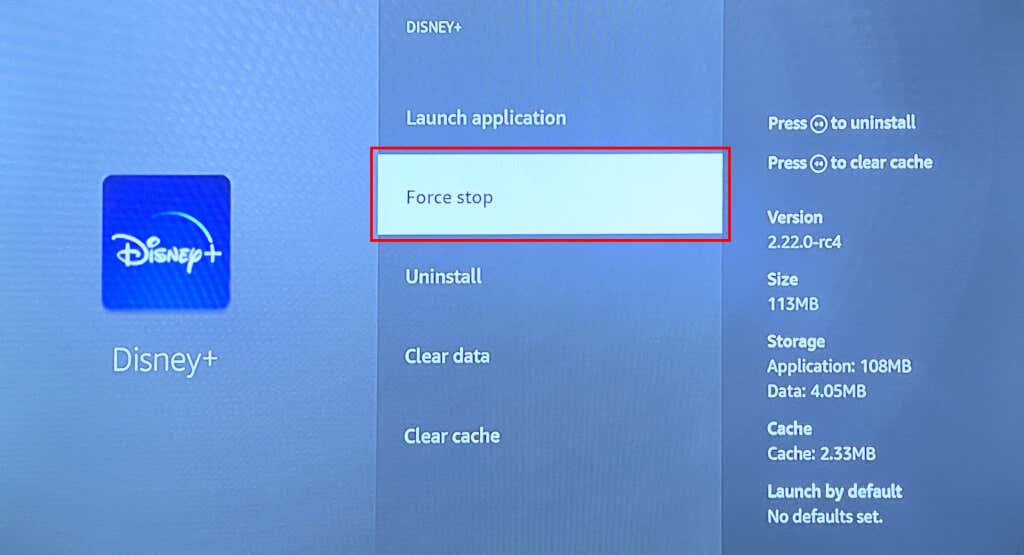
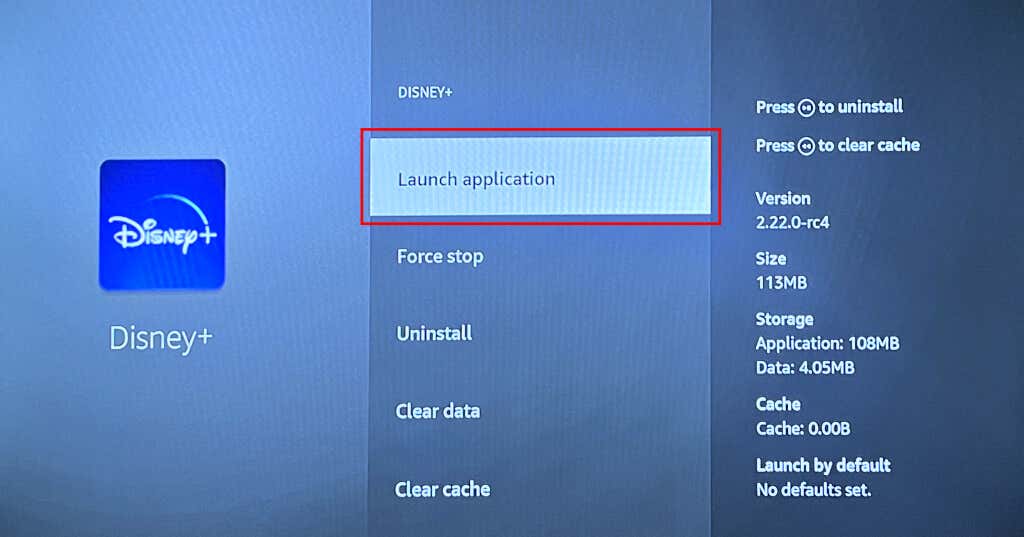
4. Fire TV خود را راه اندازی مجدد کنید
راه اندازی مجدد Fire TV میتواند اشکالات موقتی سیستم و نقصهای برنامه را برطرف کند. انجام راهاندازی مجدد دستگاه همچنین حافظه را برای برنامهها آزاد میکند تا بدون مشکل اجرا شوند.
به تنظیمات>My Fire TV>Restartبروید و Restartرا در صفحه تأیید انتخاب کنید. p>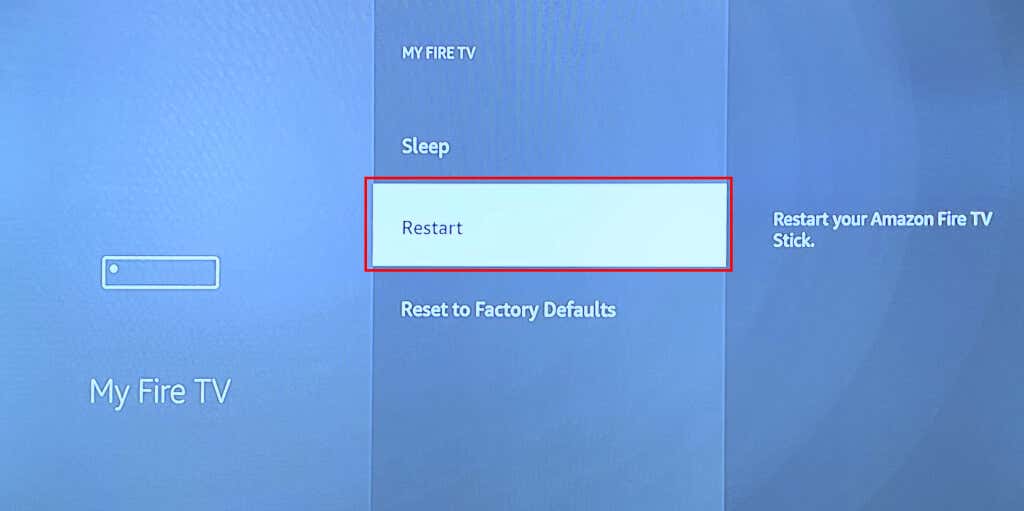
همچنین میتوانید راهاندازی مجدد سیستم را با استفاده از میانبر از راه دور آغاز کنید. دکمه های انتخابو پخش/مکثرا روی کنترل از راه دور Fire TV خود به مدت 3 تا 5 ثانیه فشار دهید و نگه دارید.
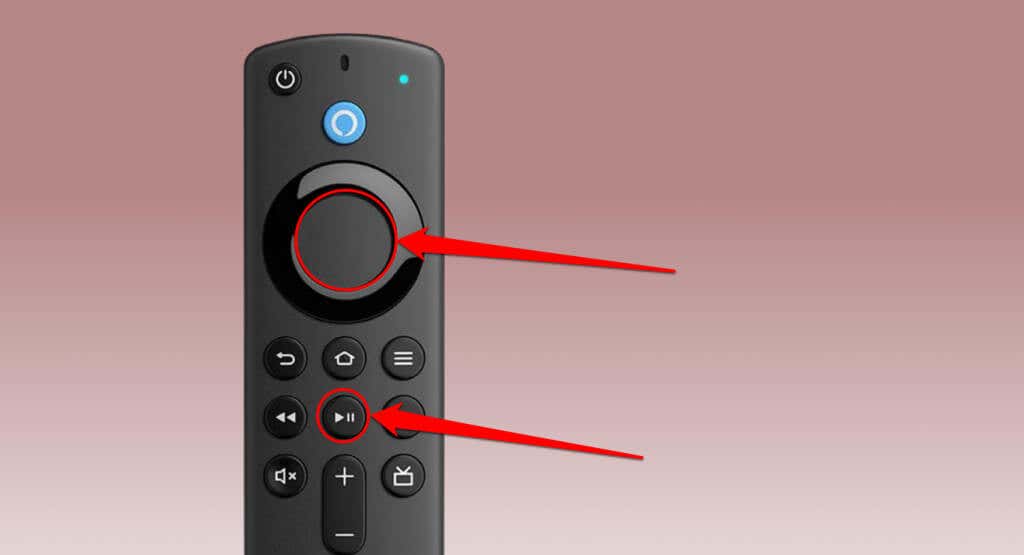
هنگامی که «تلویزیون آمازون فایر شما در حال خاموش شدن است» روی صفحه نمایش خود مشاهده کردید، هر دو دکمه را رها کنید.
اگر Remote Fire TV خود را پیدا نکردید یا شما یک کنترل از راه دور معیوب دارید ، راه اندازی مجدد سخت انجام دهید. دستگاه Fire TV خود را از منبع برق آن جدا کنید و 10 تا 30 ثانیه صبر کنید.
دستگاه پخش جریانی را مجدداً به منبع برق آن وصل کنید، منتظر بمانید تا راهاندازی شود و بررسی کنید که آیا +Disney بدون مشکل کار میکند.
5. حافظه پنهان و داده های Disney+ را پاک کنید
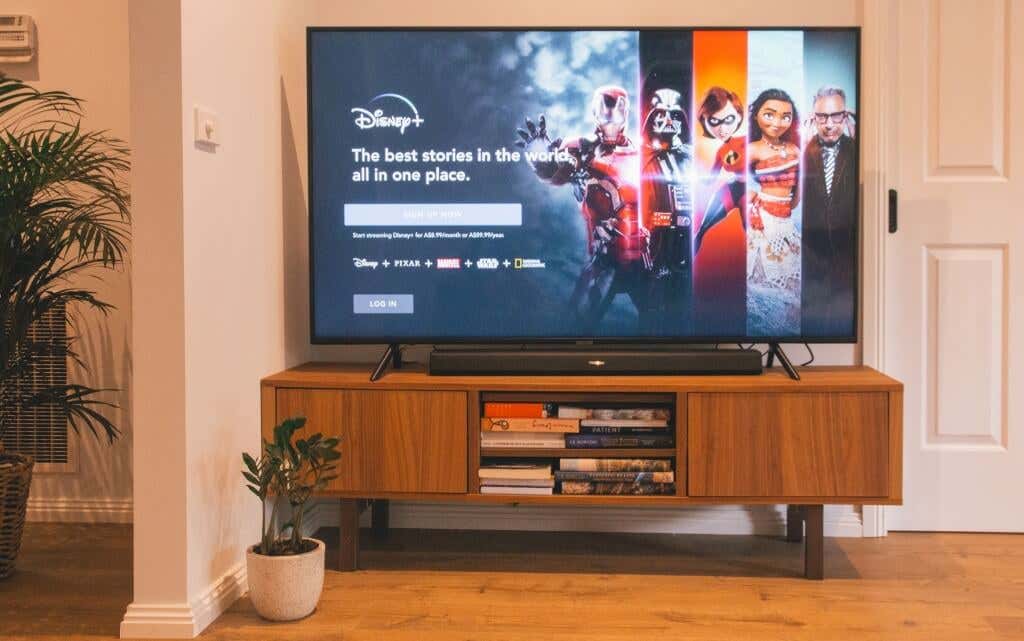
در صورت خراب شدن فایلهای حافظه پنهان، برنامه Disney+ ممکن است دچار مشکل شود. Disney+ را به اجبار ببندید، فایل کش آن را پاک کنید و برنامه را مجددا راه اندازی کنید. اگر نقص همچنان ادامه داشت، دادههای Disney+ را حذف کنید و برنامه را دوباره راهاندازی کنید.
توجه:حذف دادههای Disney+ تنظیمات، فایلها و اطلاعات حساب برنامه را از Fire TV شما حذف میکند.
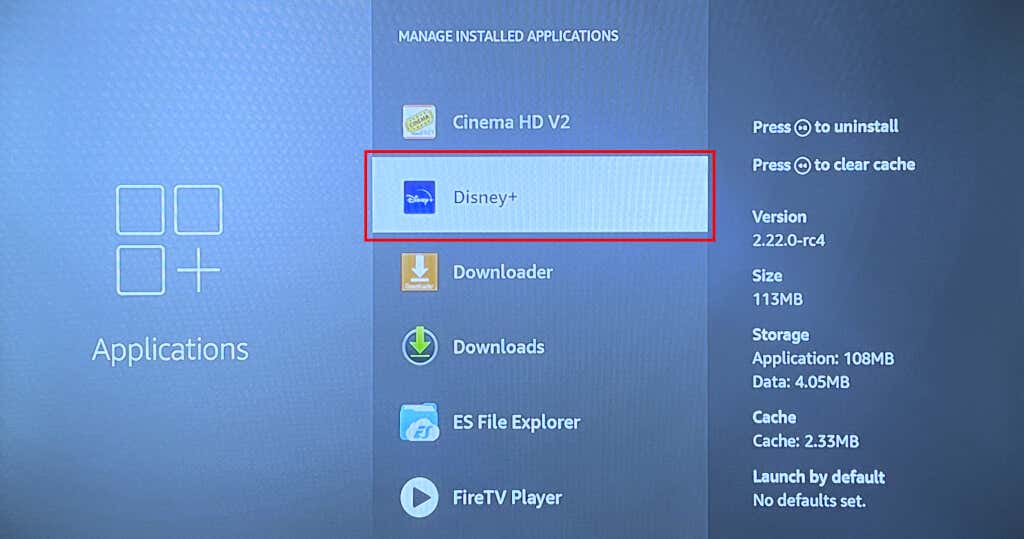
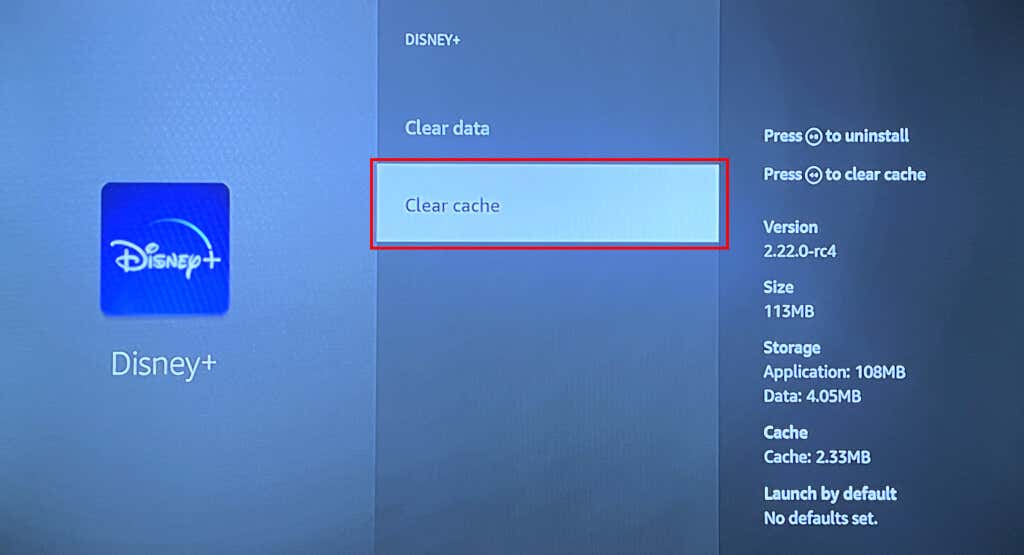
دیزنی پلاس را دوباره باز کنید و یک فیلم یا نمایش را پخش کنید. اگر مشکل همچنان ادامه داشت، داده های برنامه را پاک کنید (مرحله شماره 3 را ببینید).
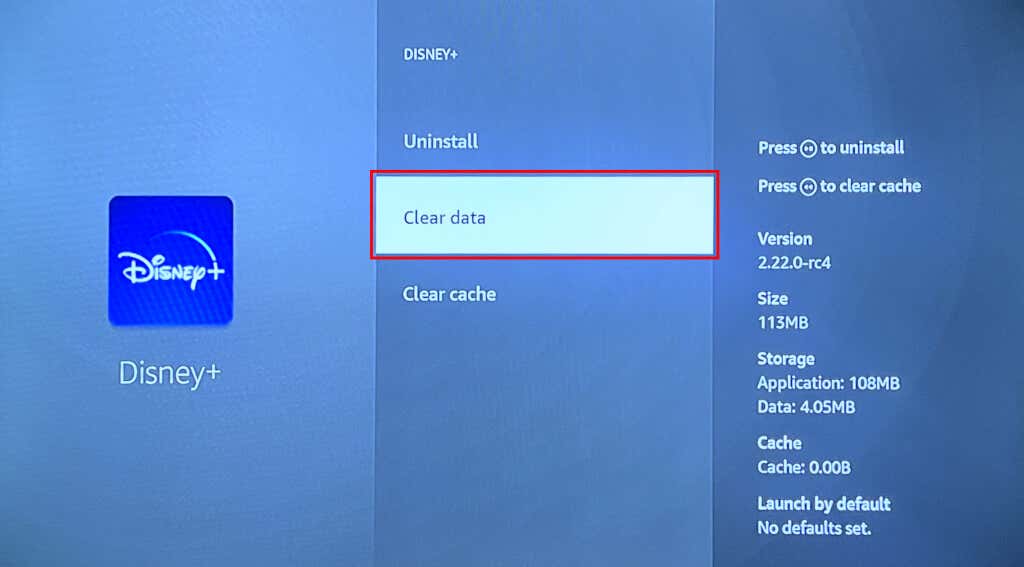
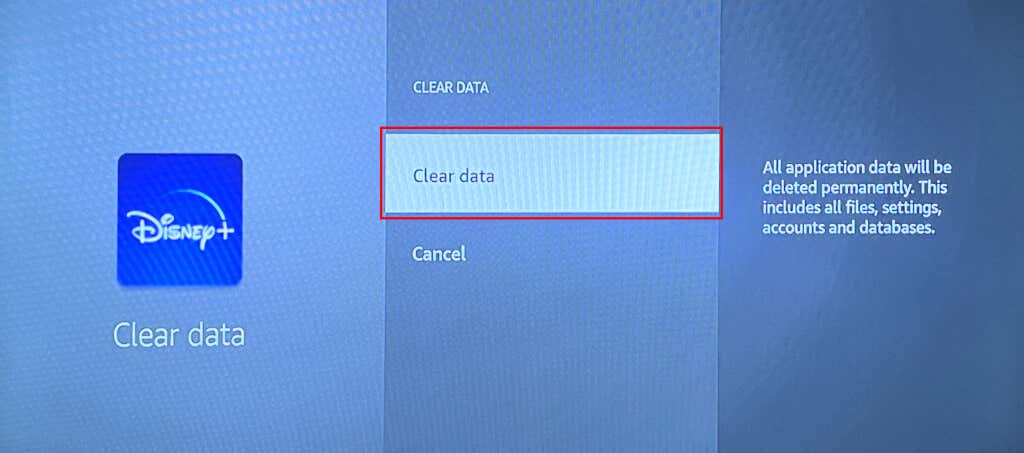
Disney+ را دوباره باز کنید، به حساب Disney Plus خود وارد شوید و بررسی کنید که آیا برنامه بدون مشکل کار میکند.
6. برنامه Disney+
را بهروزرسانی کنیداگر نسخه برنامه قدیمی دارید، ممکن است با مشکلات پخش جریانی Disney+ مواجه شوید. برای بهروزرسانی Disney Plus به آخرین نسخه در فروشگاه برنامه Fire TV، مراحل زیر را دنبال کنید.
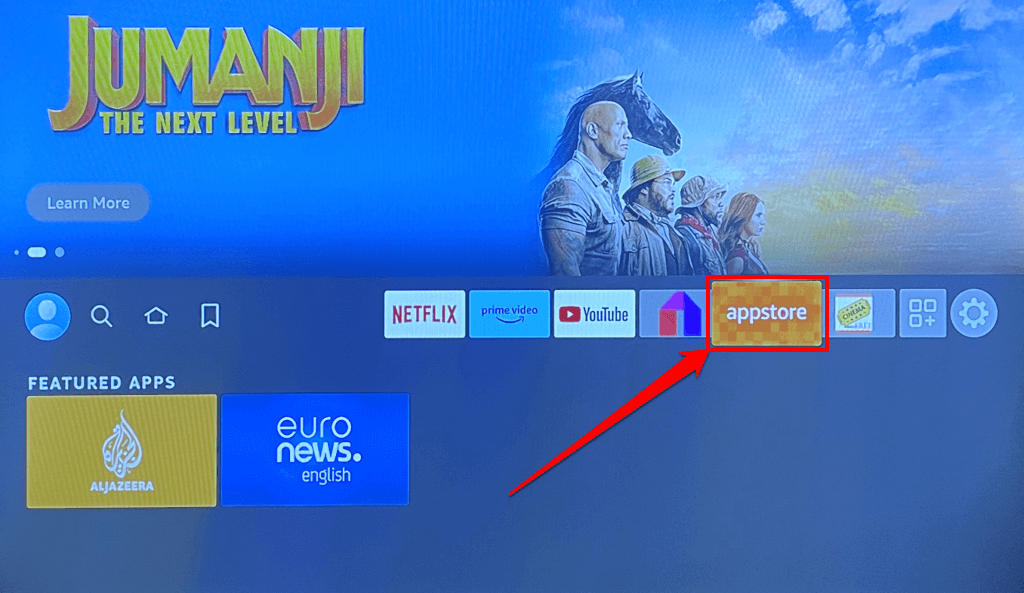
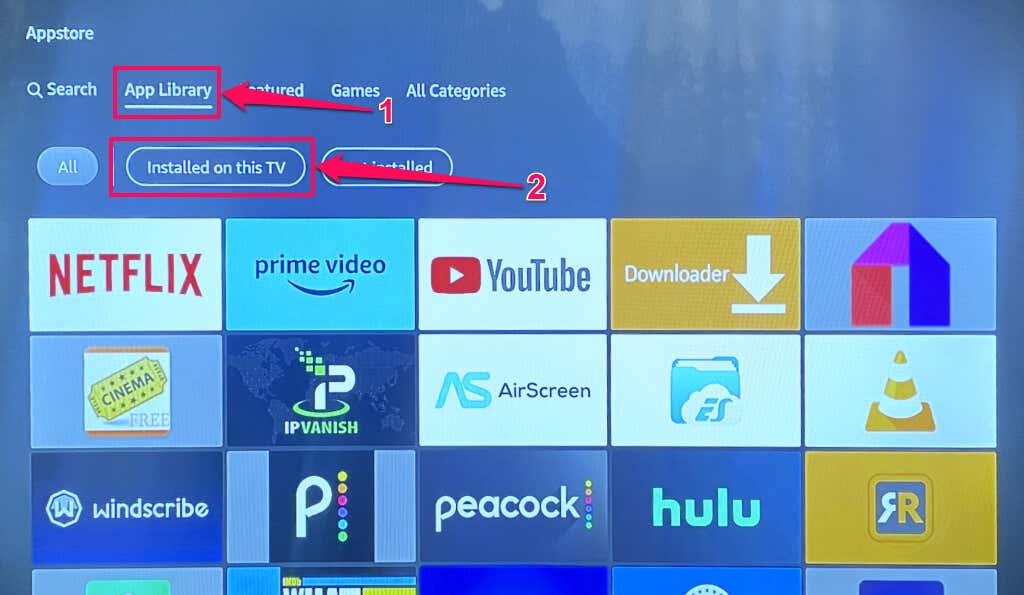
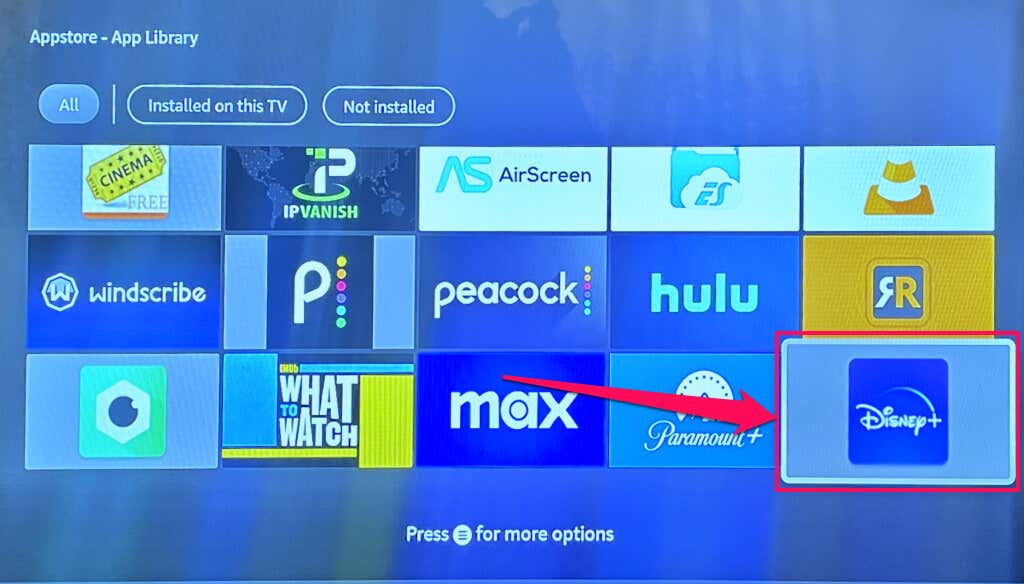
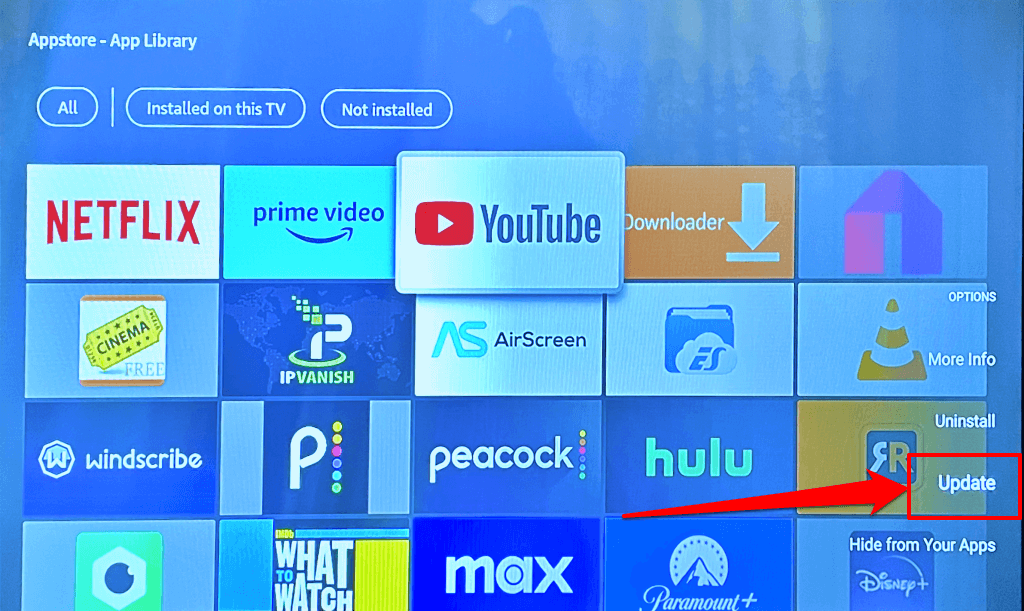
توصیه میکنیم «بهروزرسانیهای خودکار» را در Fire TV خود فعال کنید تا بهطور خودکار Disney+ و هر برنامه قدیمی را بهروزرسانی کند.
به تنظیمات>برنامهها>فروشگاه App بروید و بهروزرسانیهای خودکاررا روی «روشن» تنظیم کنید.
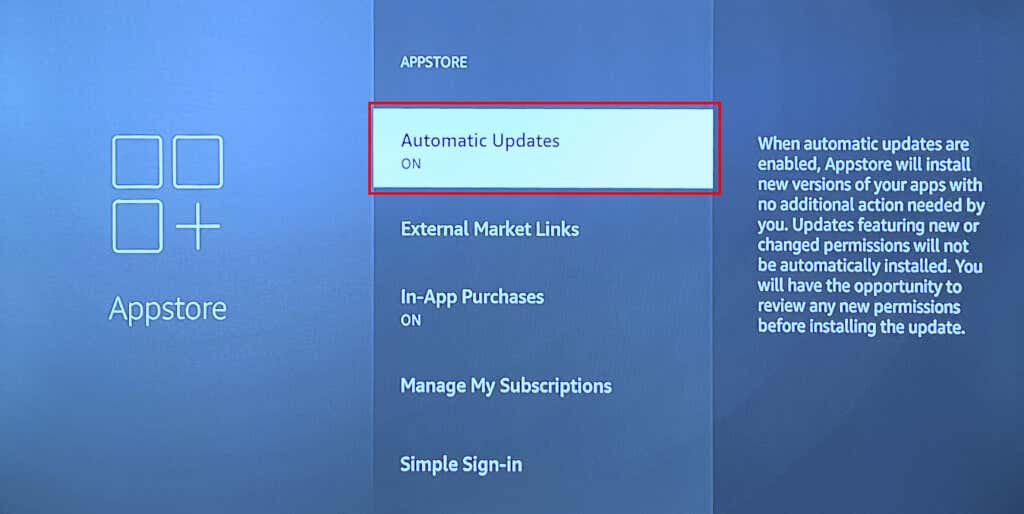
7. Fire TV خود را به روز کنید
دستگاههای Fire TV که دارای نسخه نرمافزار قدیمی یا باگ هستند ممکن است در اجرای برنامههای خاصی با مشکلاتی مواجه شوند. آمازون اغلب بهروزرسانیهای Fire OS را منتشر میکند که خرابیهای سیستم و نقصهای برنامه را برطرف میکند. به منوی تنظیمات Fire TV خود بروید و هر بهروزرسانی موجود برای Fire TV خود را نصب کنید.
Fire TV خود را به اینترنت وصل کنید و به تنظیمات>My Fire TV>دربارهبروید. بررسی بهروزرسانیهارا انتخاب کنید و صبر کنید تا Fire TV شما هر بهروزرسانی موجود را دانلود کند.
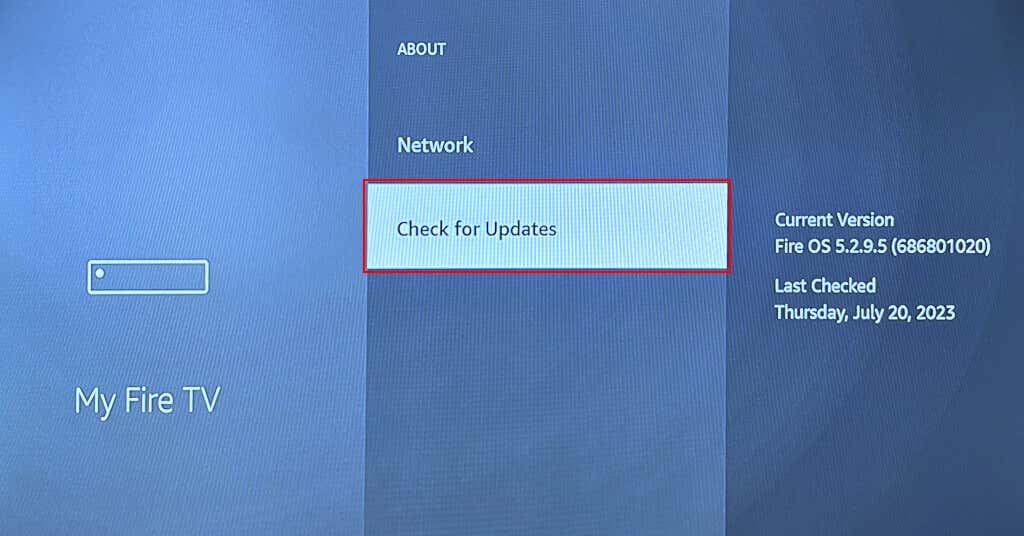
اگر Fire TV شما یک بهروزرسانی را در پسزمینه دانلود کرده است، برای شروع بهروزرسانی، Install Updateرا انتخاب کنید.
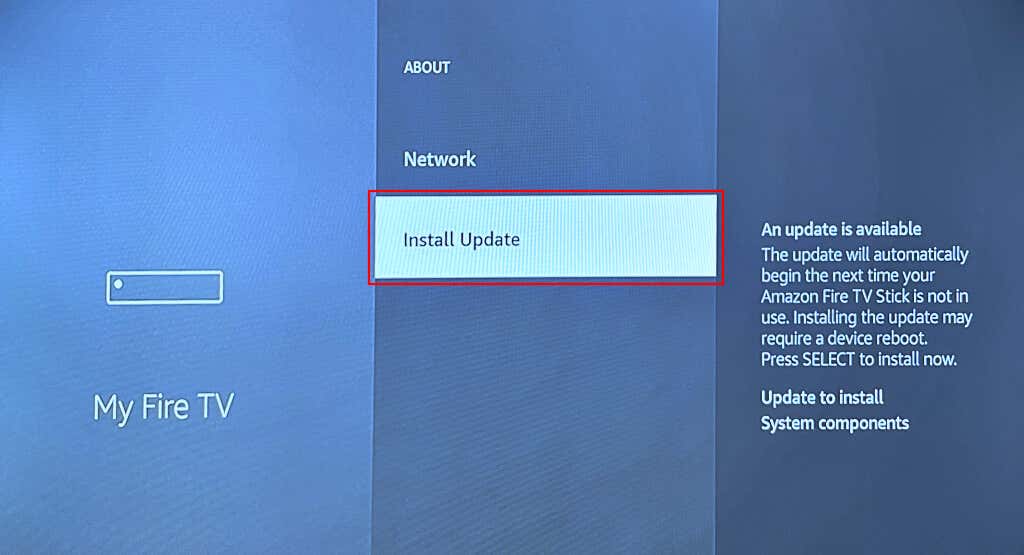
بهروزرسانی نرمافزار بسته به اندازه بهروزرسانی، مدل Fire TV و سرعت اینترنت ممکن است تا 30 دقیقه طول بکشد. بعد از بهروزرسانی، Disney+ را باز کنید و بررسی کنید که آیا بهروزرسانی Fire TV مشکل را حل کرده است یا خیر..
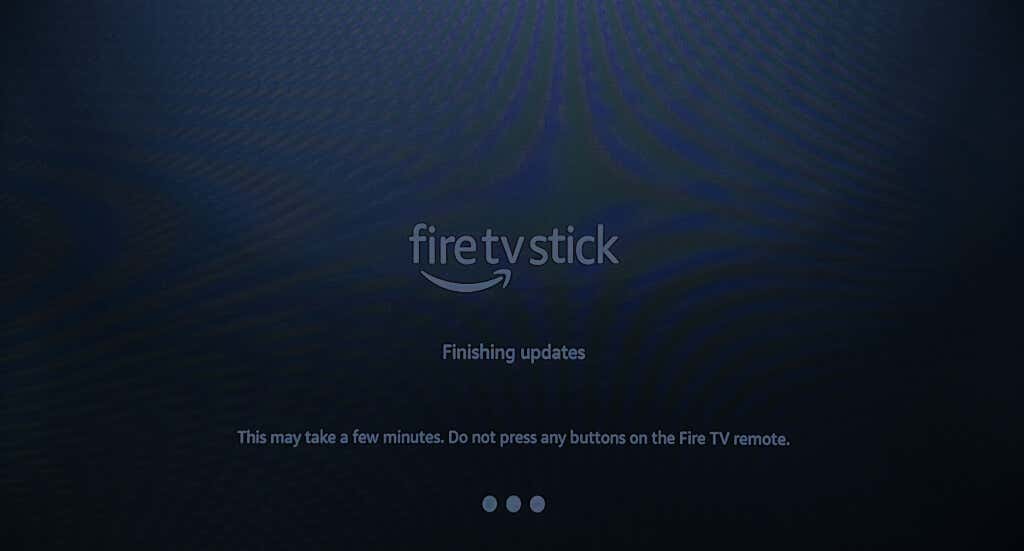
آیا در بهروزرسانی نرمافزار دستگاههای Fire TV خود مشکل دارید؟ توصیههای عیبیابی را در این مقاله بررسی کنید—7 راه حل برتر که اگر Fire TV شما به روز نمی شود امتحان کنید.
8. دیزنی پلاس
را دوباره نصب کنیدDisney+ را از Fire TV خود حذف کنید و در صورتی که برنامه پس از انجام اصلاحات بالا عملکرد نادرست داشت، برنامه را دوباره نصب کنید.
به تنظیمات>برنامهها>مدیریت برنامههای نصب شده>Disney+بروید و حذف نصبرا انتخاب کنید span>.
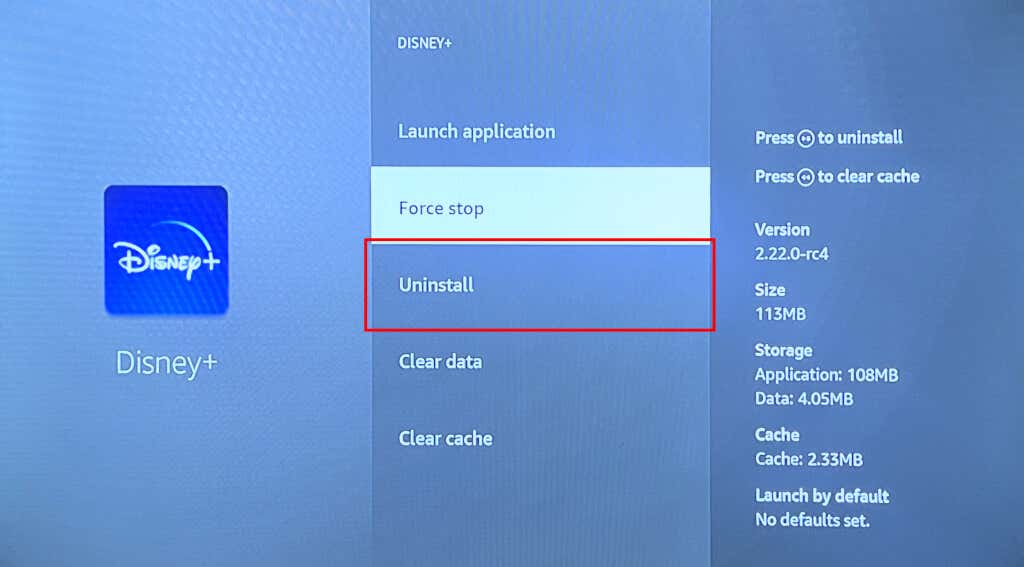
تأییدرا در صفحه تأیید برای حذف نصب برنامه انتخاب کنید.
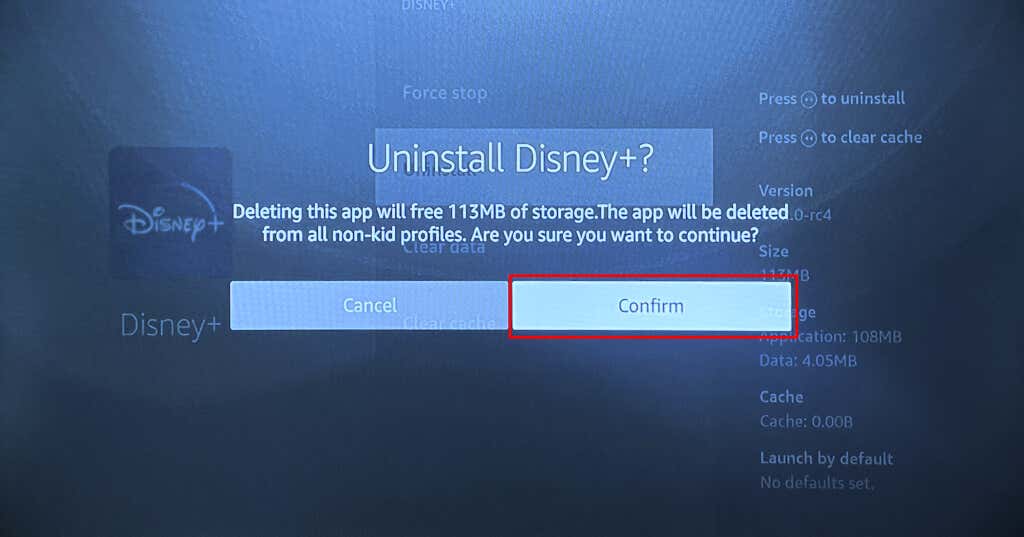
Fire TV خود را مجدداً راه اندازی کنید و Disney+ را از فروشگاه App Amazon یا APK را جانبی بارگیری کنید را از منابع شخص ثالث دوباره نصب کنید.
Disney+ Working Again را دریافت کنید.
اگر Disney+ (و سایر برنامههای پخش جریانی) پس از انجام مراحل عیبیابی بالا کار نمیکند، باید بازنشانی کارخانه Fire TV شما را نیز در نظر بگیرید.
به تنظیمات>My Fire TV>بازنشانی به پیشفرضهای کارخانهبروید و بازنشانیرا در صفحه تأیید انتخاب کنید. .
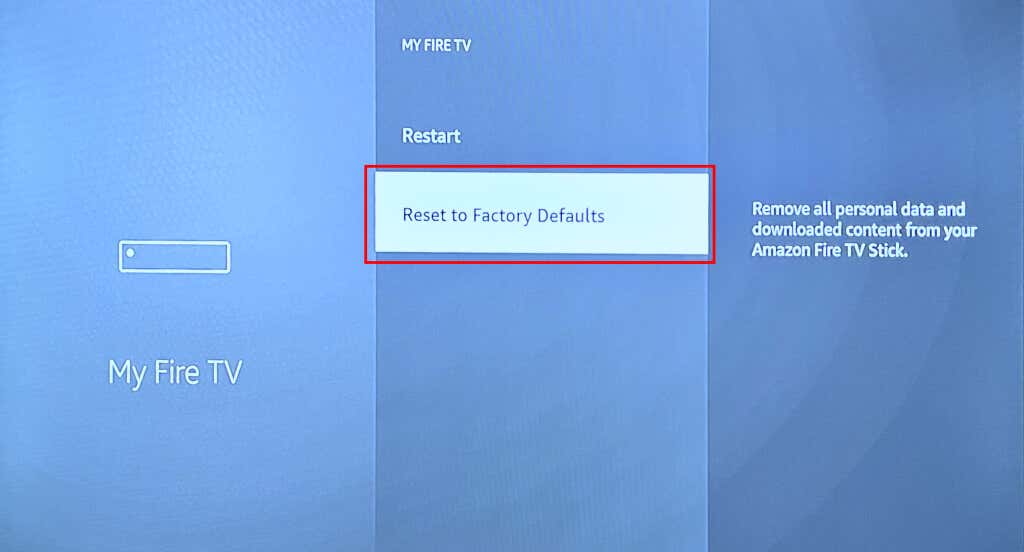
بازنشانی Fire TV همه چیز (برنامهها، تنظیمات، شبکههای ذخیره شده، فایلهای دانلود شده و غیره) را در دستگاه پخش حذف میکند و آن را از حساب آمازون شما جدا میکند.
دستگاه خود را پس از بازنشانی تنظیم کنید (نگاه کنید به: نحوه راه اندازی Amazon Fire TV) و Disney+ را نصب کنید. اگر برنامه Disney+ همچنان نادرست عمل می کند، با مرکز راهنمایی دیزنی + یا پشتیبانی از دستگاه آمازون تماس بگیرید..