پلت فرم Discord فقط مخصوص پارسه نیست. این جامعه ای است که حول مکالمات متنی ، صوتی و ویدئویی منظم بصورت آنلاین ساخته شده است. سرور اختلاف خود را ایجاد کنید و گپ زدن با دوستان خود به اندازه کافی آسان است ، اما گرچه خطاهای اختلاف نادر است ، اما آنها می توانند شما را از استفاده از سیستم عامل منصرف کنند.
یک خطای تأسف آور که می تواند کاربران Discord را آزار دهد ، یک مسئله صدای جریانی است و از شنیدن صدا در هنگام صفحه نمایش خود را در Discord به اشتراک بگذارید کاربران جلوگیری می کند (و بالعکس). اگر جریان Discord هیچ صدایی ندارد ، باید با دنبال کردن مراحل زیر مشکل را عیب یابی کنید.
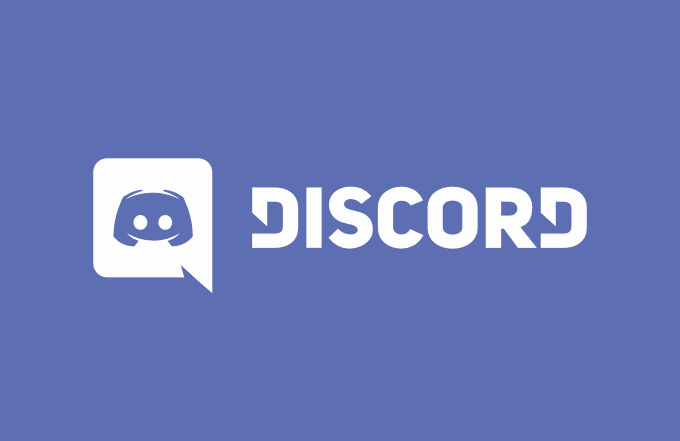
1. تنظیمات صوتی خود را بررسی کنید
قبل از اینکه رویکردهای شدیدتری را برای این مسئله در نظر بگیرید ، اولین کاری که باید انجام دهید این است که تنظیمات صوتی خود را بررسی کنید. برای استفاده از دستگاه خروجی صحیح (به عنوان مثال ، تعویض هدفون یا بلندگوهای خارجی) و همچنین اطمینان از اینکه میزان صدا به اندازه کافی زیاد است ، باید رایانه یا Mac خود را تنظیم کنید.
برای کاربران ویندوز ، به طور خاص ، این به این معنی است که سطح صوتی Discord برای شنیدن صدا به اندازه کافی بالا است. ویندوز به شما امکان می دهد میزان صدا را برای برنامه های در حال اجرا منفرد کنترل کنید - اگر میزان صدا خیلی کم تنظیم شود ، دیگر نمی توانید جریان را بشنوید.
از آنجا که این Discordord از این سطح برای تعیین سایر موارد نیز استفاده می کند هنگام پخش ، می توانید بشنوید ، مهم است که آنها را در سطح مناسب تنظیم کنید.
در ویندوز
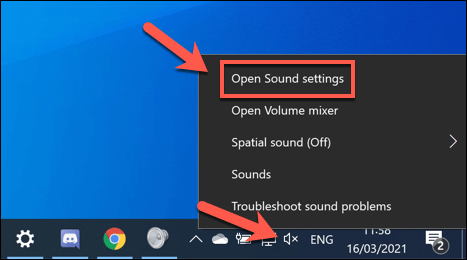
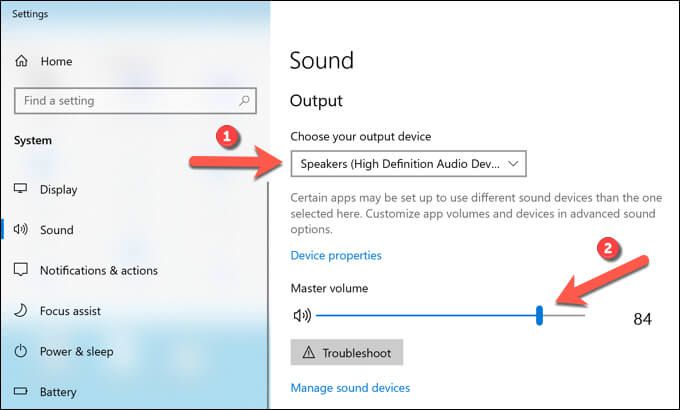
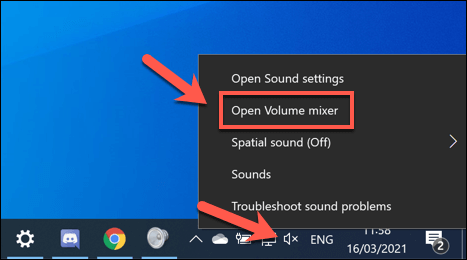
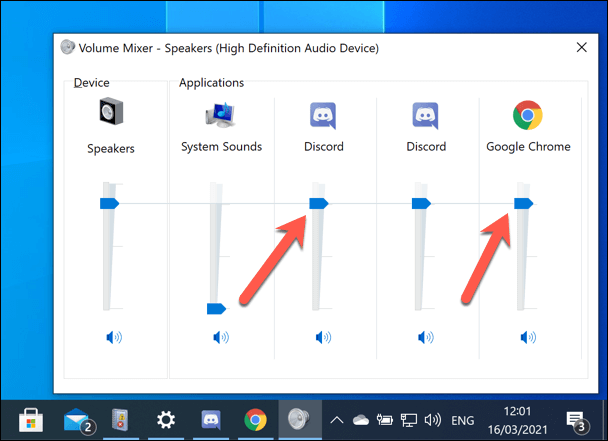
در Mac
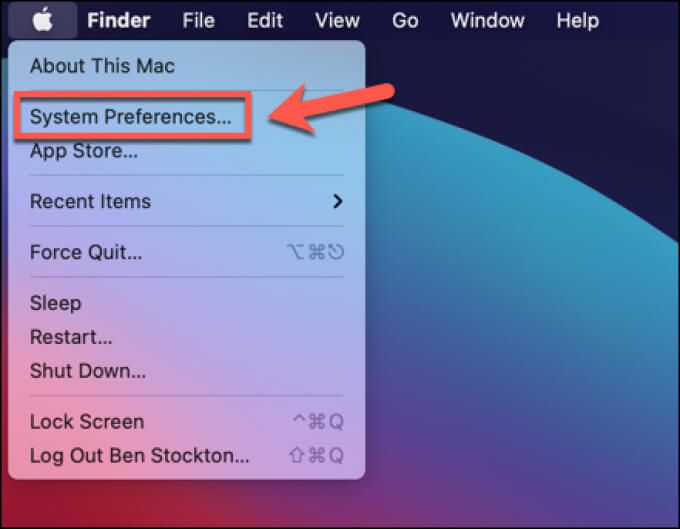
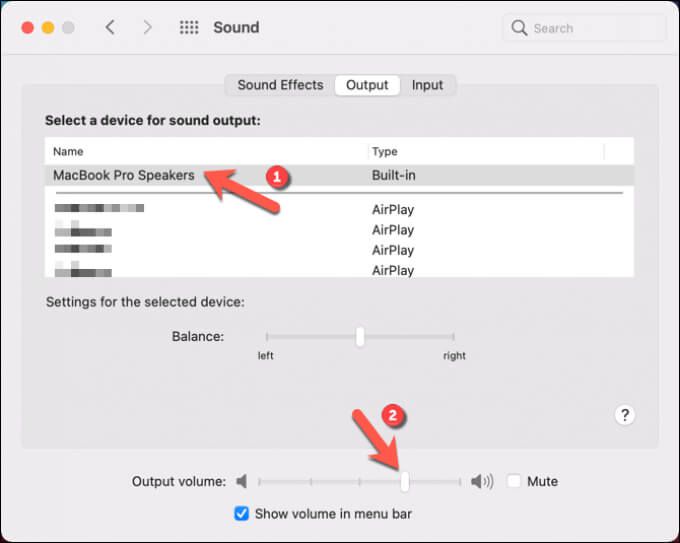
2. از برنامه ها در حالت Windowed استفاده کنید
اگر می خواهید یک بازی تمام صفحه را در Discord پخش کنید ، ممکن است با مشکل روبرو شوید. دلیل آن این است که Discord (در حال حاضر) از پخش جریانی پشتیبانی نمی کند در حالیکه برنامه های تمام صفحه باز هستند.
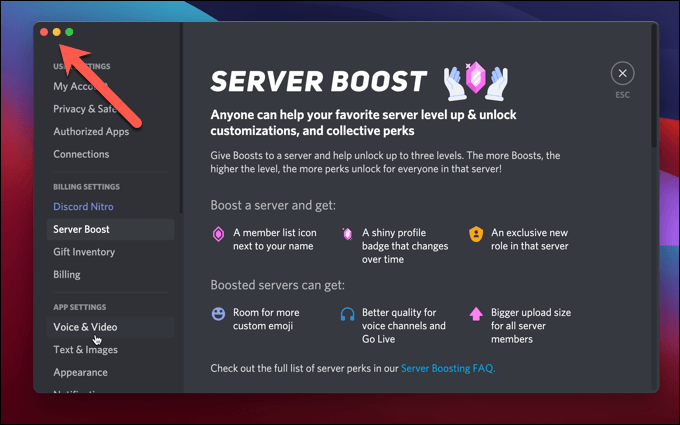
این می تواند مانع از شنیدن یا دیدن مطالب هنگام پخش جریانی شما (و مخاطبانتان) شود. در صورت امکان ، فقط از برنامه هایی که در حالت پنجره ای هستند (حداکثر یا کوچکتر) استفاده کنید. اگر بازی به طور خودکار وارد صفحه تمام صفحه شود ، ممکن است لازم باشد تنظیمات را تغییر دهید تا حالت نمایش پیش فرض تغییر کند.
3. تنظیم مجدد تنظیمات صوتی Discord
اگرچه تغییرات در تنظیمات صوتی Discord می تواند به بهبود کیفیت جریان یا تماس کمک کند ، اما در صورت تغییر تنظیمات اشتباه ، ممکن است تعارضاتی نیز ایجاد کند. بهترین راه برای حل این مشکل ، بازنشانی تنظیمات صوتی Discord به پیکربندی پیش فرض است.
اگر می خواهید پیکربندی صوتی خود را تغییر دهید ، ابتدا تنظیمات صوتی خود را بازنشانی کنید و با پیش فرض ها شروع کنید تا اختلافات احتمالی محدود شود. / p>
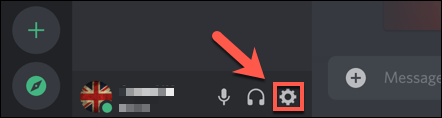
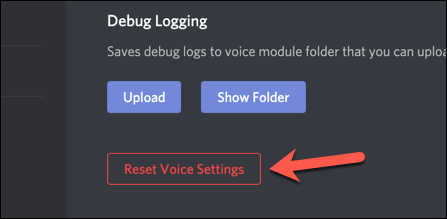
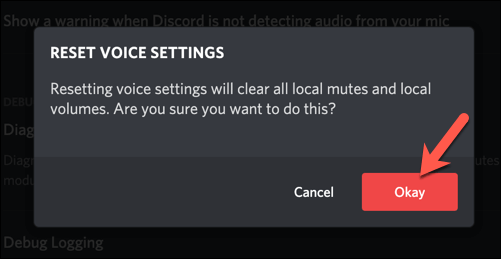
4. تغییر تنظیمات صوتی Discord
اگر جریان Discord شما پس از بازنشانی تنظیمات صوتی Discord به پیکربندی پیش فرض صدا ندارد ، ممکن است لازم باشد برخی از تنظیمات صوتی را به صورت دستی تغییر دهید. این کار را می توانید در برنامه Discord یا با استفاده از سرویس گیرنده وب انجام دهید.
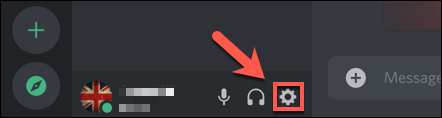
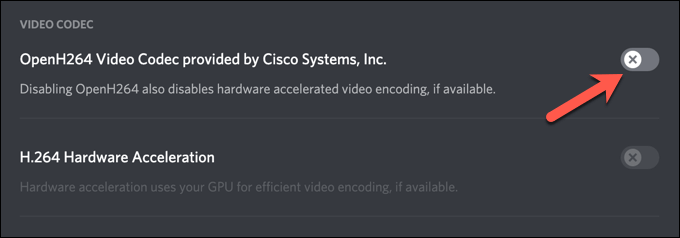
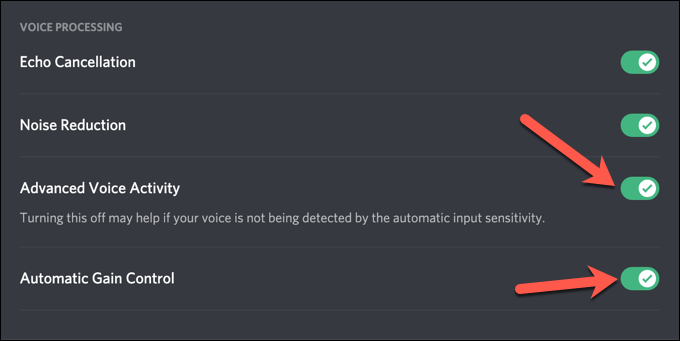
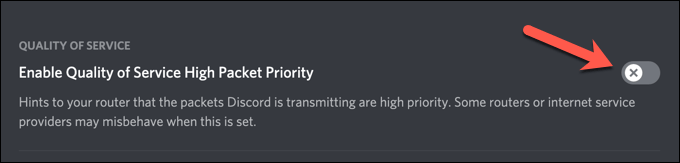
5. برنامه Discord (یا تغییر به Discord Canary) را مجدداً نصب کنید
در برخی شرایط نادر ، مشکل مشتری Discord است. نصب مجدد برنامه Discord (یا استفاده از آن در صورتی که از سرویس گیرنده وب استفاده می کنید) می تواند راه حل خوبی برای مشکلات احتمالی پخش جریانی باشد ، اطمینان از نصب جدیدترین به روزرسانی ها.
اگر مشکلی دارید ، با این حال ، ممکن است بخواهید اختلاف قناری را امتحان کنید. این یک تست آلفای کلاینت Discord است که به شما امکان می دهد ویژگی های جدید را امتحان کنید و رفع اشکالات جدید را قبل از سایر کاربران امتحان کنید.
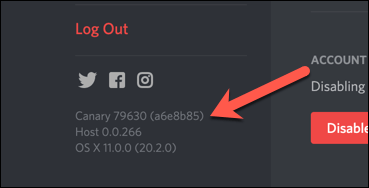
اگرچه ساخت آزمون Discord Canary می تواند ناپایدار باشد ، اما به لطف جدیدترین رفع اشکال ها ، ممکن است برخی مشکلات صوتی را برطرف کند. شما می توانید آخرین نسخه پایدار یا ساخت Canary را از وب سایت اختلاف دریافت کنید.
6. درایورهای صوتی خود را بررسی کنید
ویندوز باید درایورهای صوتی را به طور خودکار نصب کند ، اما اگر از رایانه شخصی جدیدی استفاده می کنید یا اگر فقط سخت افزار جدیدی نصب کرده اید ، برای اطمینان از این امر باید خود آنها را نصب کنید دستگاه های صوتی شما در Discord به درستی کار می کنند.
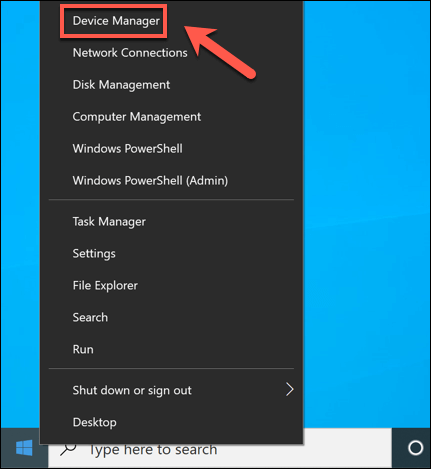
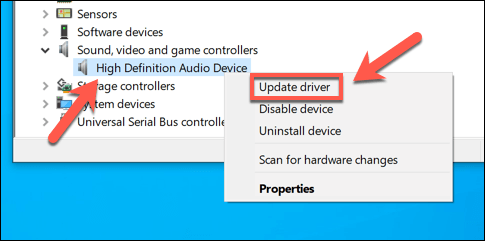
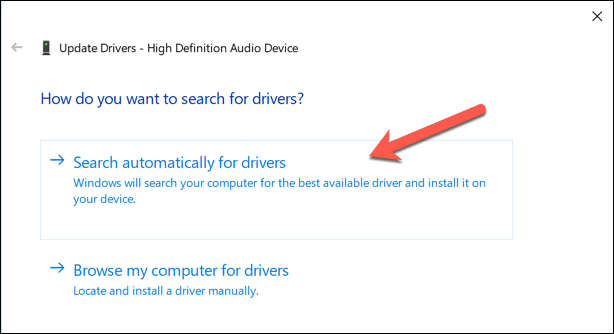
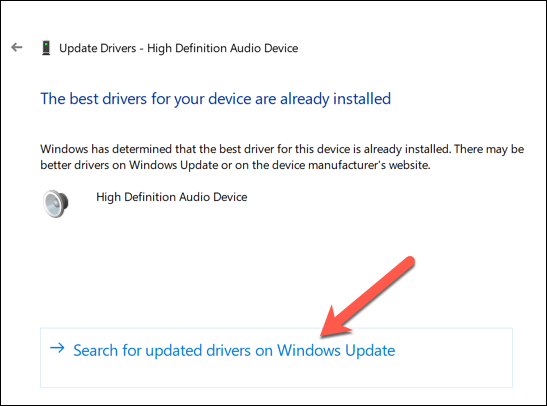
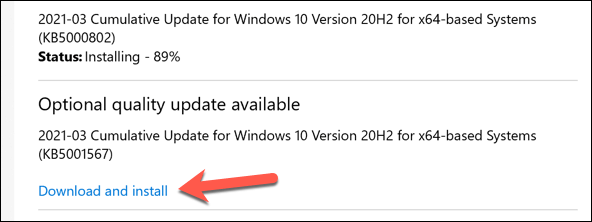
اگر Windows نمی تواند درایورهای مناسب دستگاه شما را پیدا کند ، در وب سایت سازنده به دنبال درایورها باشید. به عنوان مثال ، اگر یک مادربرد جدید نصب کرد دارید ، ممکن است لازم باشد درایورهای چیپ ست صوتی جدیدی را برای خروجی صوتی رایانه شخصی خود نصب کنید تا به درستی کار کند.
ایجاد یک جامعه اختلاف نظر
مراحل بالا باید به حل مشکلی که جریان Discord صدا ندارد کمک کند و همچنین به رفع مشکلات دیگر مانند صدای رباتیک در جریان و مشکلات اتصال RTC. پس از راه اندازی ، می توانید با افزودن ربات های Discord جدید به پخش موزیک یا 31
شروع به ایجاد جامعه خود کنید البته ، اختلاف تنها پلت فرم اجتماعات برای سازماندهی در اطراف نیست. تعدادی از گزینه های اختلاف نظر وجود دارد که می توانید از سستی گرفته تا TeamSpeak امتحان کنید. با این وجود هنوز بازیکنان ممکن است Discord را ترجیح دهند ، زیرا ویژگی های خاص بازی مانند پوشش های درون بازی باعث لذت بیشتر بازی های چند نفره می شود.