در ویندوز 10 راه ساده ای برای تنظیم فاصله بین آیکون های رایانه ای وجود ندارد، همانطور که در ویندوز 7 استفاده کردیم. در آنجا میتوانید به شخصیبروید، Color Window را انتخاب کنیدو سپس روی تغییر تنظیمات ظاهر پیشرفتهکلیک کنید.
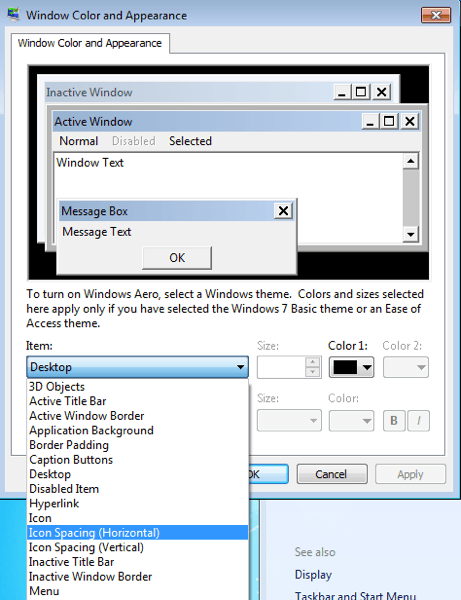
سپس کادر و ظاهردر بالا ظاهر خواهد شد و شما می توانید تمام تنظیمات را تنظیم کنید. اکنون متاسفانه در ویندوز 10 رها شده است. در عوض، اگر می خواهید برخی از این تنظیمات مانند فاصله آیکون (افقی)یا فاصله آیکون (عمودی)را تغییر دهید، شما باید رجیستری را ویرایش کنید!
تغییر نماد فاصله در دسکتاپ
قبل از انجام این کار مطمئن شوید که پشتیبان گیری از رجیستری در صورتی که چیزی اشتباه شود. من آن را روی دستگاهم امتحان کردم و آن را خیلی خوب کار می کنم. توجه داشته باشید که پس از تغییر مقادیر در رجیستری، تغییرات را مجددا باید از سیستم خارج شوید و مجددا وارد سیستم شوید.
شما بایستی ویرایشگر رجیستری را در ویندوز 10 با کلیک روی Start و تایپ کردن در regedit
سپس به کلید رجیستری زیر بروید:
HKEY_CURRENT_USER\Control Panel\Desktop\WindowMetrics
![]()
شما دو مقدار را در اینجا خواهید دید: IconSpacingو IconVerticalSpacing. آنها به این تعداد عجیب و غریب -1125 پیش بینی شده اند. شما می توانید فاصله افقی را با تغییر مقدار IconSpacing تنظیم کنید. محدوده مقادیر -480 تا -2730 است. نزدیک به -480 فضای کمتر فضایی خواهد بود و نزدیک به -2750 فضای افقی بیشتری خواهد بود.
توجه داشته باشید که این واقعا فضای بین آیکون های روی دسکتاپ نیست. این فضای کادر محدود برای نماد دسکتاپ است. در اینجا منظور من این است:
![]()
همانطور که در بالا دیده می شود، ارزش IconSpacing را به -2000 تغییر می دهد. این به این معنی است که عرض جعبه محدود در اطراف هر آیکون افزایش می یابد، اما فاصله واقعی بین جعبه آیکون علاوه بر بسیار کوچک است.
![]()
به دلایلی، کلید فاصله عمودی کار کمی متفاوت است این در واقع منطقه ناحیه جعبه را افزایش نمی دهد، بلکه فضای واقعی بین آیکون ها را افزایش می دهد. در اینجا منظور من این است:

همانطور که می بینید، محدوده جعبه کوچک هستند، اما فضای واقعی بین آیکون ها افزایش می یابد، مقدار IconVerticalSpacing را به -2000 تغییر داد. شما همچنین می توانید با سایر مقادیر زیر کلید WindowMetrics آشنا شوید. برای مثال، BorderWidth را به جای 25 -15 تغییر دادم. این باعث می شود که مرز هر پنجره 25 پیکسل باشد! محدوده مقادیر در اینجا 0 تا 50 پیکسل است. اعداد منفی نوعی روش متفاوتی به نام twips است که برای این تنظیم نگران نباشید.
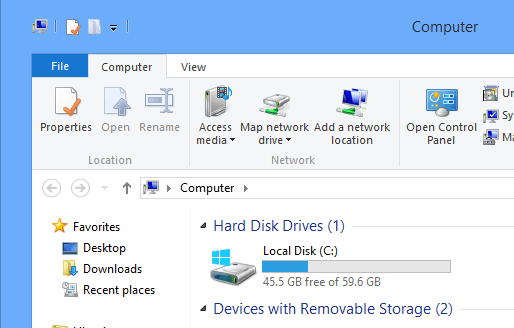
مرز عظیمی در Explorer در ویندوز 10! همانطور که گفتم، مطمئن شوید قبل از اینکه شما این کار را انجام دهید، سیستم خود را پشتیبان گیری کنید. شما می توانید بسیاری از تنظیمات دسک تاپ را در اینجا جابجا کنید و مایکروسافت حتی دارای یک لینک است که به شما می گوید که هر کدام چه مقدار است:
http://technet.microsoft.com/en-us/library/cc951790.aspx
با وجودی که ویندوز 10 رابط گرافیکی برای سفارشی کردن ظاهر و احساس مانند ویندوز 7 را فراهم نمی کند، شما هنوز هم می توانید از طریق رجیستری آن را انجام دهید و کمی بازی کنید. اگر شما توانسته اید چیزی را با استفاده از این کلید در رجیستری سفارشی کنید، یک نظر ارسال کنید و به ما اطلاع دهید. لذت ببرید!