
تجربه قطعکردن بلوتوث در رایانه شخصی Windows شما میتواند منبع ناامیدی باشد، صرفنظر از اینکه از Windows 10 یا 11 استفاده میکنید. این مشکل رایج بر دستگاههای مختلف بلوتوث مانند هدفونهای بلوتوث، صفحهکلیدها و سایر ابزارهای بیسیم تأثیر میگذارد.
این راهنما راه حل های ساده ای را برای حل و فصل مشکلات رایج اتصال بلوتوث در ویندوز به شما ارائه می دهد.
1. سازگاری دستگاه
را بررسی کنیدقبل از اینکه به جزئیات دقیق عیبیابی بلوتوث بپردازیم، آیا مطمئن هستید که دستگاه بلوتوث شما با آداپتور بلوتوث و نسخه ویندوزی که استفاده میکنید سازگار است؟
مستندات دستگاه بلوتوث را بررسی کنید و مطمئن شوید که قرار است با سیستم شما کار کند. برای اینکه با آداپتورهای مدرن بهتر کار کند، ممکن است مجبور شوید یک بهروزرسانی میانافزار را روی دستگاه بلوتوث انجام دهید. به عنوان مثال، اگر هدست بلوتوثی دارید که سالها در خدمت شما بوده است، ممکن است با یک رایانه جدید مشکل داشته باشد.
2. کامپیوتر و دستگاه بلوتوث خود را راه اندازی مجدد کنید
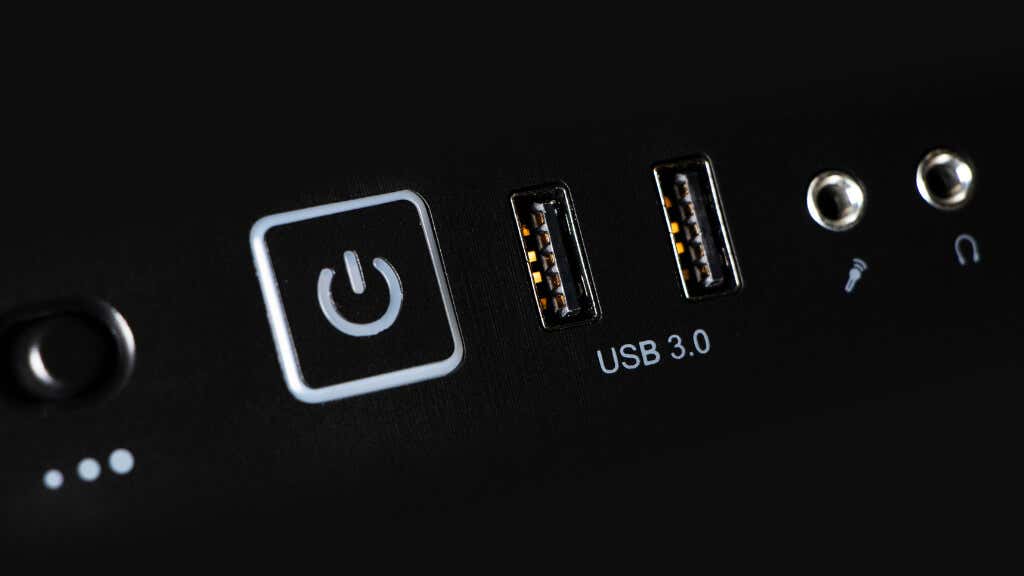
راه اندازی مجدد رایانه شخصی و دستگاه بلوتوث اغلب راه حلی سریع برای مشکلات اتصال است. RAM و پیکربندیهای موقتی را که ممکن است باعث این مشکل شوند پاک میکند.
اما، برخلاف فرآیند معمول راه اندازی مجدد رایانه، ممکن است مجبور شوید دستگاه بلوتوث خود را نیز خاموش و راه اندازی مجدد کنید. بازنشانی هر دو دستگاه مطمئن ترین راه برای استفاده از راه اندازی مجدد است.
3. عیبیابی بلوتوث
را اجرا کنیدWindows دارای یک عیبیاب داخلی است که مشکلات رایج بلوتوث را بهطور خودکار شناسایی و حل میکند. این ابزار مشکلاتی مانند سازگاری سختافزار و مشکلات درایور را اسکن میکند و آنها را برطرف میکند.

اجرای عیبیاب بهعنوان یکی از اولین گامهای این فرآیند بسیار منطقی است، زیرا میتواند به سرعت بسیاری از مشکلات رایج را حل کند، یا حداقل شما را در جهت درست راهنمایی کند.
4. درایورهای دستگاه را بهروزرسانی یا حذف نصب کنید
اگر عیبیاب داخلی مشکل شما را حل نمیکند، باید بهطور دستی به رایجترین مشکلاتی که بر عملکرد بلوتوث تأثیر میگذارند پرداخته کنید. یک مقصر بالقوه اصلی در اینجا رانندگان قدیمی هستند..
درایورها برای ارتباط بین سیستم عامل شما و سخت افزار بلوتوث ضروری هستند. رانندگان قدیمی یا فاسد می توانند منجر به مشکلاتی شوند. به روز رسانی آنها عملکرد بهینه را تضمین می کند، در حالی که نصب مجدد می تواند مشکلات مربوط به خرابی فایل را برطرف کند.
در حالی که مستقیم ترین راه برای حذف نصب و سپس نصب مجدد درایور دستگاه در ویندوز، استفاده از Device Manager است، راه های بهتری برای رسیدگی به این مشکل وجود دارد. نحوه به روز رسانی خودکار درایورهای دستگاه در ویندوز 10 را بررسی کنید برای بهترین راه حل هایی که می توانستیم پیدا کنیم. اینها در اکثر موارد برای ویندوز 11 نیز کار خواهند کرد.
یک راه آسان دیگر برای بهروزرسانی درایورهای آداپتور بلوتوث، بازدید از وبسایت سازنده آداپتور است. اگر بلوتوث شما با مادربرد رایانه شما یکپارچه شده است، از صفحه درایور مادربرد دیدن کنید. آخرین درایورهای بلوتوث برای آن مدل باید برای دانلود در دسترس باشد.
نصب کننده را اجرا کنید و باید درایور موجود را با نسخه جدیدتر بازنویسی کند. اگر قبلاً آخرین نسخه را داشتهاید، نصبکننده احتمالاً از شما میپرسد که آیا میخواهید درایور را حذف نصب کنید یا دوباره نصب کنید.
5. تنظیمات مدیریت انرژی را تنظیم کنید
مدیریت انرژی ویندوز گاهی اوقات میتواند اتصال بلوتوث را مختل کند. تنظیم این تنظیمات تضمین می کند که آداپتور بلوتوث شما فعال باقی می ماند، به ویژه برای لپ تاپ ها مهم است. با این حال، اگر تنظیمات مدیریت انرژی شما اشتباه باشد، می تواند روی سیستم های دسکتاپ نیز تأثیر بگذارد.
بعضی از آداپتورهای بلوتوث نمیخواهند پس از قرار گرفتن در حالت صرفهجویی در مصرف انرژی، دوباره "بیدار شوند"، بنابراین میخواهیم کامپیوتر شما را از خاموش کردن آداپتور منع کنیم. آداپتورهای بلوتوث به طور کلی انرژی کمی مصرف می کنند که دلیل کمی برای اجازه دادن به خواب وجود ندارد. به این صورت است:
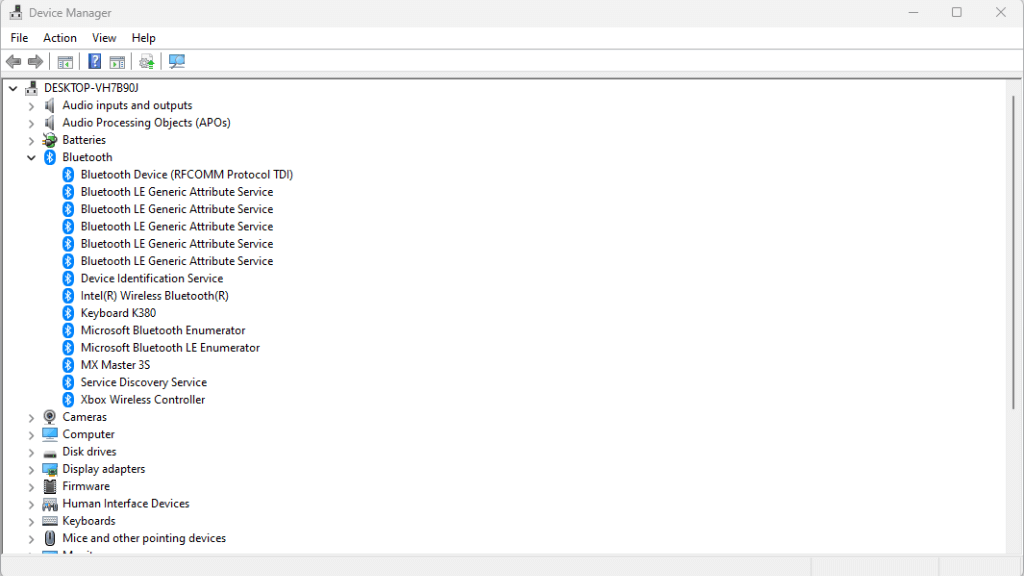
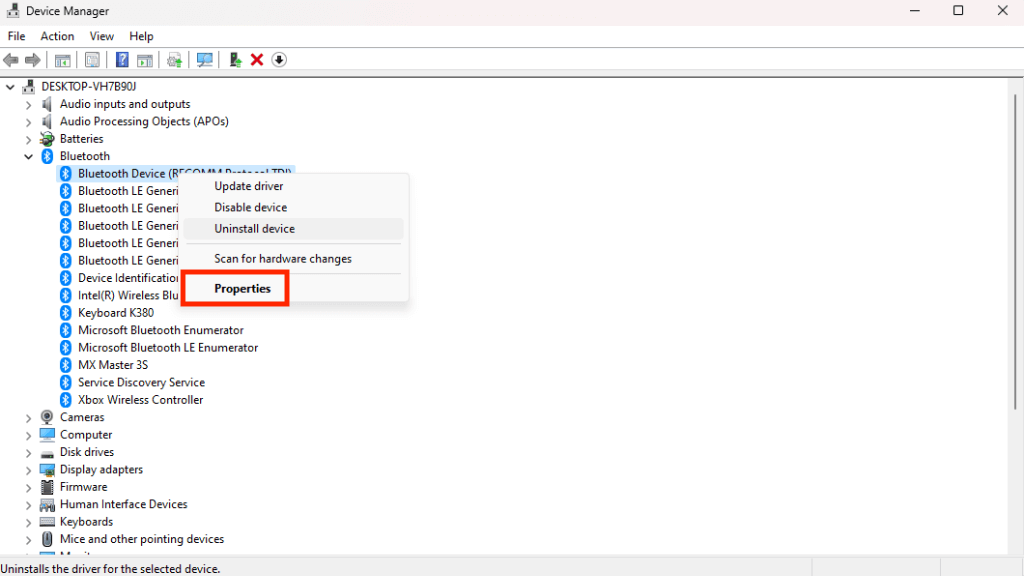
توجه:بسته به آداپتور بلوتوث و نسخه ویندوز شما، ممکن است هیچ گزینه برقی در ویژگیهای آداپتور نداشته باشید. در مورد ما این گزینه ها را نداشتیم..
اگر مشکل آداپتور بلوتوث شما بیدار شدن از حالت خواب بود، اکنون باید بدون توجه به اینکه بقیه رایانه شما از نظر صرفه جویی در مصرف انرژی چه کار می کند، متصل بماند. البته غیر از خاموش کردن.
6. تنظیمات سرویس پشتیبانی بلوتوث
را تغییر دهیدسرویس پشتیبانی بلوتوث برای کشف و اتصال دستگاه حیاتی است. تنظیم آن برای شروع خودکار میتواند از مشکلات پس از راهاندازی مجدد یا هنگام افزودن دستگاههای جدید جلوگیری کند.
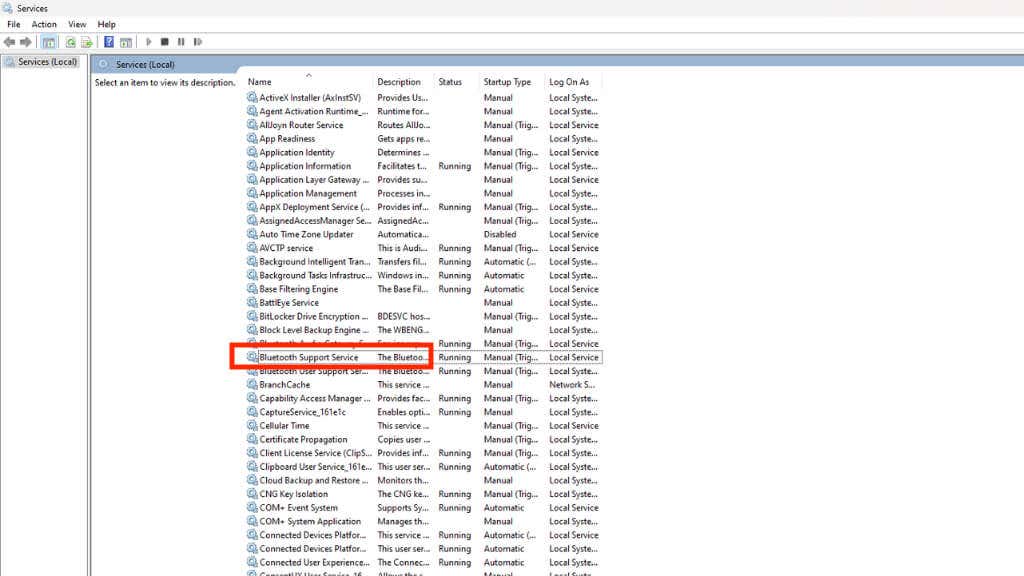
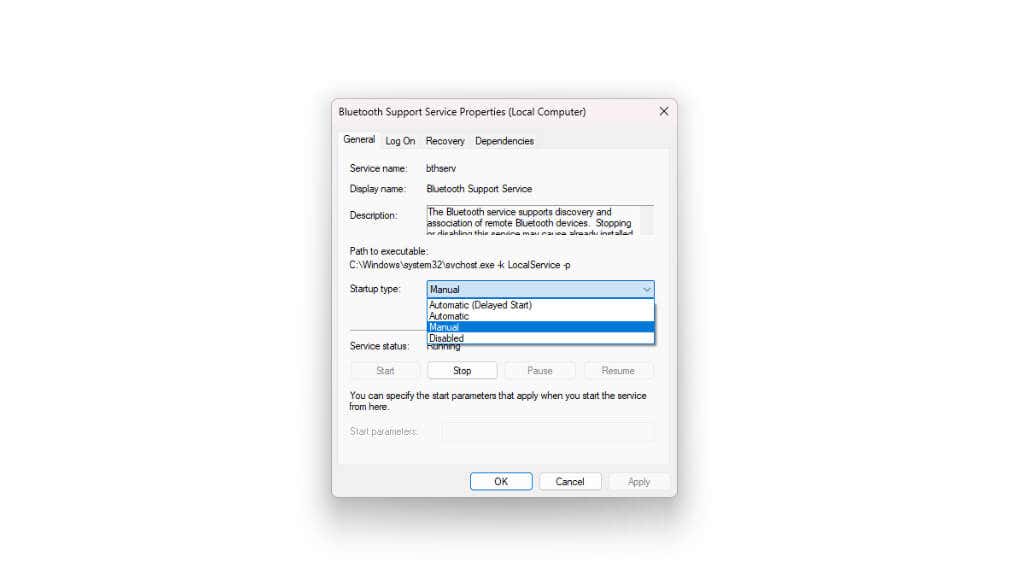
امیدواریم رایانه شما اکنون دستگاههای بلوتوث شما را بدون مشکل پیدا کرده و به آن متصل شود.
7. به روز رسانی ویندوز
را بررسی کنیدبهروزرسانیهای معمولی اغلب شامل اصلاحات و پیشرفتهای مرتبط با بلوتوث هستند. به روز نگه داشتن سیستم شما عملکرد مطلوب و رفع اشکال را تضمین می کند. بنابراین اگر با مشکلات اتصال بلوتوث مواجه هستید، بررسی کنید که آیا بهروزرسانی معلقی وجود ندارد:
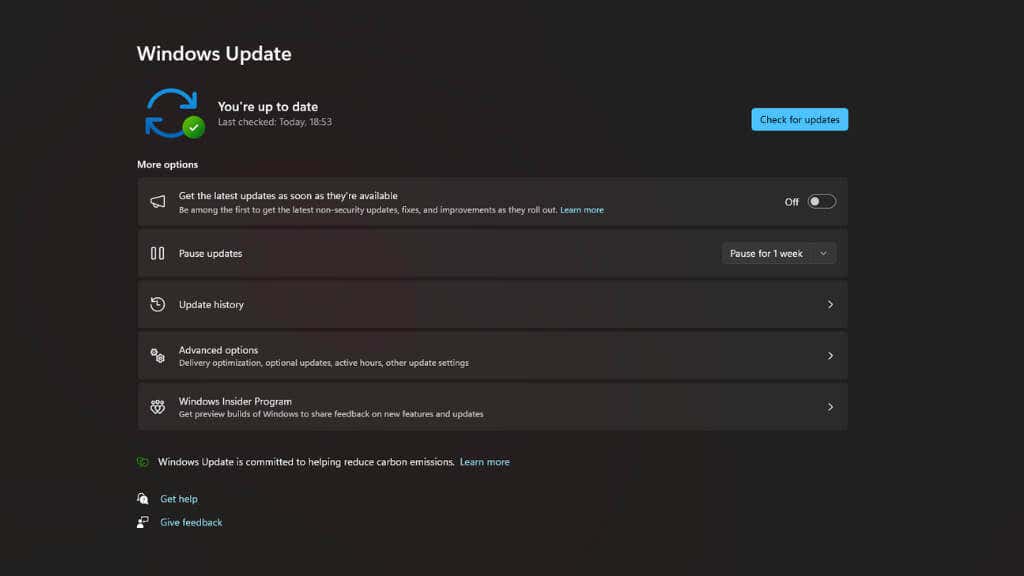
پس از نصب بهروزرسانیها و راهاندازی مجدد رایانه، ممکن است مشکلات بلوتوث شما برطرف شود. فراموش نکنید که به روز رسانی فایل های موقت مایکروسافت ویندوز را پاک کنید.
8. تداخل Wi-Fi و سایر دستگاه ها را کاهش دهید
بلوتوث و Wi-Fi می توانند با یکدیگر تداخل داشته باشند زیرا در فرکانس های مشابه کار می کنند. اگر دستگاههای بلوتوث یا وایفای زیادی در اطراف دارید، یا هر چیزی که در محدوده فرکانس رادیویی بلوتوث 2.4 گیگاهرتز نویز ایجاد میکند، کم کردن آن میتواند به شما کمک کند. به عنوان مثال، اگر یک دستگاه iOS یا Android دارید، ممکن است دستگاه بلوتوثی که قدرت انتقال آنچنانی ندارد غرق شوند..
هر چه دستگاه بلوتوث و رایانه خود را به یکدیگر نزدیکتر کنید، وضعیت بهتر خواهد شد. اگر این گزینه را دارید، ممکن است بخواهید از یک آنتن با آداپتور بلوتوث رایانه خود استفاده کنید.
9. سخت افزار بلوتوث
را غیرفعال و دوباره فعال کنیدبازنشانی سختافزار بلوتوث میتواند خطاها یا حالتهای گیر کرده را پاک کند و اتصال را تازهسازی کند. این کار فقط چند ثانیه طول می کشد:
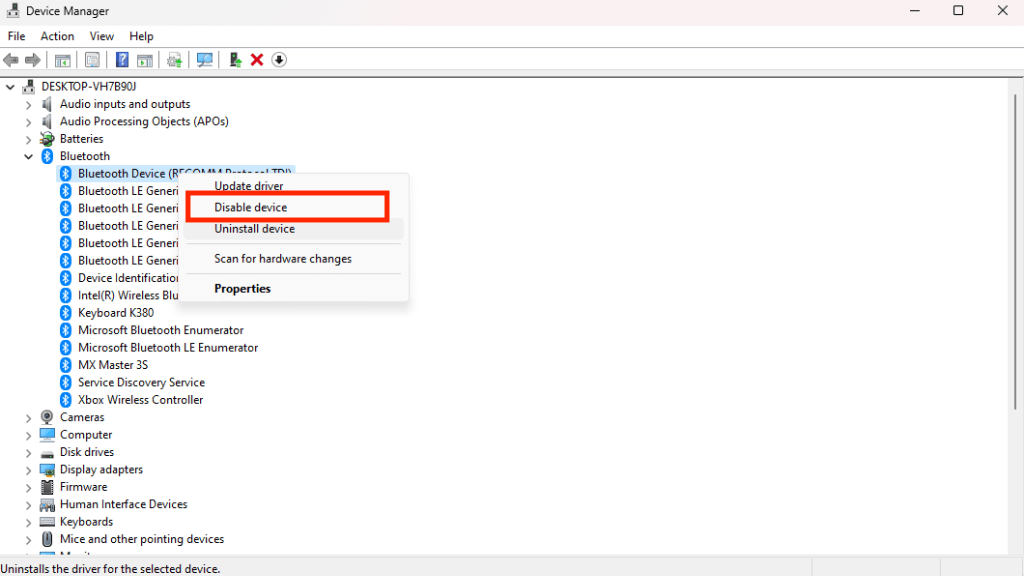
نباید به چیزهای بدیهی اشاره کنم، اما برای این کار به ماوسی نیاز دارید که از بلوتوث استفاده نکند. به محض اینکه سخت افزار بلوتوث خود را غیرفعال کنید، ماوس کار نخواهد کرد. برخی از موشهای بلوتوث به شما امکان میدهند از اتصال سیمی نیز استفاده کنید.
10. دستگاههای بلوتوث را حذف و دوباره جفت کنید
جفتسازی مجدد میتواند مشکلات تشخیص یا تداخل با دستگاههای دیگر را حل کند. این یکی از مؤثرترین راهها برای حل انواع اشکالات بلوتوث است.
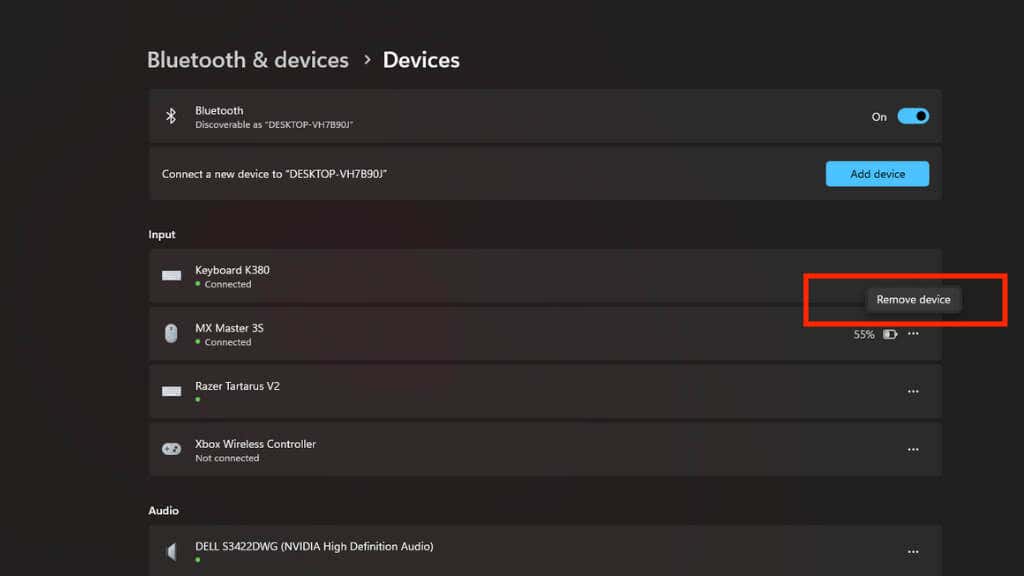
گاهی اوقات هنگامی که یک دستگاه بلوتوث را با بسیاری از دستگاههای دیگر، بهویژه دستگاههای صوتی جفت کردهاید، فراموش کردن دستگاه مانند این و جفت کردن آن از ابتدا، دقیقاً راهحل مناسبی است.
11. بایوس رایانه شخصی خود را به روز کنید

به روز رسانی بایوس میتواند مشکلات سازگاری را برطرف کند و عملکرد بلوتوث را بهبود بخشد، اما با احتیاط ادامه دهید. وب سایت سازنده رایانه شخصی خود را برای به روز رسانی بایوس بررسی کنید و دستورالعمل های آنها را دنبال کنید.
فقط به یاد داشته باشید که اگر در حین بهروزرسانی بایوس مشکلی پیش بیاید، میتوانید رایانه خود را غیرفعال کنید. بنابراین اگر یک لپتاپ است، مطمئن شوید که باتری آن کاملاً شارژ شده است و اگر یک سیستم رومیزی است از یک UPS (منبع تغذیه اضطراری ) برای جلوگیری از این سناریو استفاده کنید. اگر رایانهای با مادربرد دارید که ویژگیهایی مانند بایوس «دوگانه» را ارائه میکند، کمتر نگران آن هستید، اما همچنان این را آخرین راه حل برای مشکلات بلوتوث مخصوص عملکرد بلوتوث یکپارچه میدانید..
12. از یک دانگل بلوتوث
 استفاده کنید
استفاده کنید
اگر از عملکرد بلوتوث تعبیه شده در مادربرد یا لپتاپ خود استفاده میکنید، یا از یک دانگل بلوتوث ارزان قیمت استفاده میکنید، خرید یک دانگل بهتر ممکن است مشکل را حل کند. دریافت جدیدترین فناوری یا دریافت دانگل با قدرت سیگنال بهتر میتواند مشکلات اتصال را در سطوح مختلف حل کند.
دانگلهای بلوتوث معمولاً ارزان هستند و میتوانید برای شروع به بهترین گردآوری آداپتور بلوتوث رایانه شخصی ما نگاهی بیندازید.
13. بازنشانی تنظیمات شبکه
چه اینطور فکر کنید یا نه، بلوتوث یک فناوری شبکه است و بنابراین بخشی از تنظیمات شبکه ویندوز را تشکیل می دهد. اگر بلوتوث شما همچنان دوباره وصل و قطع می شود، بازنشانی همه تنظیمات شبکه می تواند مشکل قطع اتصال را حل کند.
این یک فرآیند کمی درگیر است و اگر سایر موارد بالا را امتحان کردهاید، میتوانید نحوه بازنشانی تنظیمات شبکه در ویندوز 10 را برای دستورالعملهای دقیق بخوانید.
14 . از یک اتصال سیمی
استفاده کنیدممکن است آن راه حلی که میخواهید نباشد، اما اگر به نظر میرسد هیچ چیزی کار نمیکند، اگر دستگاه بلوتوث شما از آن پشتیبانی میکند، از اتصال سیمی استفاده کنید. ممکن است متوجه شوید که اتصالات سیمی مزایایی دارند که با این همه راحتی بی سیم فراموش کرده اید!
.