ویندوز 10 بدون شک کاربرترین سیستم عامل موجود در بازار در حال حاضر است و مطمئناً بالاترین پایگاه کاربر را کنترل می کند. متأسفانه ، حتی بهترین سیستم های عامل نیز هر از گاهی در برابر مشکلات مصون نیستند.
وقتی روی برنامه از باز شدن امتناع می ورزد کلیک می کنید ناامیدکننده است ، اما خبر خوب این است که اصلاحات متعدد وجود دارد. برای برطرف کردن مشکل لازم نیست که اهل فن باشید - فقط چند مورد از این مراحل را امتحان کنید تا ویندوز 10 همانطور که باید عمل کند.
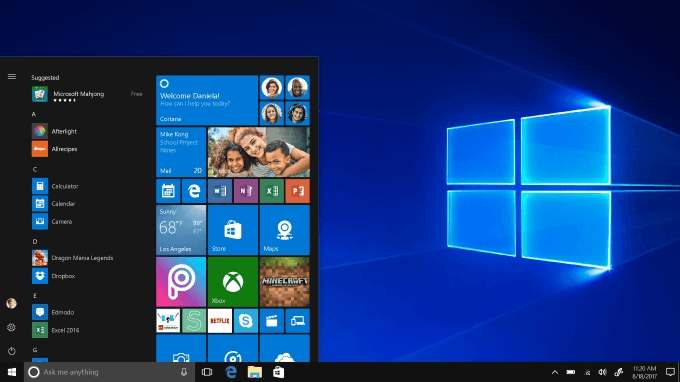
چگونه برای رفع مشکل هنگام باز نشدن برنامه های Windows 10
اگر نمی توانید برنامه ها را در ویندوز 10 باز کنید ، یکی از این راه حل ها را امتحان کنید. ما فرض می کنیم شما قبلاً رایانه برای بدافزار و ویروس ها خود را بررسی کرده اید زیرا این قطعاً می تواند مسائل عجیب و غریب از این قبیل را ایجاد کند. راهنمای ما را در حذف بدافزار در ویندوز 10 نیز بخوانید.
1. برای به روزرسانی برنامه
اگر مشکل از برنامه Windows 10 بارگیری شده از Microsoft Store است ، مطمئن شوید همه موارد به روز شده اند تا به درستی کار کنند. خوشبختانه ، شما می توانید برنامه های ویندوز 10 را فقط در چند مرحله به روز کنید.
ابتدا فروشگاه مایکروسافت را باز کنید.این احتمالاً نمادی از منوی پیمایش شماست. در غیر اینصورت ، می توانید Windows+ Sرا تایپ کرده و storeرا تایپ کنید تا باز شود. پس از باز کردن ، روی سه نقطه در کنار نماد کاربر خود در گوشه بالا سمت راست ضربه بزنید و سپس بارگیری ها و به روزرسانی ها
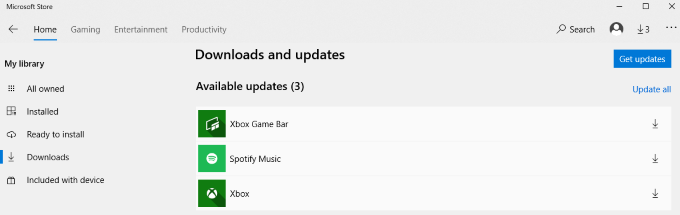
با این کار لیستی از برنامه های نصب شده شما باز می شود. بر روی دریافت به روزرسانی هاکلیک کنید تا برنامه ها را با به روزرسانی های موجود به روز کنید. در بعضی موارد ، ممکن است با یک نماد فلش جایگزین سه نقطه شود. با کلیک بر روی این پیکان ، به روزرسانی ها نیز شروع می شوند.
2. مطمئن شوید که ویندوز 10 به روز شده است
اگر به روزرسانی برنامه های شما کار نکرد ، مطمئن شوید ویندوز 10 به روز است. بهتر است سیستم عامل خود را همیشه به روز کنید. به روزرسانی سیستم عامل اشکالات و اشکالات امنیتی را برطرف کرده و تجربه کاربری شما را ساده می کند.
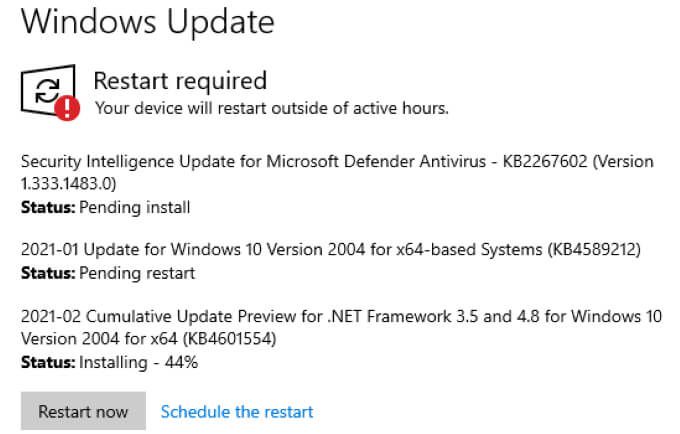
تنظیمات>به روزرسانی و امنیت>به روزرسانی ویندوزرا باز کنید. اگر به روزرسانی در دسترس باشد ، در پنجره سمت راست نمایش داده می شود. اگر از شما خواسته شد نصب به روزرسانی را تمام کنید ، روی اکنون مجدداً راه اندازی کنیدکلیک کنید. اگر به روزرسانی در دسترس نباشد ، پیامی را مشاهده خواهید کرد که به شما می گوید ویندوز به روز است.
3. رایانه خود را مجدداً راه اندازی کنید
"آیا سعی کرده اید آن را خاموش و دوباره روشن کنید؟" این عبارت ممکن است شوخی باشد اما راه اندازی مجدد سریع دستگاه شما می تواند بسیاری از مشکلات را برطرف کند.
روی منوی شروعکلیک کنید و سپس نماد روشنرا انتخاب کنید.
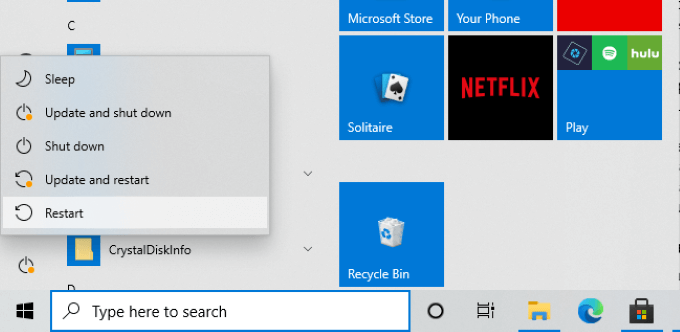
راه اندازی مجددرا انتخاب کنید و سپس منتظر بمانید تا سیستم شما آنلاین شود. قبل از رفتن به مرحله بعدی ، برنامه های خود را آزمایش کنید. در بسیاری از موارد ، با شروع مجدد هر مشکلی که پیش بیایید حل می شود.
اگر راه اندازی مجدد کمکی نکرد ، حداقل یک دقیقه رایانه را خاموش کنید و سپس دوباره روشن کنید.
4. Troubleshooter
Windows 10 دارای ابزارهای داخلی زیادی است که می تواند به شما در رفع بسیاری از مشکلاتی که ممکن است روبرو شوید کمک کند. یکی از این موارد عیب یاب است. ابتدا تنظیمات>به روزرسانی و امنیترا باز کرده و سپس عیب یابیرا انتخاب کرده و مشکلات عیب یابی اضافیرا انتخاب کرده و به پایین صفحه بروید.
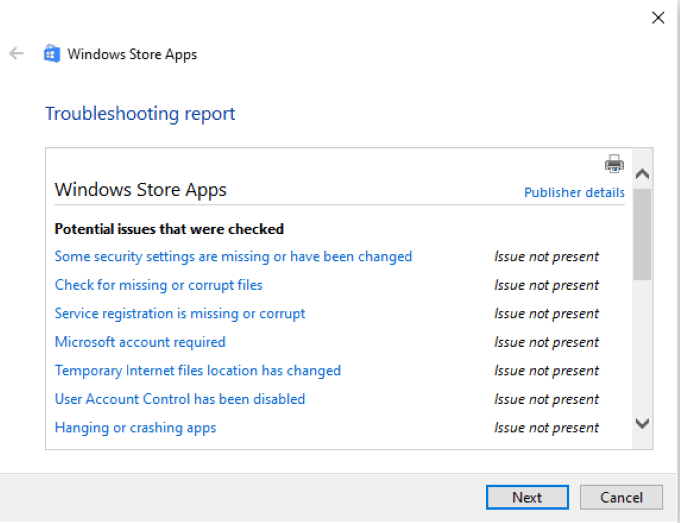
انتخاب Windows Store Appsو در کادر زیر گزینه اجرای عیب یابرا انتخاب کنید. اگر این در حال حاضر غیرفعال باشد ، ویندوز از شما می خواهد آن را فعال کنید.
عیب یاب شروع می شود و برنامه های شما را برای بررسی اسکن می کند. در صورت امکان ، به طور خودکار مشکلی را برطرف می کند. در پایان اسکن ، عیب یاب گزارشی از آنچه رفع کرده ارائه می دهد. در برخی موارد ، ممکن است لازم باشد پس از اجرای عیب یاب ، رایانه خود را مجدداً راه اندازی کنید تا مراحل انجام شود.
5. اطمینان حاصل کنید که سرویس بروزرسانی ویندوز در حال اجرا است
بسیاری از افراد گزارش داده اند که اگر سرویس بروزرسانی در پس زمینه اجرا نشود ، برنامه های ویندوز 10 باز نمی شوند. برای اطمینان از اینکه در حال اجرا است ، Windows+ Rرا بزنید و services.msc را وارد کنید.
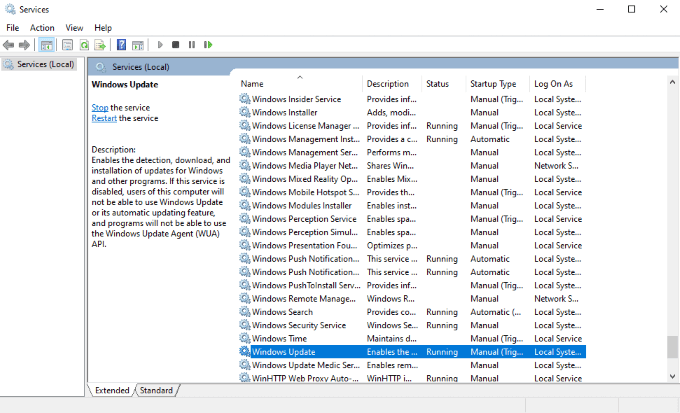
با این کار لیستی از خدمات روی دستگاه شما باز می شود. پایین بروید تا Windows Updateرا پیدا کنید و نوار وضعیت را علامت بزنید. در آن باید نوشته شود در حال اجرااگر اینگونه نیست ، بر روی Windows Updateراست کلیک کرده و شروع
6 اطمینان حاصل کنید که سرویس شناسه برنامه در حال اجرا است
سرویس ضروری دیگر برای برنامه های ویندوز 10 سرویس شناسه برنامه است. در صورت امتناع از باز شدن برنامه های خود ، از فعال بودن این سرویس اطمینان حاصل کنید. مانند قبل ، Windows+ Rرا تایپ کرده و services.msc را
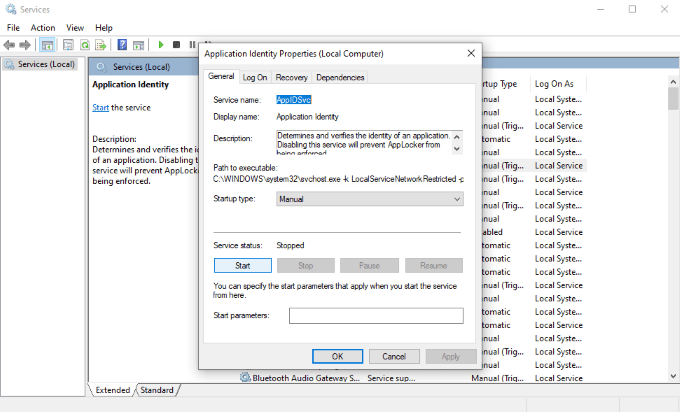
در لیست پیمایش کنید تا شناسه برنامه را ببینیددوبار کلیک کنید سرویس برای باز کردن منوی تنظیمات خود. به دنبال وضعیت سرویسباشید و بررسی کنید که آیا در حال اجرا یا توقف است. اگر متوقف شد ، شروعرا انتخاب کنید ویندوز مراحل را شروع می کند.
پس از اتمام ، تأیید
7 را انتخاب کنید. . از System File Checker
استفاده کنید یکی از دلایل باز نشدن برنامه ها خراب بودن پرونده های آنهاست. تعیین این مسئله دشوار است ، اما یک راه استفاده از System File Checker برای جستجوی اطلاعات از دست رفته یا خراب است.
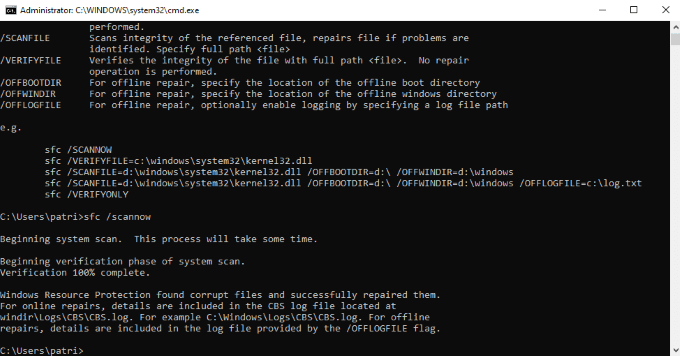
با تایپ کردن Windows + Rو سپس cmdخط فرمان را باز کنید. ورودرا بزنید. با این کار صفحه Command Prompt باز می شود. گرچه ممکن است ترسناک به نظر برسد ، اینطور نیست. کافیست sfc / scannowرا تایپ کنید و بنشینید و منتظر بمانید. این فرآیند مدتی طول خواهد کشید - بسته به اندازه درایو شما تا چند دقیقه طول می کشد.
هنگام اجرا ، System File Checker در صورت امکان آنها را به دنبال پرونده های خراب و تلاش برای تعمیر قرار می دهد. این برنامه خلاصه ای از فعالیت خود را پس از اتمام و همچنین مقصدی را که می توانید فایلهای گزارش را در آن پیدا کنید ، ارائه می دهد.
عیب یابی گام به گام Windows 10
ویندوز 10 محبوب ترین سیستم عامل موجود است ، به این معنی که کاربران آن در برخی از مواقع با رایج ترین مشکلات روبرو می شوند. خبر خوب این است که بیشتر مشکلات فقط با چند مرحله برطرف می شود.
اگر هیچ یک از گزینه های موجود در این لیست مشکل را برطرف نکرد ، اقدامات دیگری نیز می توانید انجام دهید ، اما به آنها هشدار داده می شود: این اقدامات بسیار فشرده تر هستند و به دانش کافی در مورد رایانه نیاز دارند. اگر از انجام چنین اقداماتی راحت نیستید ، اجازه دهید یک متخصص بتواند تعمیرات را انجام دهد.