در عصری که برای سرگرمی و اطلاعات به شدت به پلتفرمهای استریم متکی هستیم، تجربه کاربری روان حداقل چیزی است که باید انتظار داشته باشید. متأسفانه، حتی برنامههایی مانند YouTube نیز از خرابی یا مشکلات عملکردی مصون نیستند.
اگر YouTube روی دستگاه Android شما کار نمیکند، حل کردن آن ممکن است خستهکننده باشد. برای کمک به شما، در اینجا شش راه حل مختلف آورده شده است که اگر YouTube در دستگاه Android شما کار نمی کند، می توانید آن را حل کنید.
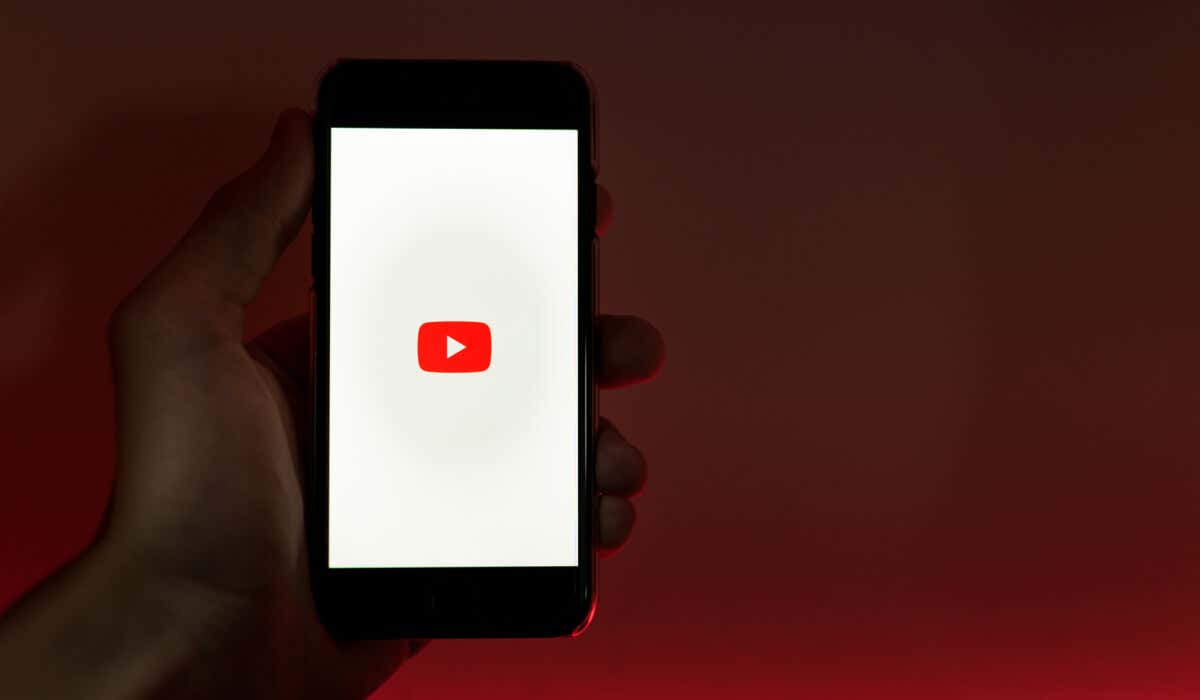
دستگاه Android خود را راه اندازی مجدد کنید
یکی از سادهترین راهها برای رفع مشکل کار نکردن YouTube در دستگاه Android خود، راهاندازی مجدد آن است. راه اندازی مجدد دستگاه اندرویدی خود می تواند به رفع اشکالات موقت کمک کند و به برنامه اجازه دهد تا به درستی کار کند.
برای راه اندازی مجدد دستگاه Android خود، این مراحل را دنبال کنید.

با یک دستگاه Android تازه راه اندازی شده، برنامه YouTube شما باید دوباره شروع به کار کند. با این حال، اگر اینطور نیست، باید یکی از راه حل های زیر را امتحان کنید.
بررسی کنید زمان شما به درستی همگام سازی شده است
ممکن است عجیب به نظر برسد، اما اگر دستگاه Android شما زمان اشتباهی داشته باشد، ممکن است YouTube از کار بیفتد. این به این دلیل است که زمان بین دستگاه شما و سرورهای YouTube باید به درستی همگامسازی شود تا برخی از سرویسهای پشت صحنه (پنهان) به درستی کار کنند.
برای اطمینان از همگامسازی صحیح تاریخ و ساعت دستگاه، این مراحل را دنبال کنید.


اگر فعال کردن ویژگی تاریخ و زمان خودکار کار نمی کند، می توانید به صورت دستی تاریخ و زمان صحیح را برای دستگاه خود تنظیم کنید.

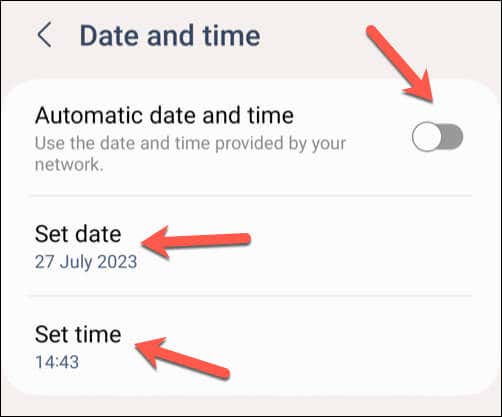
پس از تنظیم تنظیمات تاریخ و ساعت دستگاه، برنامه YouTube را باز کنید و بررسی کنید که آیا مشکل حل شده است یا خیر.
دادههای خود را بررسی کنید یا Wi- اتصال Fi
یکی از رایجترین دلایلی که ممکن است YouTube به درستی در دستگاه Android شما کار نکند، اتصال ضعیف اینترنت است. مشکلاتی مانند ویدیوهای YouTube در حال توقف هستند یا پخش ویدئویی متلاطم اغلب با بررسی فعال بودن و کارکرد صحیح اتصال داده تلفن همراه یا Wi-Fi شما قابل حل است.
برای بررسی اتصال داده خود، این مراحل را دنبال کنید.
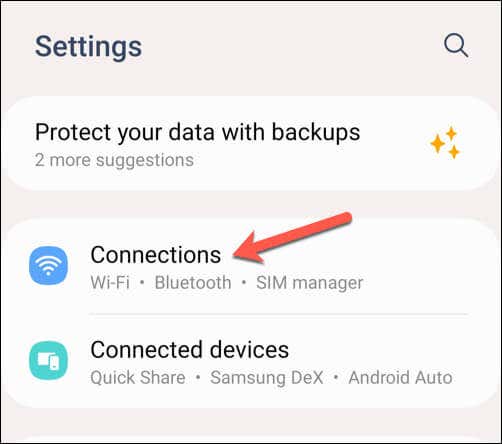
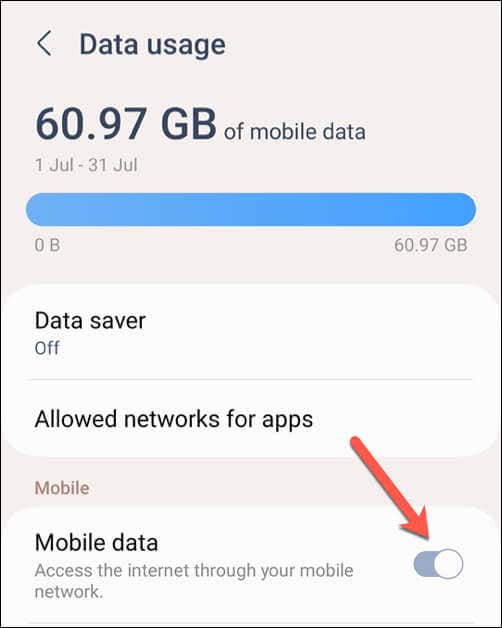
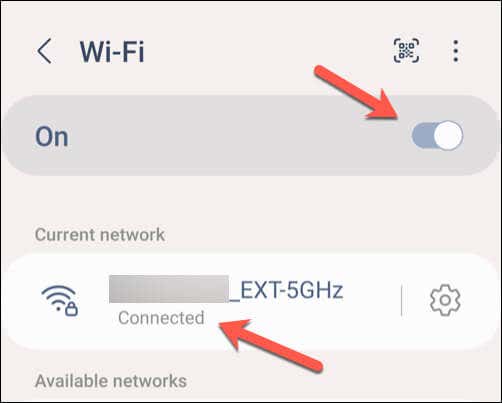
نوار جستجوی YouTube کار نمی کند..
برای پاک کردن دادهها و حافظه پنهان برنامه YouTube، این مراحل را دنبال کنید. مراحل زیر ممکن است بسته به مدل تلفن شما کمی متفاوت باشد.
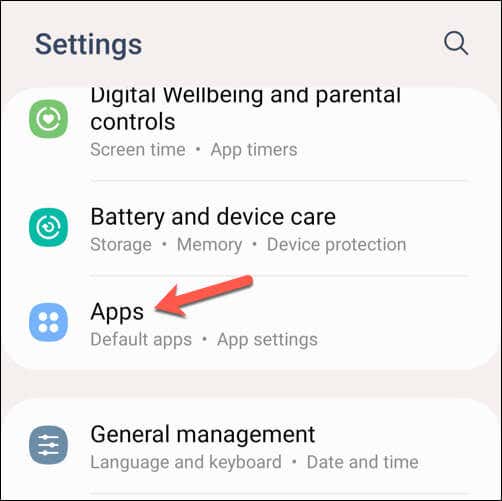
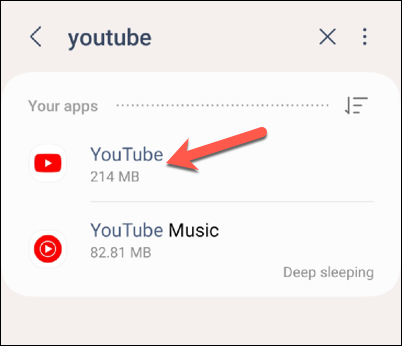
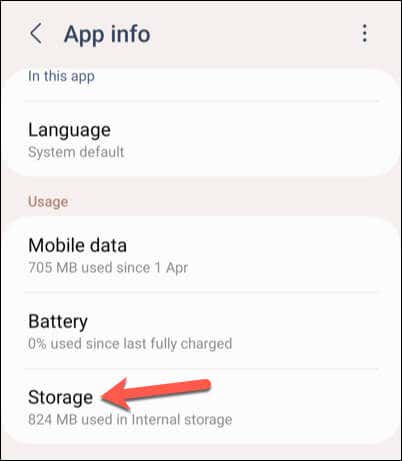
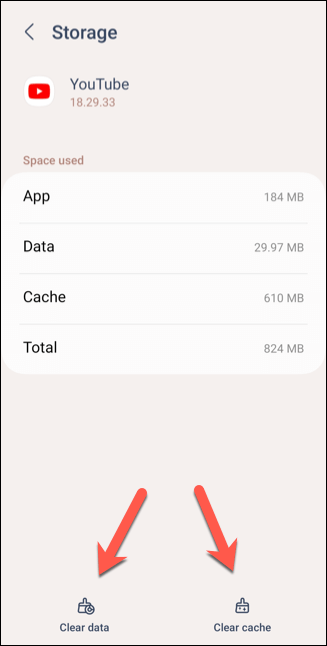
پس از پاک کردن دادههای خود، برنامه YouTube را مجدداً راهاندازی کنید و بررسی کنید که آیا مشکلات برطرف شدهاند.
بهروزرسانیهای برنامه و دستگاه را بررسی کنید
به روز نگه داشتن برنامه و نرم افزار دستگاه YouTube شما بسیار مهم است زیرا تضمین می کند که آخرین رفع اشکال، وصله های امنیتی و ویژگی ها را دارید. با بهروزرسانی منظم برنامه، میتوانید احتمال رویارویی با هر مشکلی را به حداقل برسانید.
برای بهروزرسانی برنامه YouTube، این مراحل را دنبال کنید.
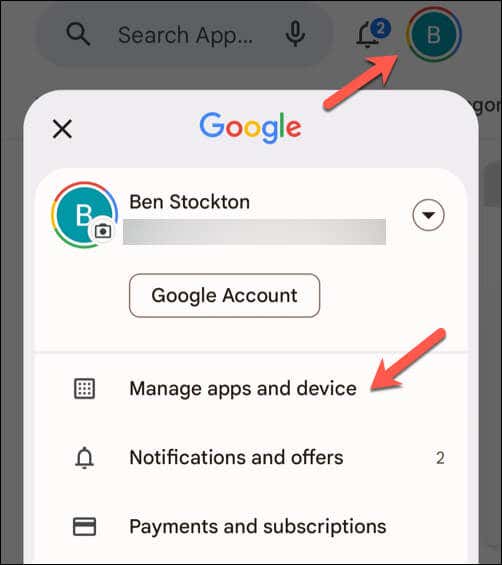


پس از بهروزرسانی برنامه YouTube، آن را باز کنید تا ببینید آیا مشکلات حل شدهاند.
بهروزرسانیهای برنامه YouTube را حذف و دوباره نصب کنید
اگر هنوز با خرابی YouTube در Android مشکل دارید، ممکن است لازم باشد تمام بهروزرسانیهای اخیر را حذف کرده و مجدداً نصب کنید. اکثر دستگاههای Android دارای YouTube از پیش نصب شده هستند، بنابراین نمیتوانید آن را به طور کامل حذف کنید..
با این حال، حذف و نصب مجدد هر برنامه بهروزرسانیهای قبلی برنامه YouTube تضمین میکند که آخرین نسخه را با رفع اشکال موجود دارید.
برای حذف و نصب مجدد برنامه YouTube، این مراحل را دنبال کنید.
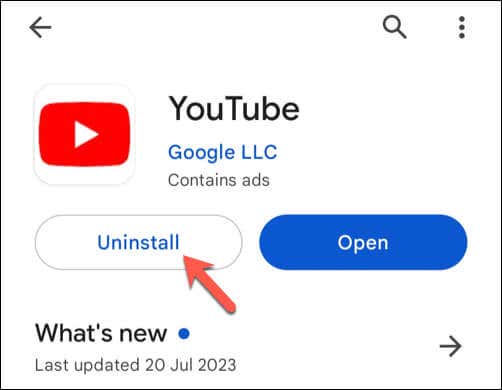


بعد از نصب مجدد موفقیت آمیز نسخه به روز شده برنامه YouTube، بررسی کنید که آیا مشکلاتی که با آن مواجه بوده اید حل شده است یا خیر.
از وب سایت YouTube Mobile استفاده کنید
این آخرین راه حل است، اما اگر برنامه YouTube همچنان در Android کار نمیکند، میتوانید به جای آن از وبسایت تلفن همراه استفاده کنید. شما همان سطح عملکردی را که در برنامه دارید نخواهید داشت، اما استفاده از وب سایت YouTube همچنان به شما امکان تماشای ویدیو را می دهد.
برای انجام این کار، مرورگر وب تلفن همراه دلخواه خود را باز کنید—Chrome توصیه میشود، اما اگر YouTube در Chrome کار نمی کند میتوانید از Firefox یا یک جایگزین استفاده کنید. در نوار آدرس، m.youtube.com را تایپ کنید و Enterرا فشار دهید.
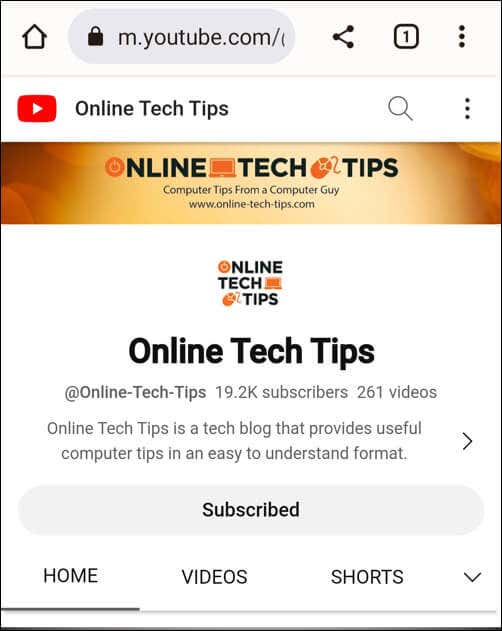
وبسایت YouTube بارگیری میشود و میتوانید شروع به تماشای ویدیو کنید. اگر میخواهید به سابقه تماشا یا فهرست اشتراک خود دسترسی داشته باشید، میتوانید ابتدا با استفاده از جزئیات حساب Google خود وارد شوید.
استفاده از YouTube در Android
با دنبال کردن مراحل بالا، میتوانید به سرعت مشکل کار نکردن YouTube در Android را حل کنید (در بیشتر موارد). اگر برنامه یوتیوب خیلی کند است است، فراموش نکنید که به دستگاه خود یک راه اندازی مجدد سریع بدهید—این باید به رفع سریع مشکلات کمک کند.
اگر همچنان مشکل دارید، فراموش نکنید که از YouTube در دستگاه دیگری مانند استفاده از برنامه YouTube در Roku استفاده کنید. اگر صفحه سیاه در یوتیوب دریافت میکنید، مطمئن شوید که اتصال شما به درستی کار میکند و از هیچ مسدودکننده آگهی در دستگاه خود استفاده نمیکنید..