اگر YouTube در Chrome کار نمیکند، راههای مختلفی برای رفع مشکل وجود دارد. در اینجا نحوه رایج ترین مشکلات YouTube را برطرف کنید در Chrome آمده است.
چندین عامل بر نحوه عملکرد Google Chrome و نحوه ارتباط آن با YouTube تأثیر میگذارند. ممکن است سرعت اینترنت شما یا مشکل داده های خراب مرورگر باشد. بنابراین مراحل عیبیابی زیر را دنبال کنید تا YouTube دوباره روی رایانههای شخصی Windows، Mac، Android یا iOS شما کار کند.
1. اتصال اینترنت خود را بررسی کنید
سرعت اینترنت پایین یا بدون اتصال به اینترنت باعث میشود ویدیوهای YouTube در Google Chrome پخش نشود. مطمئن شوید که کامپیوتر شما به درستی به اینترنت وصل شده است. کابل ها را بررسی کنید یا اگر از Wi-Fi استفاده می کنید، قدرت اتصال را بررسی کنید.
از یک تستر سرعت اینترنت رایگان مانند تست سرعت توسط Ookla برای بررسی اتصال خود استفاده کنید. وقتی صفحه بارگیری شد، برورا انتخاب کنید و منتظر نتایج باشید.
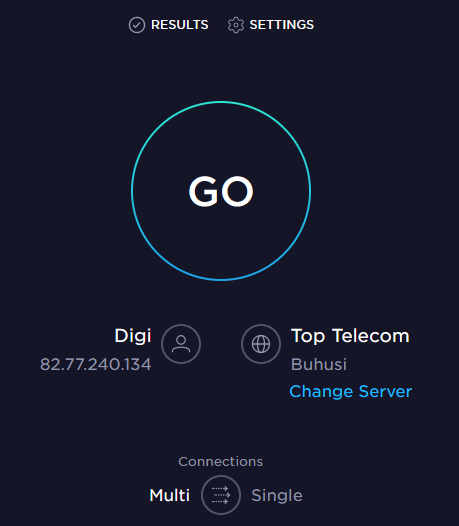
این تست سرعت سرعت دانلود و آپلود را به شما نشان می دهد. اگر نتیجه با طرح اشتراک شما با ارائه دهنده اینترنت مطابقت دارد، همه چیز باید مرتب باشد. اما اگر آزمایش نشان داد اینترنت شما کندتر از آنچه باید باشد، باید بررسی کنید که چه چیزی باعث مشکل شبکه شده است. راه اندازی مجدد روتر و رایانه شخصی را امتحان کنید و ببینید آیا این مشکل کندی اتصال اینترنت را برطرف می کند.
2. از حالت ناشناس
استفاده کنیدگاهی اوقات ممکن است علت مشکلات YouTube شما اتصال اینترنت یا مرورگر Chrome نباشد. ممکن است اکانت گوگل شما باشد. برای آزمایش اینکه آیا این مشکل است، با استفاده از Chrome در حالت ناشناس را امتحان کنید.
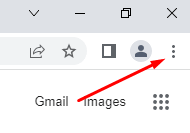

3. بررسی کنید که آیا سرورهای YouTube به درستی کار می کنند
گاهی اوقات ممکن است مشکل کار نکردن YouTube در Google Chrome به شما مربوط نباشد. سرورهای یوتیوب گهگاه از کار می افتند، بنابراین ممکن است با قطعی مواجه شوید. با مراجعه به صفحه وب DownDetector میتوانید وضعیت YouTube و سایر پلتفرمهای آنلاین را بررسی کنید.
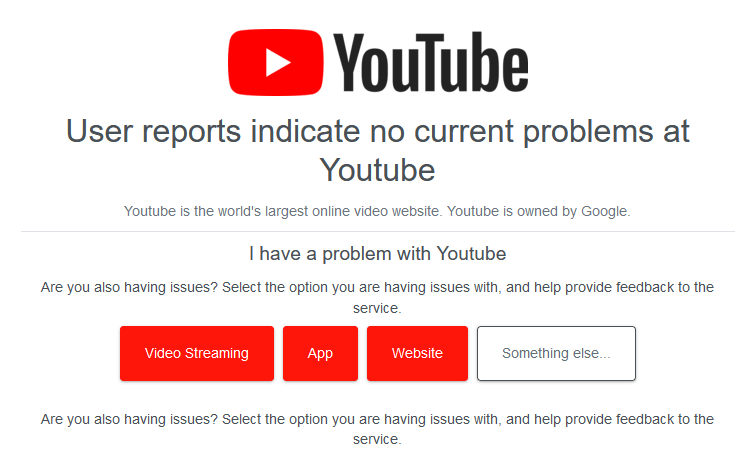
4. افزونهها و افزونههای مرورگر را غیرفعال یا حذف کنید
افزونههای Google Chrome ویژگیهای مرورگر را بهبود میبخشند و مرور را آسانتر میکنند. با این حال، این افزونه ها گاهی اوقات می توانند مشکلاتی ایجاد کنند. به عنوان مثال، مسدود کننده های تبلیغاتی گاهی اوقات می توانند با برخی از عملکردهای وب سایت تضاد داشته باشند. سعی کنید همه برنامههای افزودنی Chrome خود را غیرفعال کنید.
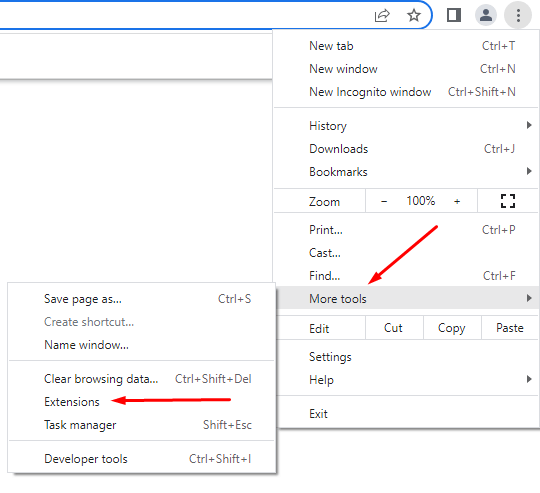
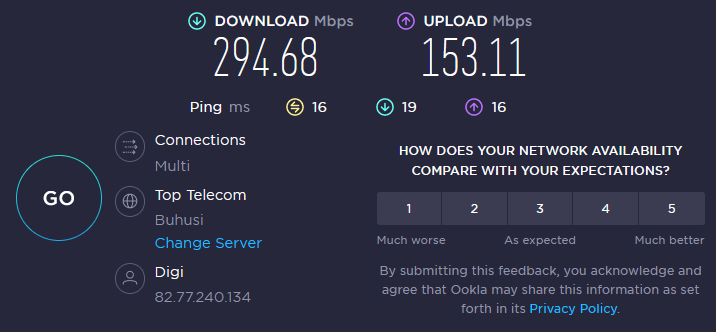
اگر با این کار کار نکردن YouTube در Google Chrome برطرف نشد، مرحله بعدی را امتحان کنید.
5. کش و کوکی ها را پاک کنید
مرورگرهای وب معمولاً تصاویر ذخیره شده در حافظه پنهان را ذخیره می کنند، بنابراین وب سایت هایی که اغلب بازدید می کنید سریعتر بارگیری می شوند. گاهی اوقات، دفعه بعد که سعی می کنید یک وب سایت را باز کنید، این فایل ها خراب می شوند و باعث ایجاد مشکل می شوند. میتوانید به سرعت این مشکل را با پاک کردن کش مرورگر و کوکیها برطرف کنید. در اینجا یک راهنمای سریع در مورد نحوه انجام آن آمده است:

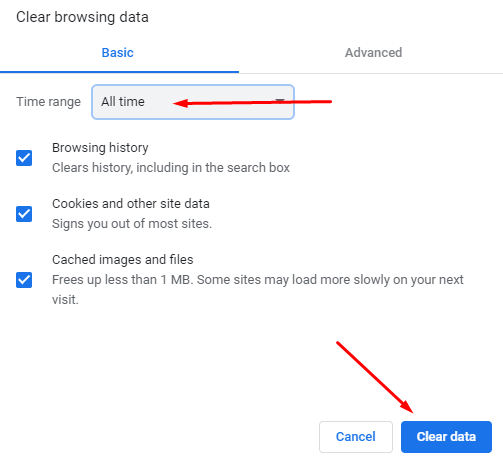
مرورگر Chrome خود را مجدداً راه اندازی کنید و دوباره YouTube را باز کنید. ببینید آیا این مشکل شما را حل کرده است یا خیر. اگر نه، به خواندن ادامه دهید.
6. شتاب سخت افزار
را غیرفعال کنیدشتاب سخت افزاری توسط Chrome و سایر مرورگرها برای استفاده از GPU شما هنگام پردازش عناصر گرافیکی سنگین استفاده می شود. اما این ویژگی گاهی اوقات می تواند مشکلاتی را در YouTube ایجاد کند. سعی کنید آن را خاموش کنید تا ببینید آیا این به شما کمک می کند YouTube در Chrome کار نمی کند. به این صورت است:
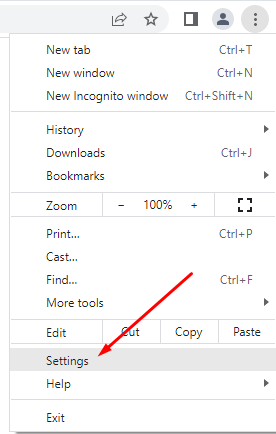

پس از غیرفعال کردن این ویژگی، YouTube را راه اندازی کنید تا ببینید آیا به حل مشکل شما کمک کرده است یا خیر.
7. Javascript
را فعال کنیداگر میخواهید ویدیوهای YouTube را بدون مشکل پخش کنید، باید مطمئن شوید که جاوا اسکریپت (JS) برای مرورگر Chrome شما فعال است. جاوا اسکریپت یکی از فناوری های اصلی برای وب جهانی است و بدون آن، ویدیوهای آنلاین هرگز به راحتی اجرا نمی شوند. آیا می دانستید که حدود 98 درصد از وب سایت ها از جاوا اسکریپت استفاده می کنند؟ این چقدر مهم است.
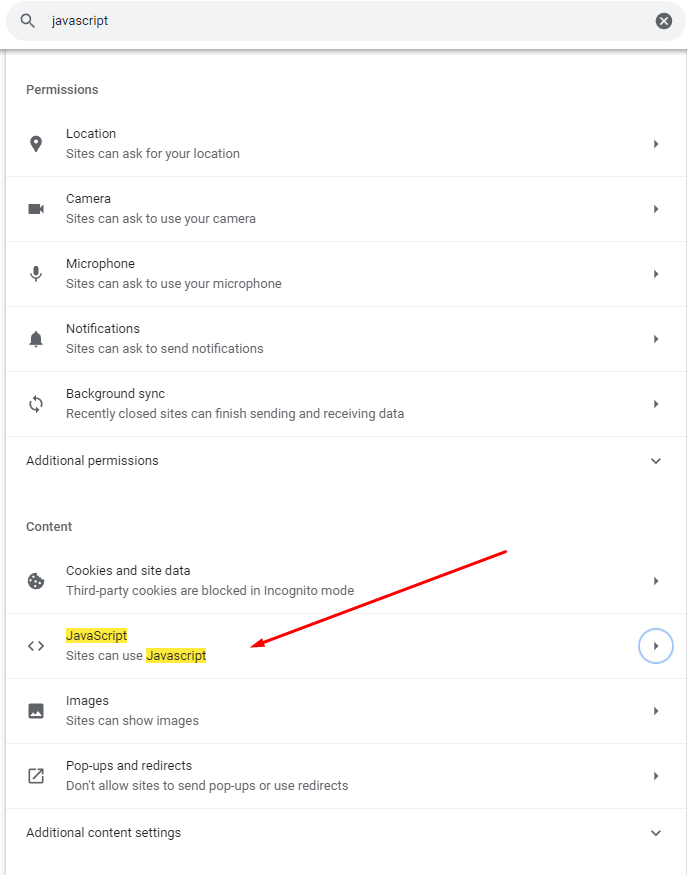
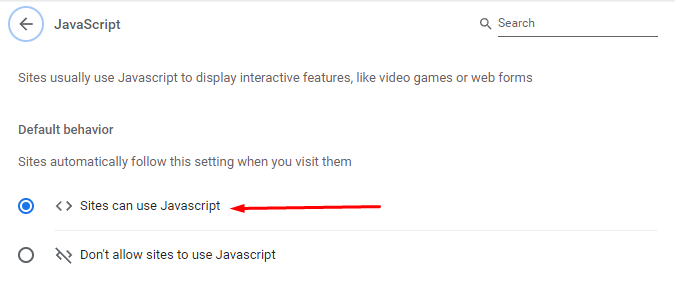
8. Chrome
را بهروزرسانی کنیدآخرین نسخه مرورگر کروم دارای آخرین بهبود دهنده های عملکرد خواهد بود. همچنین با رفع اشکالاتی همراه است که باید یوتیوب را به درستی کار کند. بنابراین همیشه مطمئن شوید که Google Chrome شما به روز است. اگر نه، در اینجا نحوه انجام بهروزرسانی توسط خودتان آمده است:

9. مرورگر Chrome را به تنظیمات پیش فرض بازنشانی کنید
برخی تنظیمات Google Chrome ممکن است با YouTube تداخل داشته باشد و باعث شود آن به درستی کار نکند. این ممکن است در صورتی اتفاق بیفتد که تنظیمات مرورگر را در اطراف بازی کنید و سفارشی کنید. برای رفع آن، به سادگی می توانید Chrome را به تنظیمات پیش فرض بازنشانی کنید..


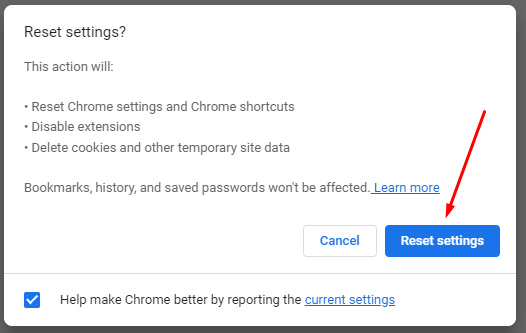
10. Google Chrome
را دوباره نصب کنیداگر تاکنون همه چیز را امتحان کردهاید، اما همچنان برای باز کردن ویدیوهای YouTube در Chrome مشکل دارید، باید مرورگر خود را دوباره نصب کنید.
11. به روز رسانی درایورهای گرافیک
گاهی اوقات، مشکل از مرورگر کروم نیست، بلکه از درایورهای شما است. باید سعی کنید کامپیوتر خود را به روز کنید. این ممکن است مشکل YouTube شما را برطرف کند.
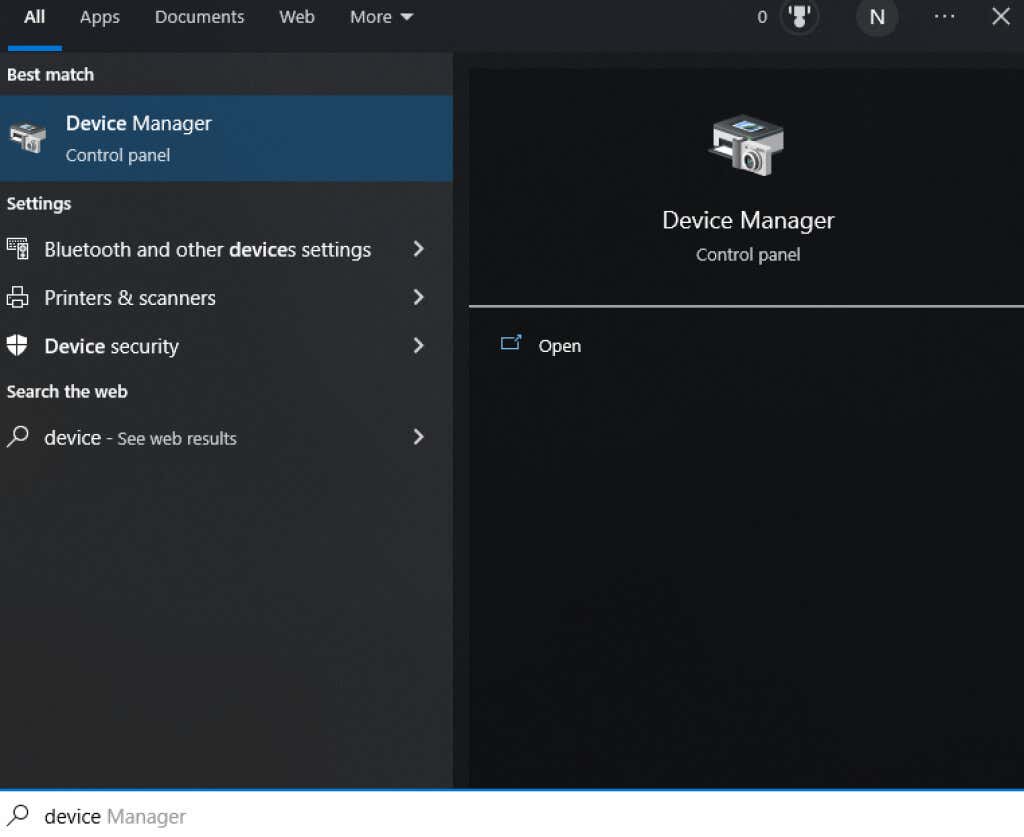
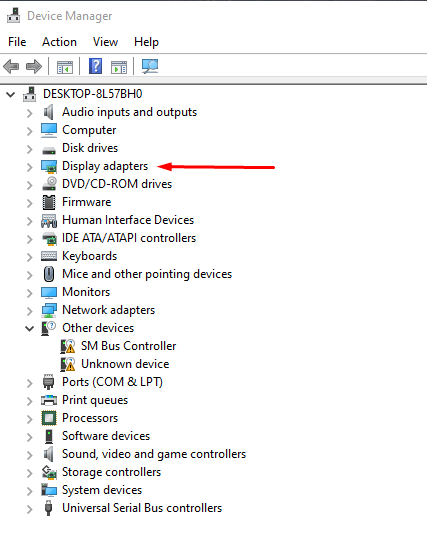
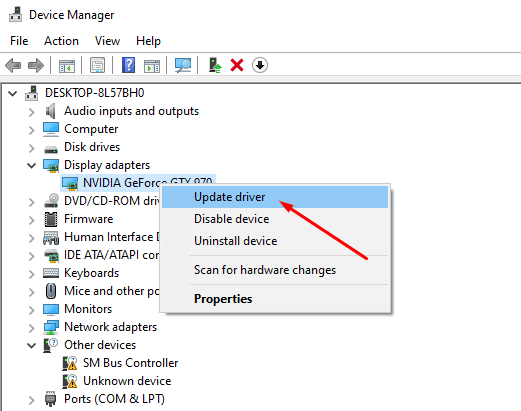
اکنون جدیدترین درایورهای کارت گرافیک را خواهید داشت و این باید اطمینان حاصل کند که YouTube در هر مرورگری از جمله Google Chrome به درستی کار می کند.
12. از مرورگر دیگری استفاده کنید
در نهایت، اگر YouTube هنوز در Chrome کار نمی کند، یک مرورگر جایگزین را انتخاب کنید. Brave، Opera، Firefox یا Microsoft Edge را امتحان کنید. اگر Chrome عامل ایجاد این مشکل است، این مرورگرها باید ویدیوهای YouTube را بدون هیچ اشکالی پخش کنند.
آیا YouTube اکنون در مرورگر Chrome شما کار میکند؟ کدام راه حل برای شما کار کرد؟ لطفاً در بخش نظرات زیر به ما اطلاع دهید!
.