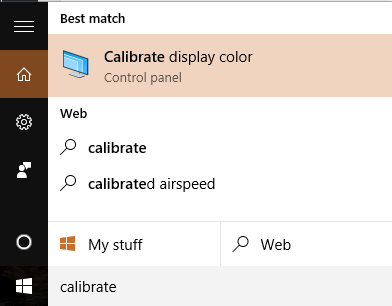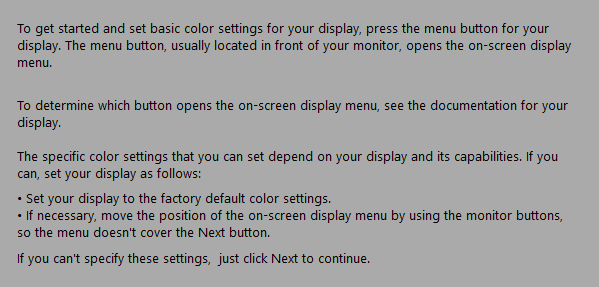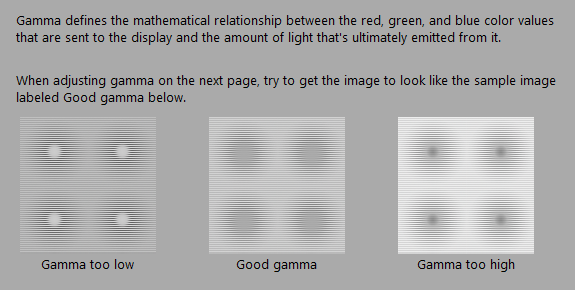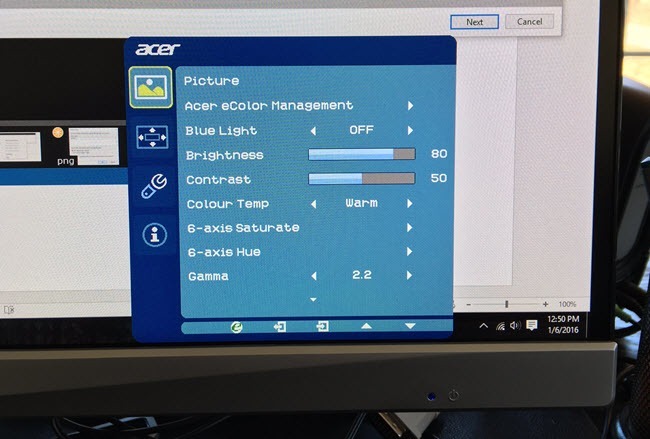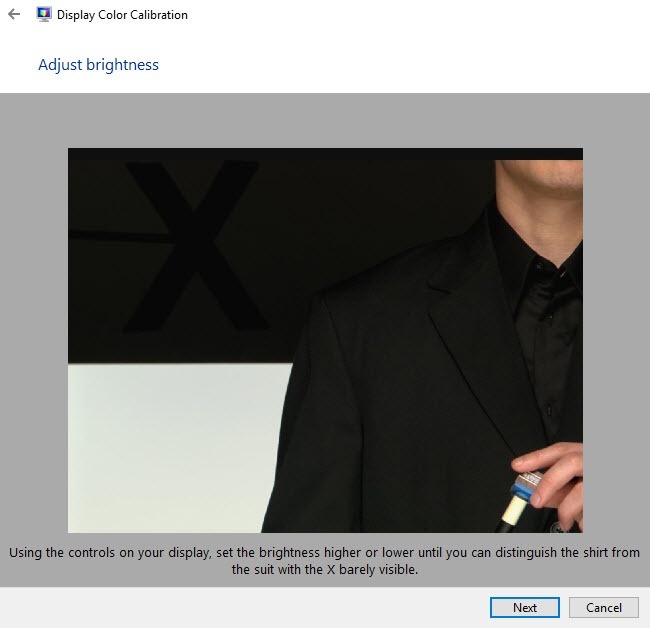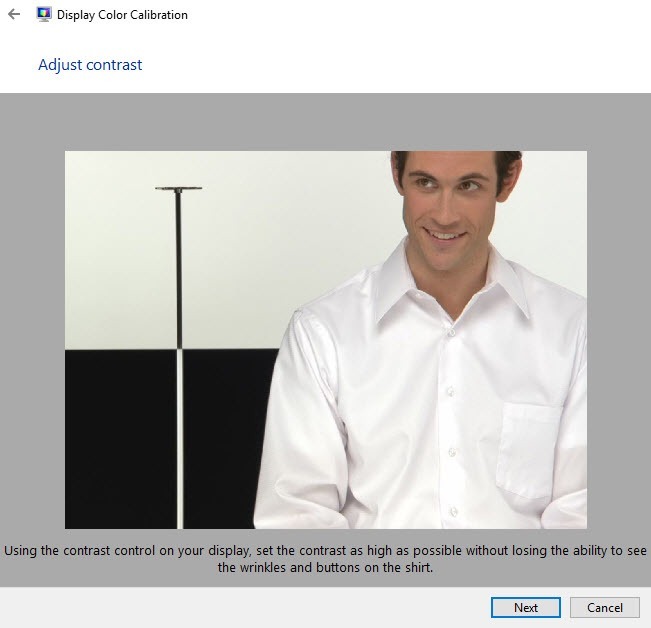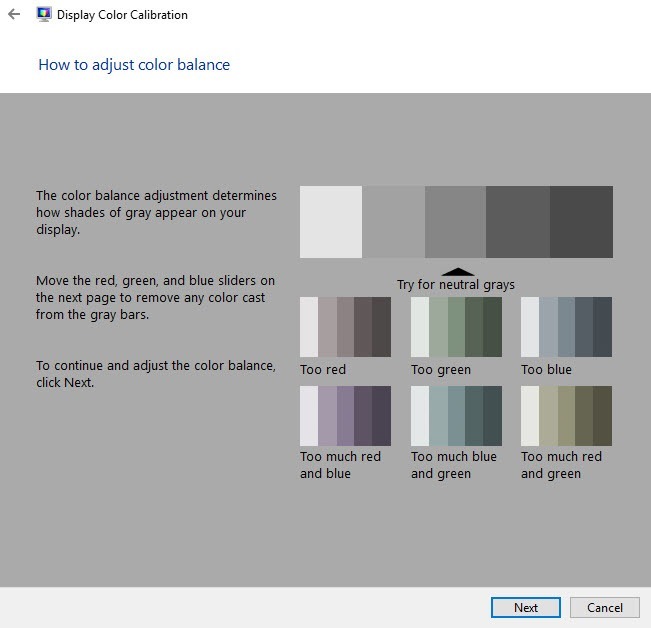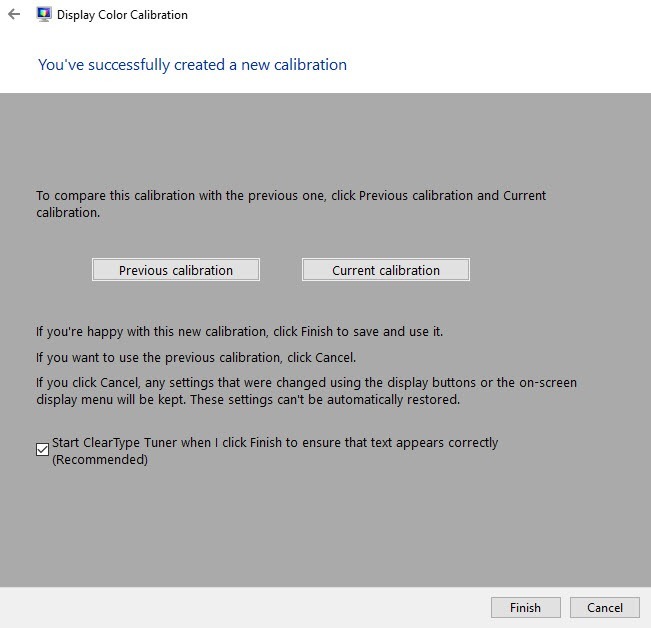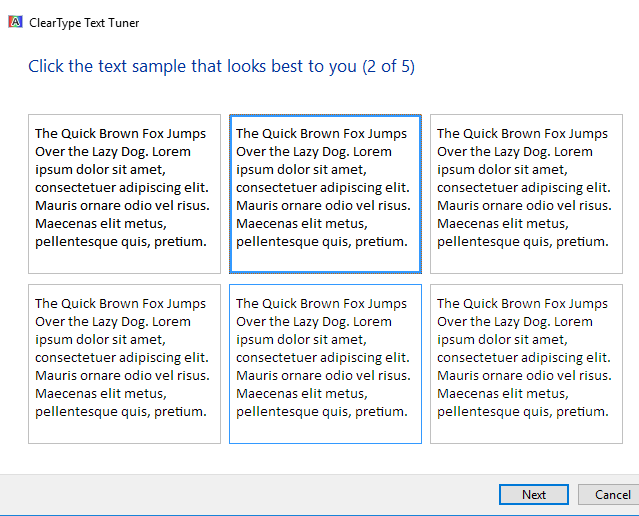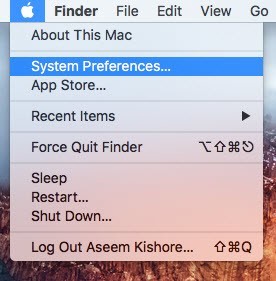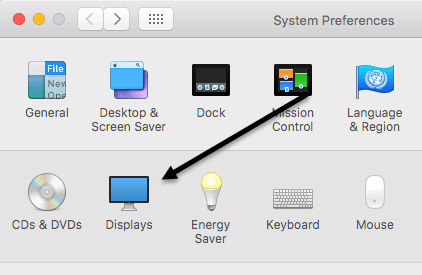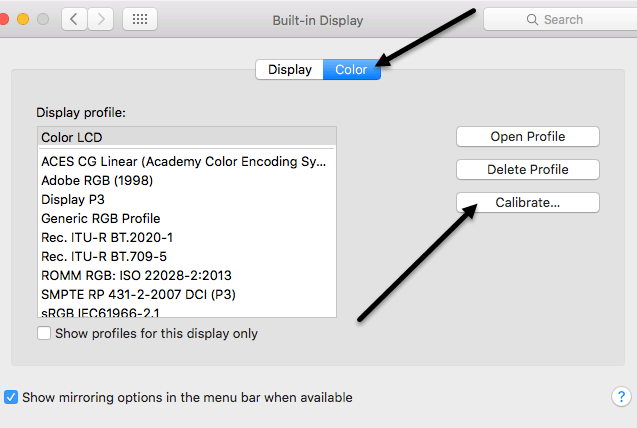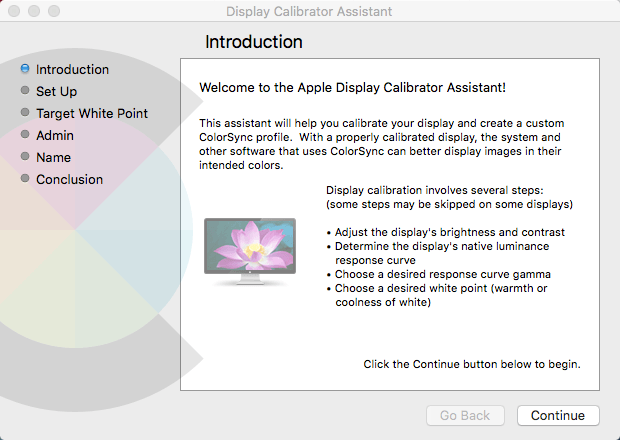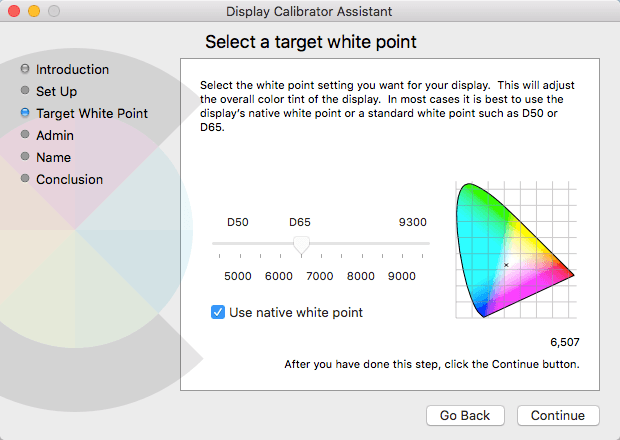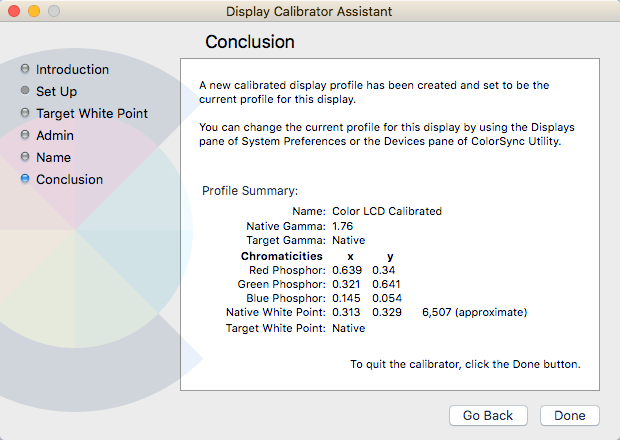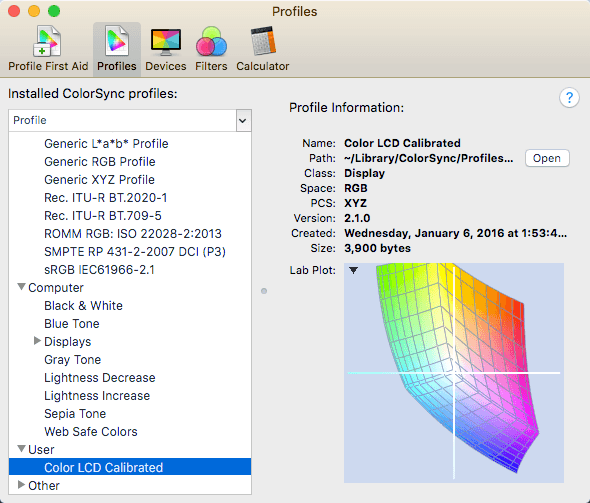اکثر مردم هرگز واقعا مانع از نظارت بر کالیبراسیون خود نمی شوند؛ زیرا همه چیز درست زمانی که اولین بار آن را تنظیم می کند، به خوبی ظاهر می شود و به همین ترتیب فقط با آن روبرو می شوند. من همچنین چندین بار این کار را انجام دادم، اما اخیرا، کالیبره کردن مانیتور خود را امتحان کردم و متوجه شدم که این خیلی بهتر از آنچه که مورد استفاده قرار گرفت، بسیار بهتر است.
ویندوز 7، 8، 10 و سیستم عامل مک ایکس همه در جادوگران ساخته شده اند که به شما کمک می کند که مانیتور خود را کالیبره کنید تا آن را خیلی روشن یا خیلی تاریک نباشد. برای من، مانیتورهای من همیشه فوق العاده روشن بود و من شروع به استفاده از یک برنامه شخص ثالث به نام f.lux که رنگ مانیتور را در طول شب تنظیم می کند.
، من نیازی به استفاده از f.lux به عنوان اغلب، حتی در شب. علاوه بر روشنایی، رنگ ها بر روی صفحه نمایش پس از کالیبراسیون بهتر می شوند.
Calibrate Display - Windows
برای شروع جادوگر کالیبراسیون در ویندوز، روی >شروعو calibrateرا تایپ کنید. شما همچنین می توانید با رفتن به کنترل پنل، با کلیک بر روی نمایشو سپس کلیک بر روی کالیبراسیون رنگدر منوی سمت چپ کلیک کنید.
این جادوگر نمایشگر کالیبراسیون رنگرا آغاز خواهد کرد. برای شروع مرحله اول، روی بعدیکلیک کنید. اولین چیزی که به شما می گوید این است که منو را برای نمایش خود باز کنید و تنظیمات رنگ را به پیش فرض کارخانه بازنشانی کنید. در مورد من، من فقط کل مانیتور را به تنظیمات کارخانه بازنشانی کردم چون مطمئن نبودم تنظیمات من قبلا تغییر کرده بودم.
روی بعدکلیک کنید و شما باید از لپ تاپ استفاده کنید. برای اولویت تنظیم گاما. اساسا برای تمام مراحل، شما باید روی صفحه به تصویر مرکزی مطابقت داشته باشید که بهترین تنظیمات است.
توجه داشته باشید که وقتی که شما می توانید تنظیمات بیش از حد بالا و پایین را نشان می دهد، بنابراین شما به وضوح می توانید ببینید که شما بیش از حد تنظیم شده است. سعی کنید نوار لغزنده را در برنامه ویندوز تنظیم کنید، مانیتور ممکن است به تنظیمات پیش فرض خود بازنشانی کند. اکثر این تنظیمات شما باید از طریق منوی مانیتور روی صفحه نمایش خود تغییر دهید و از برنامه استفاده نکنید (مگر اینکه شما یک صفحه نمایش لپتاپ را کالیبره کنید).
برای مثال، در اینجا تصویری از Acer من است. مانیتور و تنظیمات روی صفحه نمایش را می توان تنظیم کرد. در مورد من، مجبور شدم مقدار گاما را از این منوی روی صفحه تنظیم کنم، زیرا اجازه نمی دهد که آن را با استفاده از نوار لغزنده در ویندوز تغییر دهم.
پس از گاما، باید روشنایی را در به منظور تشخیص پیراهن از کت و شلوار X به سختی قابل مشاهده در پس زمینه است.
بعدا کنتراست می باشد. باز هم، تنظیم روی مانیتور خود را تنظیم کنید. برای کنتراست، شما می خواهید آن را به بالاترین مقدار ممکن ممکن است قبل از دکمه های پیراهن شروع به ناپدید شدن.
صفحه بعدی به شما کمک می کند تعادل رنگ را تنظیم کنید. در اینجا می خواهید مطمئن شوید که همه میله های خاکستری هستند و رنگ های دیگر موجود نیستند. در مانیتورهای جدیدتر، این مراقبت می شود و اگر شما سعی می کنید لغزنده را تنظیم کنید، مانیتور به مقادیر پیش فرض بازگردانده می شود، بنابراین اگر بخواهید این قسمت را بگذرانید، می توانید این بخش را جستوجو کنید.
پس از اتمام کامل، کالیبراسیون کامل می شود. اکنون می توانید بر روی پیش نمایشو Currentکلیک کنید تا تفاوت بین چیزی که تا به حال داشته اید و آنچه در حال حاضر دیده می شود
همچنین قبل از کلیک روی پایانگزینه ClearType Tunerرا بررسی کنید. این یک جادوگر کوتاه دیگر است که اطمینان حاصل می کند که متن به طور واضح و واضح در مانیتور شما ظاهر می شود.
این در مورد آن برای کالیبره کردن یک مانیتور ویندوز است. بین نرم افزار مانیتور و این جادوگر شما واقعا نیازی به هیچ چیز دیگری ندارید مگر اینکه یک حرفه ای باشید، در این صورت احتمالا شما یک نمایشگر بالا پایان خواهید داشت.
Calibrate Display - Mac
برای مکینتاش، جادوگر کمی زمانی متفاوت است که در مورد کالیبراسیون باشد. این نیز به چه نسخه از OS X شما در حال اجرا است بستگی دارد. من این مقاله را در حال اجرا OS X 10.11.2 EL Capitan، که آخرین نسخه است، نوشته ام.
برای شروع، روی آیکون کوچک Apple در سمت چپ بالای صفحه کلیک کنید و سپس روی
بعد، روی نمایشدر لیست کلیک کنید.
حالا روی زبانه رنگکلیک کنید و سپس روی دکمه کالیبراسیوندر سمت راست کلیک کنید.
این صفحه نمایش معرفی نمایشگر کالیبراسیون دستیرا نشان می دهد که شما را از طریق هر یک از مراحل راهنمایی می کند.
جادوگر مک واقعا بسیار هوشمند است و هر یک از مراحل را که مانیتور شما پشتیبانی نمی کند حذف خواهد کرد. به عنوان مثال، من این را روی لپ تاپ MacBook Pro خودم اجرا کردم و تنها تنظیماتی که می توانستم انجام دهم به نقطه سفید هدف بود. این روشنایی / کنتراست، منحنی پاسخ منحنی بومی و منحنی گاما را از بین برد. اگر صفحه نمایش خارجی به Mac شما متصل باشد، گزینه های دیگر را می گیرید.
برای نقطه سفید هدف، می توانید از نقطه سفید محلی برای صفحه نمایش خود و یا تنظیم آن را با دستی با چک کردن جعبه برای اولین بار. من متوجه شدم که نقطه سفید بومی رنگ صفحه نمایش بهتر را به صفحه نمایش داده بود از آنچه که در هنگام نصب سیستم عامل تعیین شده بود.
من یک صفحه نمایش خارجی برای Mac نداشتم، بنابراین نمی توانستم گزینه های دیگر مانند روشنایی، گاما، و غیره، اما شما می توانید آن را به عنوان شما را از طریق جادوگر را ببینید. مرحله Adminفقط در صورتی می خواهد که این نمایه رنگ را برای کاربران دیگر در اختیار کاربران دیگر قرار دهد و مرحله نامبه شما اجازه می دهد نام جدید خود را نام ببرید.
صفحه خلاصه به شما برخی از جزئیات فنی در مورد تنظیمات رنگ فعلی برای صفحه نمایش شما ارائه می دهد. OS X همچنین دارای ابزار دیگری به نام Utility ColorSyncاست که به شما امکان ویرایش پروفایل های رنگی، مشاهده تمام پروفایل ها و محاسبه ارزش های RGB برای هر پیکسل روی صفحه خود را می دهد. فقط روی Spotlight کلیک کنید و ColorSync را تایپ کنید تا آن را بارگذاری کنید.
همانطور که قبلا گفتم اکثر مردم هیچ وقت نگران کالیبراسیون مانیتور خود نباشند زیرا اکثریت آنها به طور پیش فرض به خوبی کار می کنند. با این حال، اگر شما در مورد چگونگی همه چیز بر روی صفحه نمایش خود را شگفت زده، ارزش آن را به یک شات. اگر سوالی دارید، نظر بدهید. لذت ببرید!