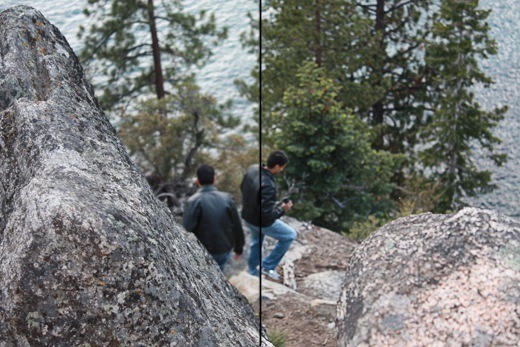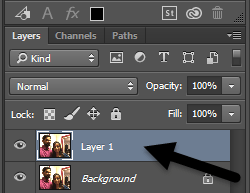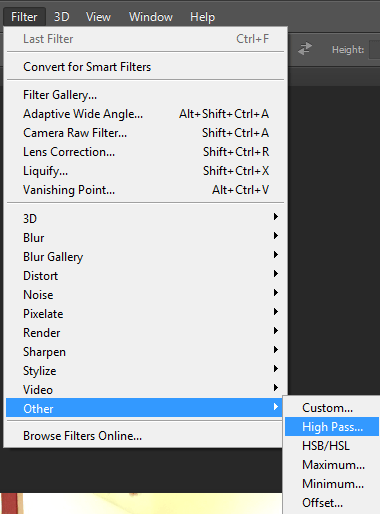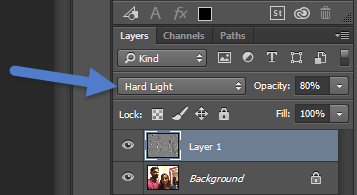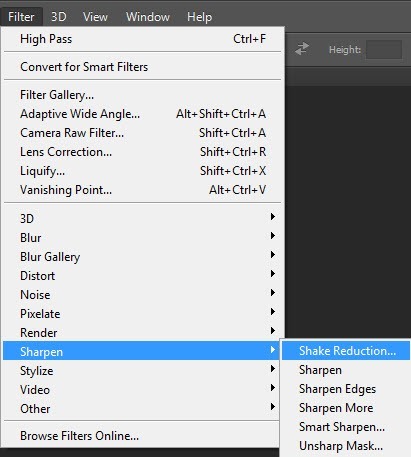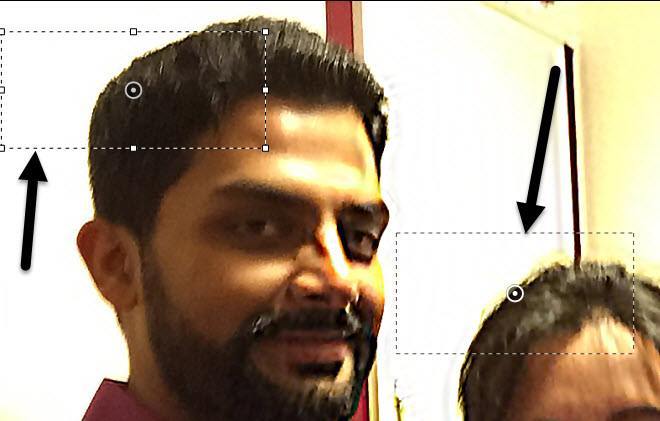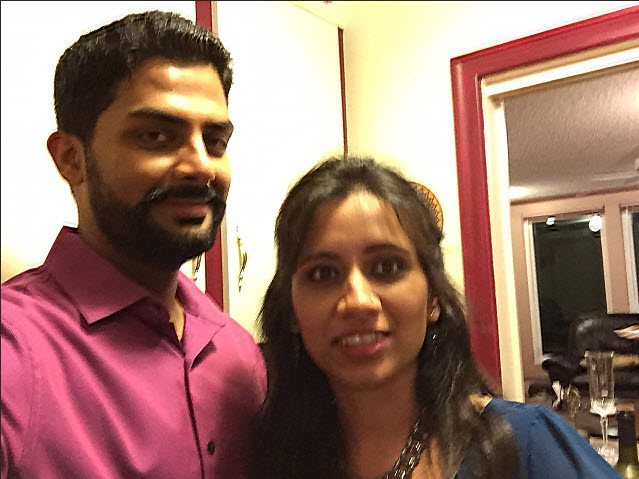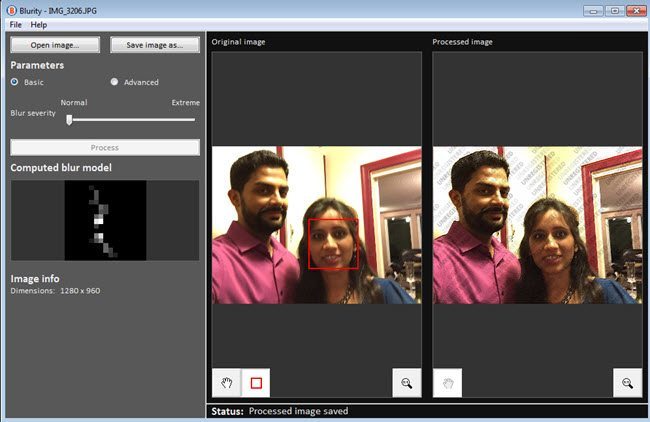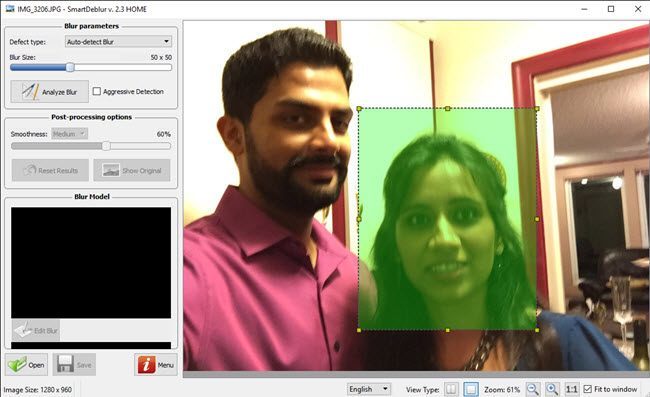اگر شما یک عکاس حرفه ای نیستید، زمانی که یک عکس بزرگ خراب شده است، تار شدن وجود دارد!
با وجود این، چون واقعا چیزی سریع و یا به دلیل تکان دادن دوربین حرکت کرد، یک عکس تار به نظر بسیار بی فایده است.
با این حال، بارهای زیادی وجود دارد که شما به سادگی نمیتوانید لحظه ای که در آن تصویر تار و تیز ظاهر شده اید، یا تیز کردن تصویر ارزش شوت دارد. خوشبختانه، یک تن از ابزارهایی وجود دارد که می توانند برای حل این مشکل استفاده شوند.
برنامه های نرم افزاری بهبود تصویر مانند Adobe Photoshop دارای ابزار عالی برای کمک به ایجاد تصاویر تیز و تیز هستند اما آزاد نیستند. در این پست، من می خواهم در مورد چند روش در فتوشاپ بحث کنم که می تواند به شما کمک کند عکس را بازنویسی نکنید. اگر تصویر واقعا برای شما مهم است، پس فتوشاپ بهترین نتایج را به شما می دهد.
علاوه بر این، من همچنین می توانم از چند برنامه دیگر که می توانید در مورد فتوشاپ استفاده نکنید اشاره می کنیم. نصب شده بر روی دستگاه شما اگر به برنامه های دیگر علاقمند هستید، به روش قبلی 1 و 2 بروید. برنامه های دیگر که ذکر کردم نیز آزاد نیستند زیرا متوجه شدم که همه برنامه های ویرایش عکس رایگان، اساسا دارای یک گزینه تیز است که تقریبا همیشه به شدت انجام می دهند.
برنامه های زیر به طور خاص با الگوریتم های سفارشی برای ایجاد واضح تر طراحی شده اند تصاویر با حداقل تخریب.
فتوشاپ روش 1 - با استفاده از یک لایه فوق العاده
این روش نسبتا ساده است و برای تیز کردن تصاویر بسیار کار می کند. به عنوان مثال، نگاهی به این عکس با یک طرف درهم بکشید و دیگران را تیز کنید.
نگاهی به سمت راست (تیز) و سمت چپ آیا می توانید تفاوت در درختان و در شخص راه رفتن را ببینید؟ در اینجا نحوه انجام این کار را انجام می دهیم.
برای اولین بار، تصویر را در فتوشاپ باز کنید و CTRL + Jرا فشار دهید تا لایه پس زمینه را کپی کنید. Layersرا روی صفحه Layer 1کلیک کنید.
به فیلتربروید، سپس دیگر، و بالا گذررا انتخاب کنید. هرچه ارزش آن را تعیین می کنید، تصویر واضح تر آن تبدیل می شود. با این حال، اگر شما آن را واقعا بالا تنظیم کنید، تصویر تبدیل به دانه ای خواهد شد. من برای 10 پیکسل تنظیم کردم.
نگران نباشید اگر تصویر شما به نظر می رسد زغال چوب تیره در سراسر آن پرتاب شده است، تو هنوز به پایان رسید! با لایه جدید هنوز انتخاب شده است، حالت ترکیب را به Hard Lightتنظیم کنید و Opacityرا تنظیم کنید تا هرچه فکر میکنید بهترین تصویر را انتخاب کنید.
این است! تصویر شما باید در حال حاضر بسیار واضح تر نگاه کنید! متاسفانه، اگر تصویر شما بسیار تار باشد یا تارشدگی ناشی از حرکت بسیار سریع باشد، احتمالا هیچ تفاوت عمده ای را نمی بینید.
بهترین نتایج زمانی است که تصویر صرفا تمرکز می شود زیرا دوربین متمرکز بر جسم اشتباه یا چیزی مشابه. در اینجا تصویر قبل و بعد است که من با استفاده از این روش تست کردم:
روش فتوشاپ 2 - فیلتر کاهش لرزش
روش فوق راه ساده برای تیز کردن عکس در فتوشاپ بود. روش پیشرفته استفاده از جدید فیلتر کاهش لرزشاست. برای شروع استفاده از این فیلتر، بر روی فیلترکلیک کنید، سپس تیزابو سپس لرزش کاهشرا کلیک کنید.
یک پنجره با تصویر سمت چپ با چند گزینه در سمت چپ ظاهر خواهد شد. فتوشاپ به طور خودکار سعی خواهد کرد که بخشی از تصویر را در نظر بگیرد تا تمیز را اصلاح کند.
این یک ردیابی تاری است و تنها به صورت پیشفرض وجود دارد. ردیابی تاری در ایده آل باید بخشی از تصویر باشد که بیشترین لبه را دارد. بنابراین اگر یک قسمت از تصویر روشن و قسمت دیگری تاریک باشد، ردیابی تاری باید حاوی لبه باشد. در مثال بالا، جعبه پیش فرض در اطراف چهره او قرار دارد که خوب است، اما ایده آل نیست.
شما می توانید کادر را با کشیدن گوشه ها و تغییر اندازه بچرخانید. همچنین می توانید روی دایره در وسط کلیک کنید تا آن را حرکت دهید. اگر تصویر شما واقعا بزرگ باشد، همچنین می توانید چندین ترسیم را ایجاد کنید در صورتی که اثر تار شدن در قسمت های مختلف تصویر متفاوت است. برای ایجاد یک تکه تیز دیگر، فقط کافیست روی یک قلم دیگر کلیک کنید و آن را بکشید.
در آزمایشات من متوجه شدم که بعضی اوقات گزینه های پیش فرض باعث شده اند که بهتر شوند. نتایج از زمانی که من تغییرات تاری را تغییر داد. در موارد دیگر، احساس می کردم تنظیمات عالم تاری را ساخته اند که تصاویر را بهتر می کنند، بنابراین شما باید همیشه با تمام گزینه ها برای گرفتن بهترین نتیجه بازی کنید.
تصویر نهایی روش 2، که من فکر می کنم به نظر می رسد به نظر می رسد کمی بهتر از نتایج روش 1. به وضوح دور از ایده آل است، اما تصاویر تار به ندرت به عکس های شفاف تبدیل می شود.
Blurity
رطوبت یک برنامه ویندوز یا مک است که فقط برای رفع عکس ها طراحی شده است. در آزمایشهایم، کار بسیار خوبی بود و می توانم ببینم که چرا 79 دلار هزینه دارند! این قطعا صرفه جویی بسیار ارزشمند است اگر تصویر واقعا به معنی زیادی برای شما باشد و یا اگر شما عکس های تیز و بسیار زیادی دارید که می خواهید اصلاح کنید.
من همچنین برنامه را از طریق VirusTotal اجرا کردم و آن را پاک کردم، بنابراین شما لازم نیست که در مورد هر گونه نرم افزار جاسوسی و غیره نگران باشید. تنها چیزی که مزاحم در مورد این برنامه است این است که پس از نصب آن، شما را مجبور به انجام این آموزش است که شما باید قبل از اینکه شما واقعا می توانید شروع به استفاده از این برنامه را کامل کنید. / p>
به هر حال، هنگامی که از آن گذشته بودید، فقط روی دکمه باز کردن تصویرکلیک کنید و سپس در هر نقطهای که در تصویر وجود دارد، یک نمونه خوب از تاری در یک موضوع وجود دارد.
هنگامی که منطقه را انتخاب می کنید، فقط روی دکمه Processکلیک کنید و پیش نمایش تصویر تاری را ایجاد می کند. در نتیجه تصویر آزمایشی من با علامت Watermark هنوز در تصویر است.
با کاهش علامت گذاری آب، برنامه واقعا کار درستی را برای اصلاح تاری در تصویر انجام می دهد و از آنجایی که هزینه بسیار کمی دارد.
SmartDeblur
یک برنامه خوب دیگر که فقط برای عکس های تار شده طراحی شده است SmartDeblur است. این یکی به شما 49 دلار می دهد، اما دوباره کار بسیار خوبی می کند.
پس از آن می توانید چند تنظیماتی مانند اندازه تاریکیا نوع آبی (خارج از تمرکزتاری یا گاوستاری) را تنظیم کنید، اما توصیه میکنم ابتدا با پیشفرضها بروید تا برنامه را ببینید. شما همچنین می توانید یک منطقه را انتخاب کنید اگر دوست دارید یا فقط می توانید بر روی تجزیه و تحلیل تاری >>کلیک کنید و کل تصویر را تجزیه و تحلیل کنید.
شما ممکن است بعد از آن گزینه صافی را افزایش دهید، تنظیمات پیش فرض باعث می شود که تصویر خیلی تیره باشد. در اینجا نتیجه من برای یک تصویر تست با استفاده از 100 × 100 برای اندازه تاری و تجزیه و تحلیل تمام تصویر است:
بنابراین شما یک زن و شوهر دارید روش های برای اصلاح تصاویر تار با استفاده از نرم افزار. همانطور که گفتم، تمام ابزارهای رایگان که سعی کردم به سختی انجام دادم و به همین دلیل حتی به آنها اشاره نکردم. اگر سؤال یا پیشنهاد دارید، لطفا نظر خود را بنویسید. لذت ببرید!