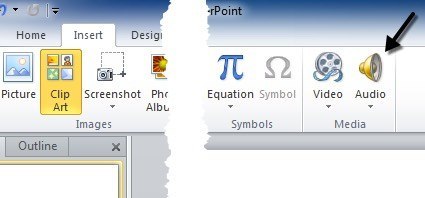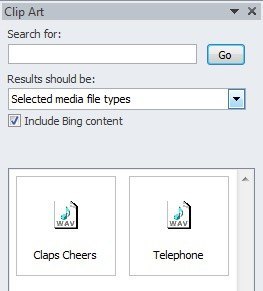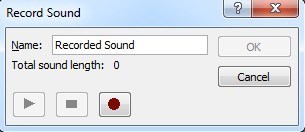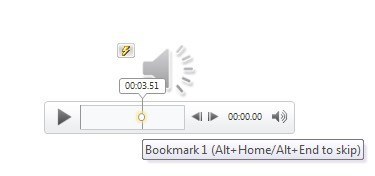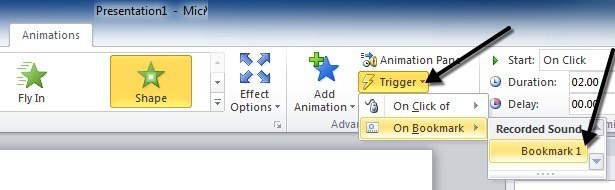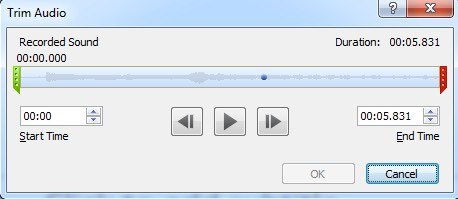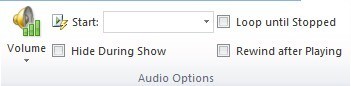اگر شما در حال ایجاد یک ارائه پاورپوینت هستید، اضافه کردن چند آهنگ موسیقی، صدای ضبط و یا جلوه های صوتی می توانید راه های زیادی را برای ساختن ارائه جالب و سرگرم کننده داشته باشید. افزودن هر نوع صوتی به پاورپوینت یک فرایند ساده است و پاورپوینت همچنین توانایی انجام وظایف ساده بر روی صدا مانند برش، محو شدن و تنظیم صدا را دارد.
در این مقاله، شما را از طریق تمام مراحل و گزینه های مختلف برای اضافه کردن صدا به ارائه خود را. بسته به نسخه شما از دفتر، برخی از منوها ممکن است گزینه های مختلفی داشته باشند و من سعی خواهم کرد که آن ها را در کنار هم قرار دهم. ما در مورد پاورپوینت 2007، 2010 و 2013 صحبت خواهیم کرد.
قبل از شروع، اجازه دهید من از فرمت های مختلف صوتی پشتیبانی شده توسط هر نسخه از پاورپوینت ذکر کنم. اگر فایل صوتی خود را در یکی از فرمت های سازگار قرار ندهید، ابتدا باید آن را با استفاده از یک ابزار تبدیل تبدیل صدا تبدیل کنید.
PowerPoint 2007 & amp؛
پاورپوینت 2013- تمام صوتی MP4 بالا به عنوان
چگونه به اضافه کردن موسیقی به پاورپوینت
در تمام نسخه های اخیر دفتر با رابط نوار، شما باید بر روی Insert کلیک کنید و سپس روی صدایا صداکلیک کنید در
در همه نسخه های Office، صوتی از فایلو >گزینه ضبط صدا. در Office 2007، همچنین Sound from Clip Organizerو پخش آهنگ صوتی CDرا ببینید.
در سال 2010، / p>
اگر قبلا یک فایل صوتی دارید که می خواهید وارد کنید، سپس به جلو بروید و صدا از فایلرا انتخاب کنید. فایل صوتی باید در یکی از فرمت های ذکر شده در بالا باشد.Sound from Clip Organizerیا صوتی کلیپ صوتیرا انتخاب کنید اگر میخواهید مایکروسافت را جستجو کنید مجموعه آنلاین برای تلفن های موبایل رایگان. فقط یک عبارت جستجو را تایپ کنید و یک لیست از صداهای رایگان در دسترس ظاهر خواهد شد. بر روی هر مورد کلیک کنید تا صدای خود را به معرفی خود اضافه کنید.
اگر سی دی با آهنگ های موسیقی روی آن داشته باشید، می توانید پاورپوینت را در هنگام ارائه خود با استفاده از گزینه پخش سی دی صوتیبازی کنید (فقط Office 2007).
>
شما می توانید بگویید که کدام آهنگ برای شروع و کدام آهنگ برای متوقف کردن. اگر دوست دارید، می توانید موسیقی را نیز به طور مداوم پخش کنید.
گزینه ضبط صوتساده است و در آزمایش های من بسیار خوب کار می کند. . یک ضبط ضبط صوتی کوچک ظاهر می شود و شما فقط دکمه ضبط را برای شروع یک ضبط جدید فشار دهید.
توقف را فشار دهید، روی OK کلیک کنید و صدا ضبط شده به اسلاید فعلی ارائه شما وارد می شود. این یک روش فوق العاده آسان برای اضافه کردن برخی از صداها به اسلاید خود است.
پس از اضافه کردن صدا با استفاده از هر یک از روش های فوق به ارائه خود، شما می توانید بر روی آن کلیک کنید و شما یک منوی جدید را به نام ابزار صوتیدر بالای صفحه ظاهر می شود.
اگر روی پخشکلیک کنید شما گزینه ای مانند پیش نمایش، نشانکها، ویرایشو گزینه های صوتیرا مشاهده خواهید کرد. بیایید از طریق هر گزینه در اینجا برویم بدیهی است، برای شنیدن فایل صوتی، فقط روی دکمه پخشکلیک کنید. نشانکها یک گزینه جالب است که احتمالا تنها جنبه اضافه کردن صدا به پاورپوینت است که نیازمند چیزی برای یادگیری است.
Bookmarks
اگر یک نشانه را به فایل صوتی اضافه کنید، می توانید سپس یک انیمیشن زمانی رخ می دهد که این نشانه رسیده باشد. این بسیار جالب است و اجازه می دهد تا شما را به انجام برخی از چیزهای بسیار شسته و رفته. برای مثال، شما می توانید متن را در اطراف یا یک تصویر در نقاط خاصی از فایل صوتی خود داشته باشید. از لحاظ جلوه های صوتی، شما می توانید نقاط مورد بحث خود را در مورد یک بار در حالی که شما در مورد آنها صحبت می کنید به جای همه آنها را نشان می دهد در یک بار داشته باشد.
ابتدا به نقطه در صوتی خود بروید
اکنون شما باید ببینید که شما می خواهید یک نشانه را اضافه کنید و سپس بر روی دکمه افزودن نشانککلیک کنید. یک دایره کوچکی کوچک در نقطه ای که برچسب آن اضافه شد. اگر موس خود را بر روی آن قرار دهید، نام نشان می دهد (Bookmark1 در مورد من) و زمان دقیق جایی که این نشانه اضافه شد، به شما نشان می دهد. حالا برای بخش سرگرم کننده!
بر روی هر شی در اسلاید کلیک کنید و سپس روی انیمیشن هادر نوار نوار کلیک کنید.
حالا روی کلیک کنید. Triggerرا انتخاب کنید، سپس روی در Bookmarkکلیک کنید و در نهایت bookmark را که در ذخیره شده ضبط شدهایجاد کرده اید انتخاب کنید.
ویرایش گزینه ها
بازگشت به ابزارهای صوتی دیگر، در مورد پیرایش صحبت خواهیم کرد. انیمیشن در حال حاضر تنها هنگامی فعال می شود که نشانه در فایل صوتی قرار می گیرد! ویرایشگر صوتی در پاورپوینت بسیار ساده است و اساسا به شما اجازه می دهد تا از ابتدا و انتهای یک فایل صوتی برش دهید.
اگر شما به برش و آهنگسازی را ریمیکس کنید نیاز دارید، باید این کار را از قبل انجام دهید. دکمه Trim Audioرا در قسمت ویرایش، پنجره ای دیگر با تمام گزینه های triming می گیرد.
شما می توانید نوار لغزنده سبز را از سمت چپ و نوار لغزنده قرمز سمت راست بکشید تا صدا را ترتیب دهید. شما همچنین می توانید هر یک از نشانک های صوتی نشان داده شده در اینجا نیز به عنوان نقاط آبی کوچک را ببینید. روی تأیید کلیک کنید و صدای شما کمرنگ خواهد شد.
جعبه متن محو شدن درو محو کردنبسیار دلچسب است. شما می توانید با صدای هر چند ثانیه و محو شدن آن را نیز از بین ببرید.
گزینه های صوتی
آخرین قسمت گزینه های صوتیاست و برای کنترل صدا در پخش نقش بسیار مهمی دارد.
اولین گزینه کنترل حجم، که به طور پیش فرض بالاتنظیم شده است. شما می توانید از کم، متوسط یا غیرفعالرا انتخاب کنید. گزینه شروع به شما اجازه می دهد از به طور خودکار، در حال کلیکو بازی در سراسر اسلایدرا انتخاب کنید. اولین گزینه صوتی را به صورت خودکار بدون هیچگونه تعامل کاربر پخش می کند.
در صورت کلیکتنها هنگام پخش روی دکمه پخش در هنگام ارائه، صوتی را پخش می کند. در نهایت، Play In Across Slides صوتی نیز به صورت خودکار پخش خواهد شد، اما اجازه می دهد که صوتی به جای اسلاید بعدی به آن ادامه دهد.
شما می توانید پنهان در طول نمایشجعبه، اما شما نمی خواهید این کار را انجام دهید اگر گزینه در کلیکرا انتخاب کنید در گزینه شروعاز آنجا که شما قادر به دیدن دکمه پخش نیستید.
حلقه تا زمانی که متوقف شوداجازه می دهد که فایل همچنان بازی کند حتی اگر پایان یابد. این فقط از ابتدا دوباره شروع خواهد شد. گزینه عقب بعد از پخشبه سادگی آن را به ابتدای آن بازگردانید، اما شروع به پخش آن به طور خودکار نخواهد کرد.
این در مورد آن است که برای برخورد با صدا در پاورپوینت استفاده می شود. اگر سؤال یا مسائل دارید، لطفا نظر خود را بنویسید لذت ببرید!