مقادیر تکراری در صفحه کار اکسل شما می توانند اطلاعات شما را بهم بریزند. تا زمانی که نسخه های کپی عمدی نباشند ، می توانند باعث عدم دقت و گزارش انحرافی شوند.
در این آموزش ، ما به شما نحوه پیدا کردن و حذف موارد تکراری در سند Excel خود را نشان خواهیم داد.

نحوه یافتن ردیف یا داده تکراری
لازم است ابتدا بررسی کنید که کدام سطرها (یا ستون ها) دارای اطلاعات یکسان هستند. بنابراین قبل از اینکه شما را نحوه حذف نسخه های تکراری در Excel نشان دهیم ، بیایید مراحل بررسی برگه خود را برای یافتن اطلاعات تکراری بررسی کنیم.
روش 1: جستجوی صفحه کار
اکسل دارای یک ابزار قالب بندی مشروط است که به شناسایی ، تجسم و نتیجه گیری از داده ها کمک می کند. در اینجا نحوه استفاده از ابزار برای برجسته کردن مقادیر تکراری در سند Excel وجود دارد.
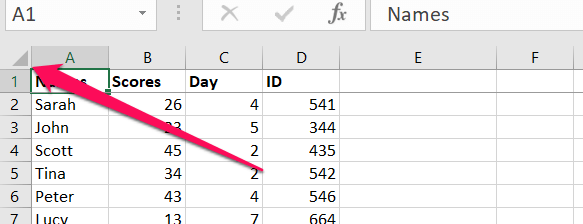
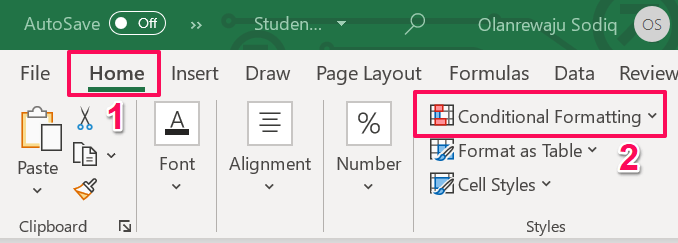
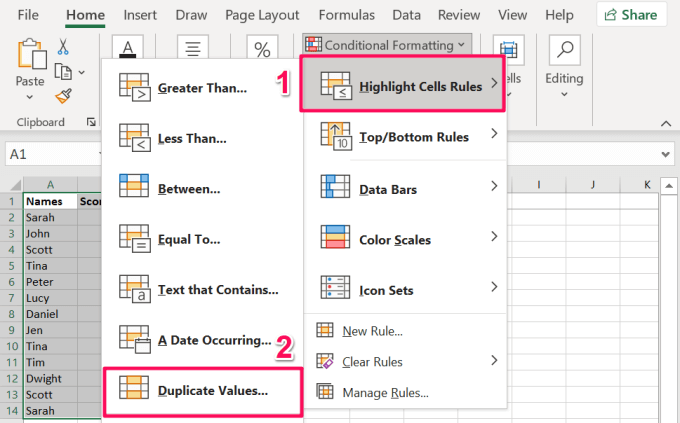
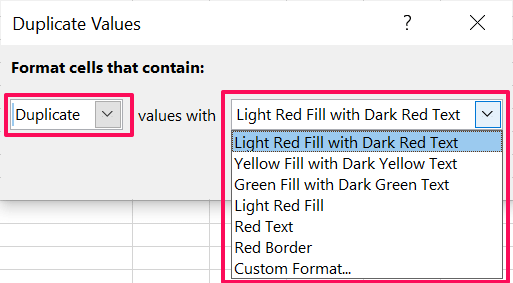
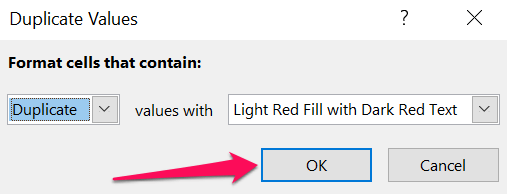
اکسل بلافاصله ردیف ها و ستون ها را با مقادیر تکراری برجسته می کند.
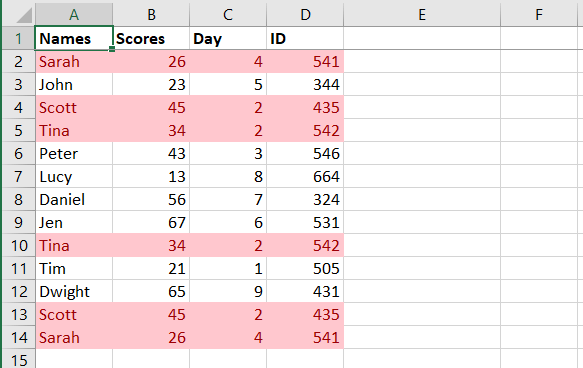
روش 2: با ترکیب ردیف ها
این روش برای یافتن ردیف هایی با مقادیر تکراری در تمام ستون ها یا سلول ها مناسب است. ابتدا باید از عملکرد "Concatenate" اکسل برای ترکیب محتوای هر سطر استفاده کنید. سپس ستونی را که می خواهید مقادیر ترکیبی ذخیره شده انتخاب کنید و مراحل زیر را دنبال کنید. ما توصیه می کنیم مقادیر را در یک ستون کنار آخرین مقدار در ردیف اول ترکیب کنید.
در کاربرگ نمونه ما (به تصویر زیر مراجعه کنید) ، سلول های اول و آخر ردیف اول به ترتیب مرجع A2 و D2 هستند. از این رو ، فرمول این فرم خواهد بود: =CONCAT(A2:D2).
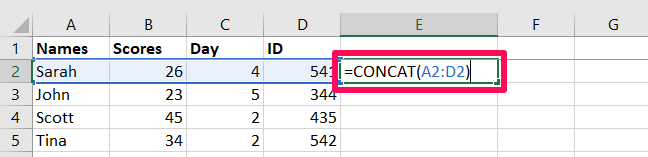
به یاد داشته باشید ، مراجع سلول بسته به تعداد ردیف ها و ستون های جدول.
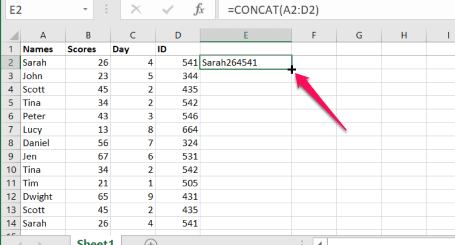
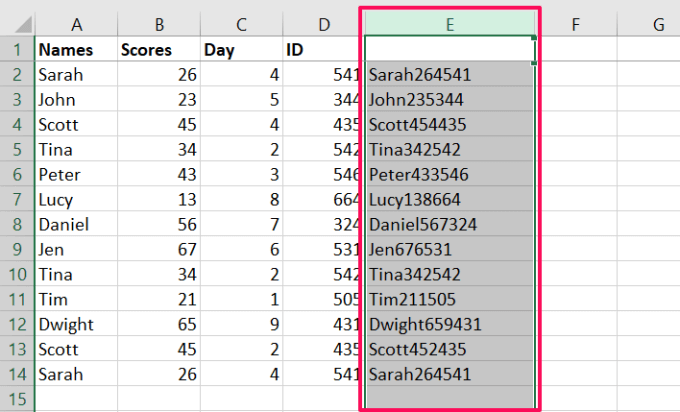
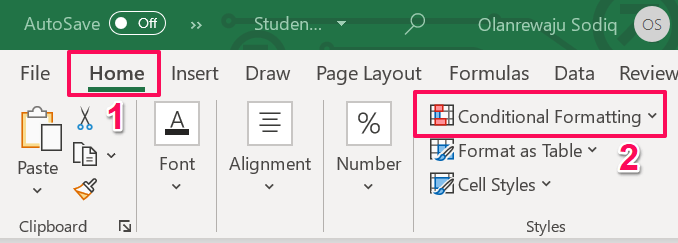
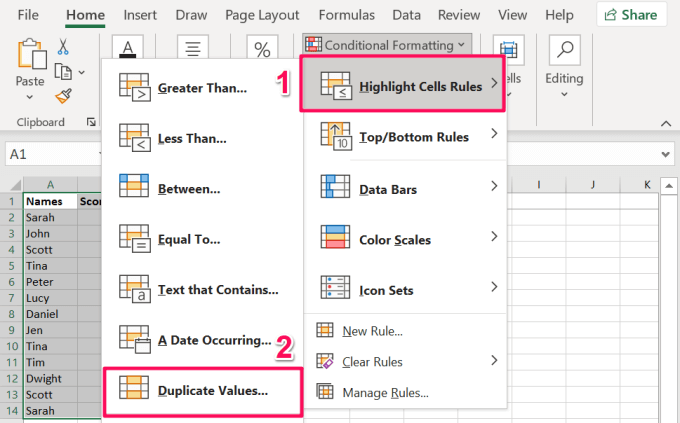
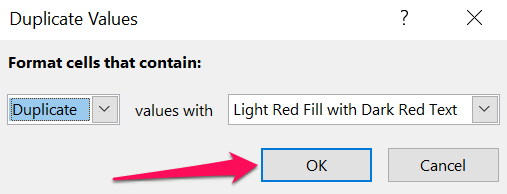
اکسل ستون را با مقادیر تکراری برجسته می کند. این به شما می گوید سلولهای آن ردیف خاص که دارای مقادیر تکراری هستند به عنوان یک ردیف دیگر در صفحه کار.
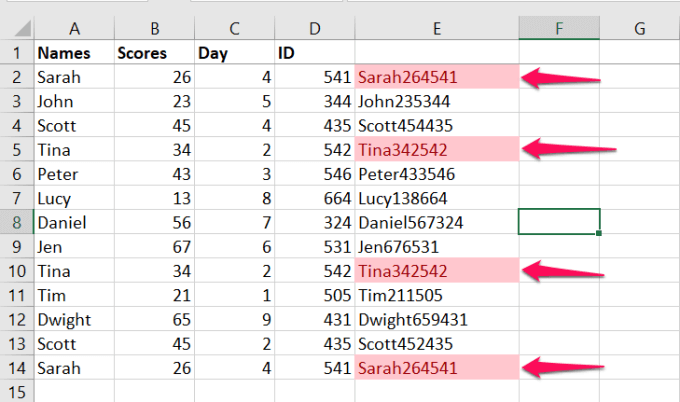
اگر به تصویر بالا دقت کنید ، متوجه می شوید که ابزار قالب بندی مشروط ، ردیف 4و ردیف 13را برجسته نمی کند. هر دو ردیف در ستون های نام، امتیازاتو شناسهمقادیر تکراری دارند ، اما در ستون روزمقادیر مختلفی دارند .
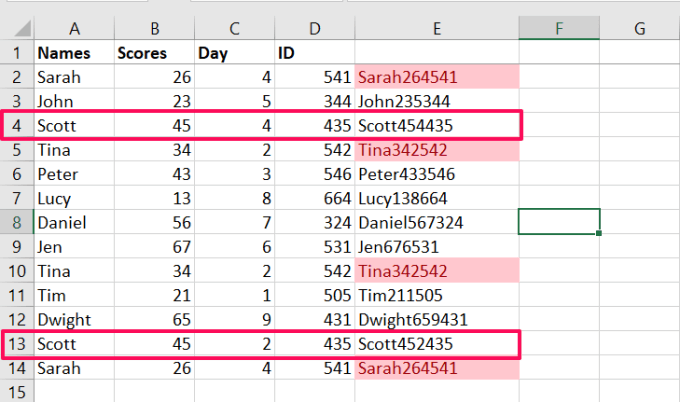
فقط 3 ستون از 4 ستون در هر دو ردیف دارای اطلاعات تکراری هستند. این توضیح می دهد که چرا ابزار قالب بندی مشروط مقادیر بهم پیوسته یا ترکیبی را برای هر دو ردیف برجسته نکرده است. هر دو ردیف (ردیف 4 و ردیف 13) منحصر به فرد هستند زیرا در ستون "روز" اطلاعات متمایز وجود دارد.
نحوه حذف ردیف های تکراری در اکسل
چندین ردیف پیدا کرده اید که حاوی اطلاعات تکراری را در کاربرگ اکسل خود قرار دهید. بیایید نحوه حذف این ردیف های تکراری را با استفاده از دو ابزار Excel به شما نشان دهیم.
1 از ابزار "حذف موارد تکراری" استفاده کنید
این ابزار فقط یک کار دارد: اطمینان از پاک بودن داده ها در صفحه کار اکسل. این امر با مقایسه ستونهای انتخاب شده در صفحه کار شما و حذف سطرهایی با مقادیر تکراری به این مهم دست می یابد. نحوه استفاده از این ابزار به شرح زیر است:
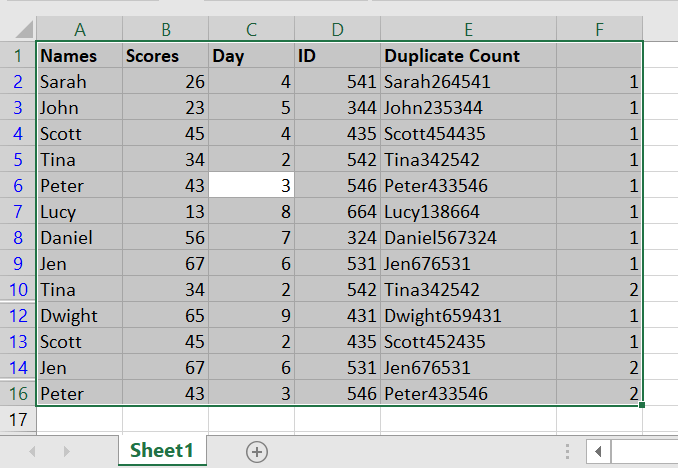
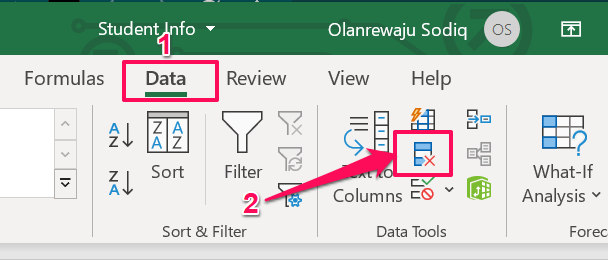
اگر رایانه شما صفحه کوچکی دارد یا پنجره اکسل به حداقل رسیده است ، روی ابزارهای داده کلیک کنیددکمه کشویی را انتخاب کرده و حذف موارد تکراریرا انتخاب کنید.
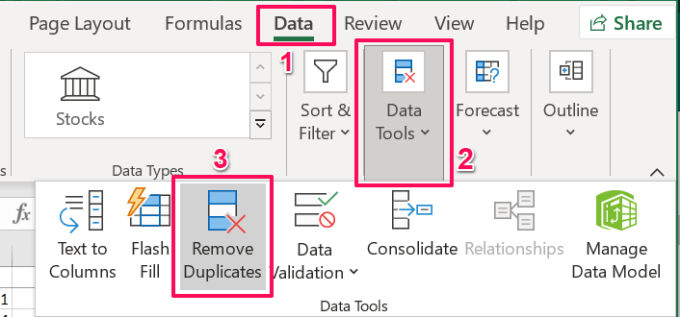
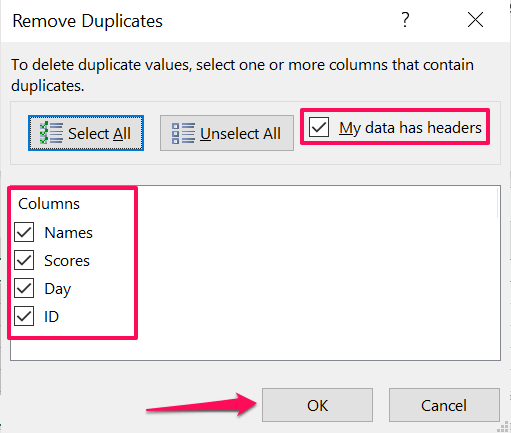
نکته سریع:برای ایجاد اولین ردیف صفحه کار اکسل یک سربرگ ، به برگه مشاهدهبروید ، Freeze Panesرا انتخاب کنید ، و Freeze Top Rowرا انتخاب کنید.
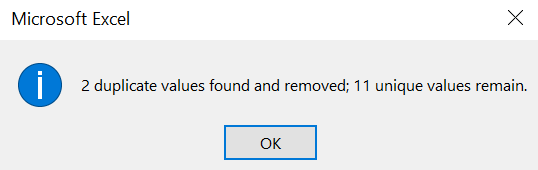
2. استفاده از ابزار پیشرفته فیلتر
"Advanced Filter" ابزار درخشان دیگری است که به شما کمک می کند داده های خود را در اکسل پاک کنید. این ابزار به شما امکان می دهد داده ها را در صفحه کار خود گروه بندی و مرتب کنید را مشاهده ، ویرایش کنید. برای یادگیری نحوه استفاده از این ابزار برای حذف ردیف های تکراری از صفحه کار Excel ، مراحل زیر را دنبال کنید.
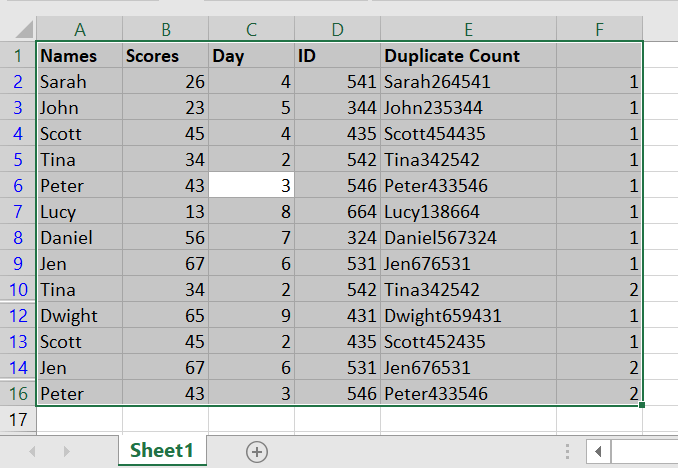
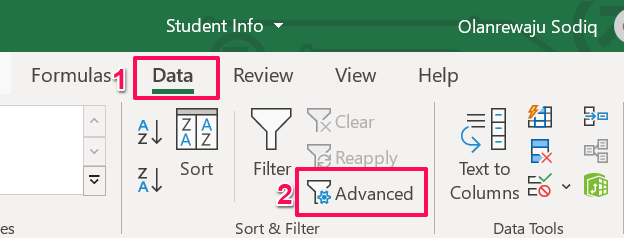
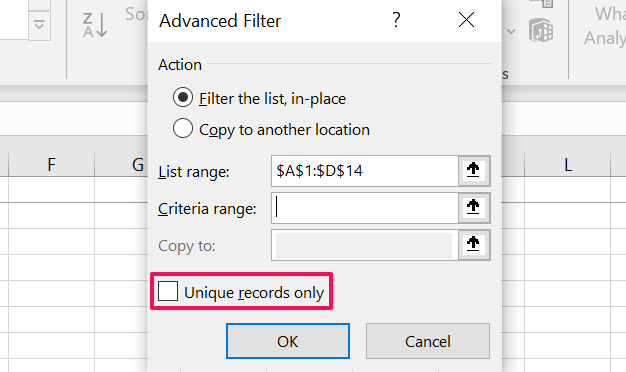
اگر جدول یا صفحه کار شامل چندین ردیف با اطلاعات یا مقادیر مشابه باشد ، اکسل همه موارد را به جز اولین وقایع حذف می کند.
توجه:ابزار Advanced Filter به طور خودکار ردیف اول را به عنوان یک هدر در نظر می گیرد. این بدان معنی است که ابزار ردیف اول را حذف نمی کند ، حتی اگر حاوی اطلاعات تکراری باشد. به عنوان مثال ، در جدول زیر ، اجرای ویژگی "فقط سوابق منحصر به فرد" از ابزار Advanced Filter ، ردیف اول و آخر را حذف نمی کند - حتی اگر هر دو در همه ستون ها مقادیر تکراری داشته باشند.
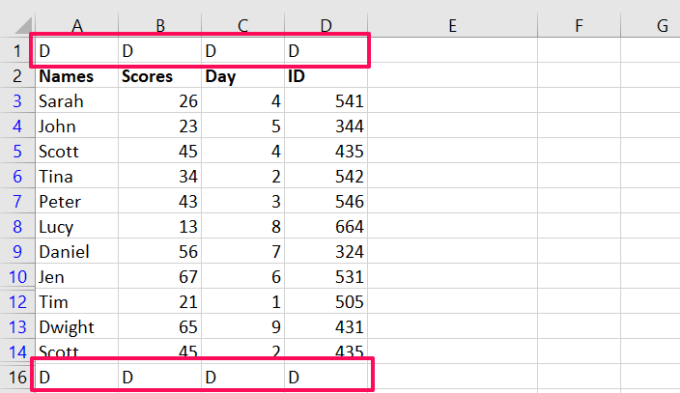
بنابراین ، اگر صفحه کار یا جدول اکسل شما دارای یک سرصفحه است ، بهتر است برای حذف ردیف های تکراری از ابزار "حذف موارد تکراری" استفاده کنید.
نکته سریع:سطرها یا مقادیر تکراری را به طور تصادفی حذف کردید؟ برای برگرداندن تغییر و بازگرداندن اطلاعات تکراری ، کنترل+ Zرا فشار دهید.
حذف موارد تکراری در Excel: محدودیت ها
ما باید ذکر کند که نمی توانید سطرها یا مقادیر تکراری را از یک صفحه کاری حاوی داده های مشخص شده یا گروه بندی شده حذف کنید. بنابراین اگر ردیف ها و ستون ها را در صفحه کار اکسل خود گروه بندی کنید هستید ، ممکن است در مجموع و زیرمجموعه ها باشید ، قبل از بررسی موارد تکراری ، باید داده ها را از هم جدا کنید. برای کسب اطلاعات بیشتر در مورد حذف موارد تکراری در Excel و فیلتر کردن مقادیر منحصر به فرد ، به این اسناد رسمی از مایکروسافت مراجعه کنید.