آیا پیام "کامپیوتر شخصی خود را مجبور به ایجاد مشکل و نیاز به راه اندازی مجدد" کرده اید؟
آیا تعجب می کنید که در مورد آن چه کاری باید انجام دهید؟
با وجود مبهم بودن هشدار ، راه حلها بسیار ساده هستند و نیازی به راهنمایی ندارند. این چیزی است که شما کاملاً قادر به انجام خود به خود هستید.
در این پست ، ما به شما نشان خواهیم داد که چگونه تمام مراحلی که می توانید بردارید برای حل مسئله است.
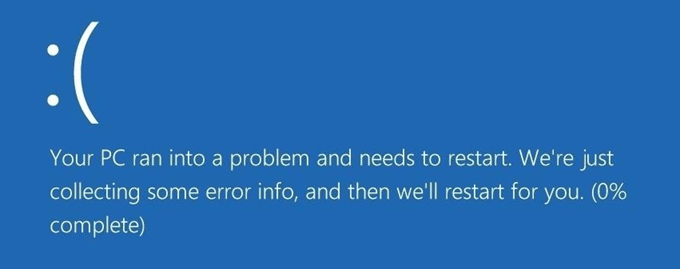
ProbableCause
بسیاری از موارد ممکن است باعث شود پیغام خطا. آیا برنامه ها یا پرونده های مهم را حذف کرده اید؟ از رم خیلی استفاده می کنید؟ آیا سیستم شما بیش از حد گرم است؟
در هر صورت ، قبل از تماس با سوارکاری ، لیست گزینه های عیب یابی ما را وارد کنید. این شانس خوب است که یکی از این موارد کامپیوتر شما را به صورت عادی برگرداند.
In_content_1 همه: [300x250] / dfp: [640x360]->SafeMode
Windows Safe Modeonly برنامه های اساسی را برای بوت شدن سیستم شما اجرا می کند. اگر خطای شما در این حالت به موقع ظاهر نشود ، احتمالاً یک نرم افزار نصب شده اخیراً با رایانه شما نادرست است.
تنظیمات Windows(Windows + I) را باز کنید.
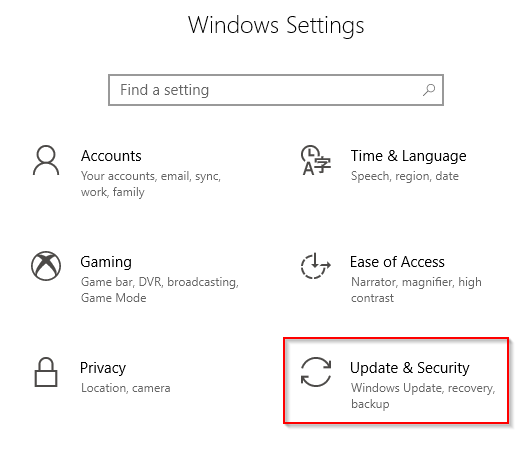
به بروید به روزرسانی و امنیت>بازیابیرا کلیک کنید. اکنون مجدداً راه اندازی مجددشوید.
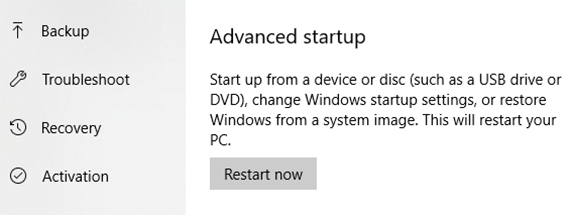
به عیب یابی>گزینه های پیشرفته>تنظیمات راه اندازیبروید. روی Restartbutton.
حالت ایمنرا انتخاب کنید.
مشاهده کنید که آیا این مشکل در این حالت همچنان ادامه دارد یا خیر.
Checker SystemFile
اگر گمان می کنید که فساد پرونده مقصر است ، می توانید سیستم فایل جستجوگر (SFC) را تشخیص داده و یک رفع را اجرا کنید.
فرمان را باز کنید.یا Windows PowerShellبه عنوان سرپرست
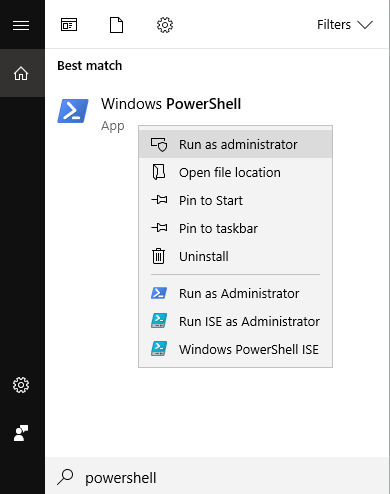
sfc / scannowرا در خط فرمان تایپ کنید و Enter را فشار دهید.

این به WindowsWows می دهد که یک اسکن را انجام دهد تا ببیند پرونده های مهم از بین رفته یا خراب شده اند.
اگر Windowsin به شما اطلاع دهد كه نمی تواند اسكن SFC را اجرا كند ، می توانید به جای آن DISM را اجرا كنید.
DISM / Online / Cleanup-Image / RestoreHealthرا تایپ كنید و Enter را فشار دهید. اگر DISM موفقیت آمیز باشد ، می توانید دوباره SFC را اجرا کنید.
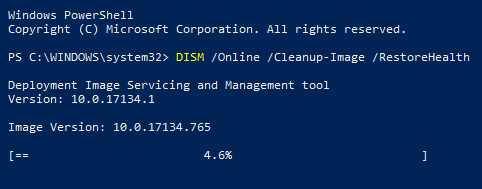
توجه:هر دو اسکن به پایان می رسند. روند را قطع نکنید.
MemoryDump
تنظیمات سیستم پیشرفتهرا با استفاده از جستجوی Windowsجستجو کنید.
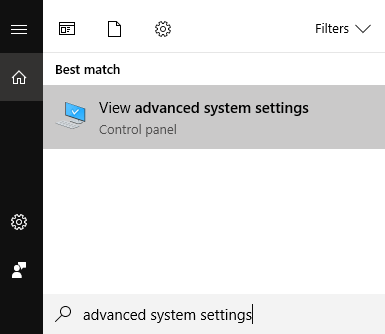
پنجره ویژگی های سیستمظاهر خواهد شد. زبانه Advancedرا بزنید.
تنظیماترا در زیر کلیک کنید. راه اندازی و بازیابی.
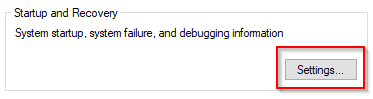
پنجره دیگر ظاهر خواهد شد. به دنبال یافتن گزینه "AutomaticallyRestart" در زیر عدم موفقیت سیستمباشید و گزینه را انتخاب کنید.
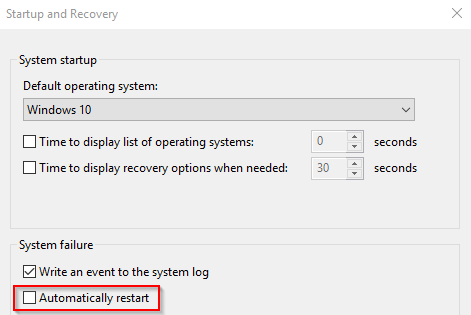
به پایین بروید تا به نوشتن اطلاعات اشکال زدایی بنویسید. برای انتخاب کامل حافظهاز منوی از پایین به پایین استفاده کنید.
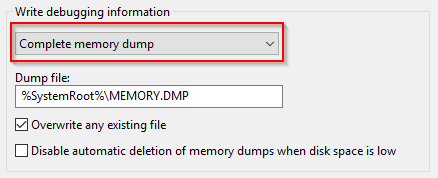 >
>موارد مورد نظر خود را ذخیره کرده و رایانه خود را مجدداً راه اندازی کنید. مشاهده کنید که آیا این مسئله همچنان ادامه دارد.
SystemRestore
ایجاد امتیازهای بازگردانی به طور منظم خوب است. و اگر این کار را انجام دادید ، تلاش شما برای پرداخت هزینه است.
برای انجام بازیابی asystem ، بازیابی سیستمرا در جستجوی Windowsتایپ کنید و روی ایجاد کلیک کنید یک نقطه بازیابیدر نتایج.
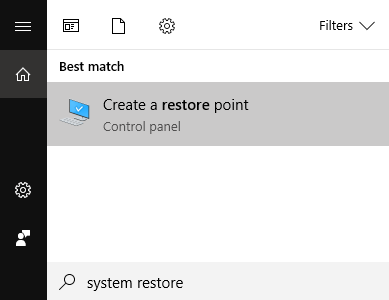
این پنجره ویژگی های سیستمرا باز می کند. روی برگه حفاظت از سیستمکلیک کرده و روی بازیابی سیستمکلیک کنید.
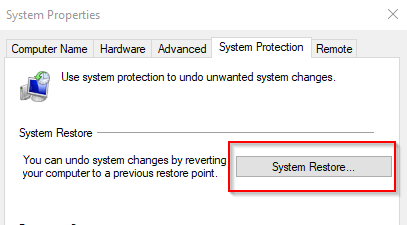
دستورالعملهای زیر را دنبال کنید.
پس از اتمام بازگشت ویندوز به نسخه قبلی ، ببینید آیا هنوز خطای خطایی ظاهر می شود.
WindowsUpdates
یک بروزرسانی سریع ویندوز همچنین مشکلی را که کامپیوتر شما در حال تجربه است برطرف می کند.
برای بررسی به روزرسانیهای WindowsWind ، تنظیماترا باز کنید و به روزرسانی و امنیت>بروزرسانی ویندوزرا انتخاب کنید.
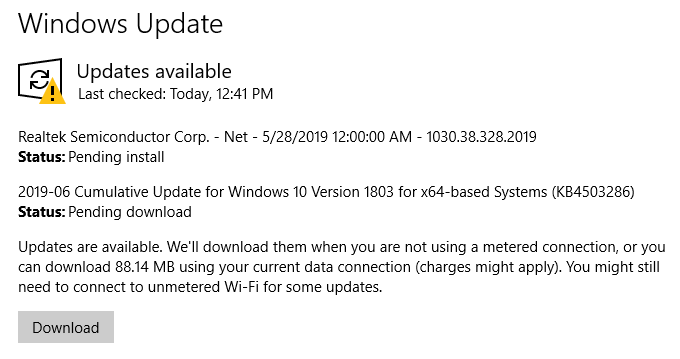
روی کلیک کنید دکمه به روزرسانی هارا بررسی کنید و letWindows کار خود را انجام داده است.
توجه:در صورت وجود بارگیری در انتظار ، گزینه "بررسی برای به روزرسانی" ها با گزینه "بارگیریجایگزین می شود >دکمه در صورت اتصال به اینترنت متنی ، تأیید لازم است.