در این راهنمای عیب یابی ، ما می خواهیم تعدادی از نکاتی را در مورد کارکردن پورت های USB 3.0 شما ارائه دهیم. معمولاً ، فقط چند دلیل مختلف برای شکاف USB معیوب وجود دارد - امیدواریم که این نکات به شما کمک کند با تلاش برای حل هر یک از این دلایل گام به گام ، آن را برطرف کنید.
نکاتی که ما ارائه خواهیم داد ساده خواهد بود. می خواهید بدون توجه به سواد رایانه خود ، خودتان را امتحان کنید. فقط مطمئن شوید که هر پیشنهادی را با دقت بخوانید و مراحلی را که توصیه می کنیم دنبال کنید.

امیدوارم ، پس از اتمام خواندن ، این مسئله را علامت گذاری کرده و درگاه USB 3.0 خود را دوباره کار کنید.
مطمئن شوید کابل های داخلی به هم وصل شده اند
<اولین موردی که باید در نظر بگیرید این است که آیا کابل های داخلی به درگاه های USB 3.0 شما وصل شده اند یا خیر. این مسئله فقط در صورت داشتن رایانه مهم خواهد بود و می خواهید از درگاه های USB جلو استفاده کنید.اگر در پشت کامپیوتر یا لپ تاپ خود با پورت های USB 3.0 در حال مبارزه هستید ، می توانید از این پیشنهاد صرفنظر کنید. برای دسترسی به مادربرد باید پرونده خود را باز کنید. ابتدا کامپیوتر خود را خاموش کنید و آن را از دیوار جدا کنید.

تصویری که در بالا داریم ، از ASUS تهیه شده است ، نشان می دهد که کابل USB چگونه به نظر می رسد و به کجا باید وصل شود. متن "USB 3 "معمولاً ، آن را در پایین مادربرد خود مشاهده خواهید کرد. اطمینان حاصل کنید که وصل شده است - اگر اینگونه باشد ، شما خوب هستید که بروید.
In_content_1 همه: [300x250] / dfp: [640x360]->اگر اینگونه نیست ، باید بتوانید کابل looseUSB 3.0 را پیدا کرده و آن را متصل کنید. اگر نمیتوانید شخصی را پیدا کنید که مانند تصویر بالا در شهر باشد ، ممکن است به این دلیل باشد که کیس رایانه شما دارای پورتون USB 3.0 در جلو نیست.
نصب آخرین درایورها
احتمال کمی برای به روزرسانی درایورهای USB 3.0 شما ممکن است. ابتدا باید بدانید رایانه شخصی شما واقعاً چه کارهایی را انجام می دهد. برای اطلاع از این موضوع می توانید به مدیر دستگاه مراجعه کنید. مراحل زیر را دنبال کنید.
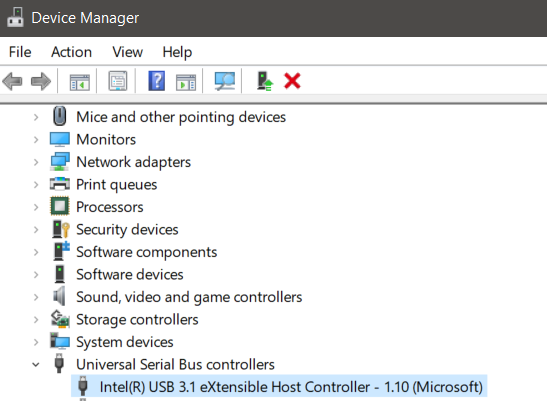
در مورد من ، این کنترلر میزبان eXtensible Intel USB 3.1 بود. اکنون که نام راننده را داریم ، می توانیم آنرا در گوگل جستجو کنیم. این امر من را به یک وب سایت اینتل با لینک بارگیری برای ویندوز 7. هدایت می کند.
توجه داشته باشید که درایور مناسب را برای سیستم عامل مناسب بارگیری می کنید. قبل از بارگیری ، روی تأیید درست بودن منبع آن ، روی نماد قفل در قسمت بالای آدرس وب سایت کلیک کنید.
اگر پیوندی در دسترس برای سیستم عامل شما وجود نداشته باشد ، ممکن است به این دلیل باشد که آن سازنده دانلودهای درایور را ارائه نمی دهد و انتظار دارد که شما آن را از طریق سیستم عامل خود دریافت کنید. در این کیف ، می توانید با پیروی از مراحل زیر به روزرسانی ها را بررسی کنید.
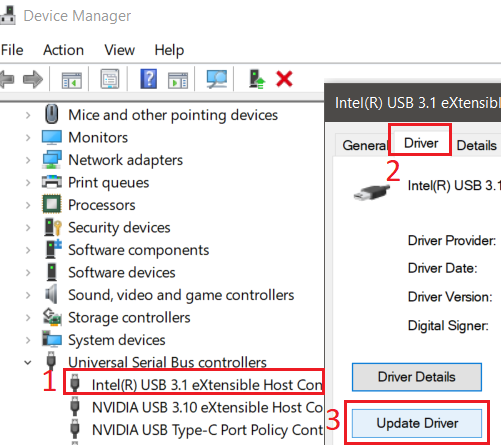
ویندوز 10 ممکن است یک جستجوی را برگرداند یک راننده جدید یا ممکن است به شما بگوید که در حال حاضر بهترین درایور را نصب کرده اید. در این صورت ، به مرحله بعدی زیر بروید.
به روزرسانی آخرین BIOS ، یا بررسی USB 3.0 در BIOS فعال شوید.
در بسیاری موارد ، مادربرد شما در قبال مسائل نرم افزاری پاسخگو نخواهد بود. مربوط به درگاه های USB 3.0 یا هر فرودگاه دیگری در مادربرد. به همین دلیل ، بروزرسانی جدیدترین BIOS ممکن است موارد سخت افزاری باشد.
برای انجام این کار ، ابتدا باید نام مادربورد خود را پیدا کنید تا بتوانید جدیدترین درایورهای بایوس را در اینترنت پیدا کنید.
در مرحله اول ، می توانید با دنبال کردن مراحل زیر ، نام مادربرد خود را پیدا کنید.

در مورد من ، می توانید ببینید کدام محصول و محصول تولیدی را دارم. بنابراین ، من باید یک درایور جدید برای مادربرد MS-16P7 را از Micro-Star International (MSI) جستجو کنم. انجام این کار بسیار ساده است - هر تولید کننده وب سایت خود را برای محصولات خود در اختیار خواهد داشت و برای هر مادربرد صفحات پشتیبانی خواهد داشت.
در مورد من ، من باید در جستجوی MSL ، به جستجوی خاصلیکاتوپ استفاده شده از مادربردم- 16P7 ، اما مدت زمان طولانی یافت نشد.
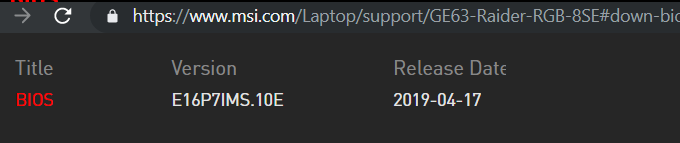
قبل از بارگیری ، اطمینان حاصل کنید که به وب سایت سازنده متصل هستید ، دوباره آیکون قفل را کلیک کنید. BIOS را بارگیری کنید.
قبل از نصب بایوس جدید ، باید چک کنید. مطمئن شوید که شما آخرین BIOS را ندارید. برای انجام این کار ، مراحل زیر را دنبال کنید.
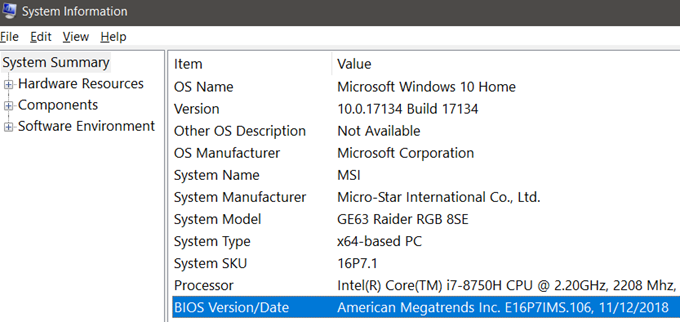
در قسمت مقدار، تاریخ ذکر شده را یادداشت کنید و آن را با تاریخ موجود در وب سایت BIOSman Manufacturerurer مقایسه کنید. اگر آخرین BIOS در وب سایت تاریخ جدید تری است ، می توانید آن را نصب کنید.
اکنون زمان نصب بایوس جدید است. مرحله چهارم ، به یک درایو USBنیاز خواهید داشت. به روزرسانی BIOS که اخیراً بارگیری شده است بر روی رایانه شخصی خود بیابید. اگر آناروئیک است آن را استخراج کنید و پرونده های حاوی آن را روی USB خود بکشید.
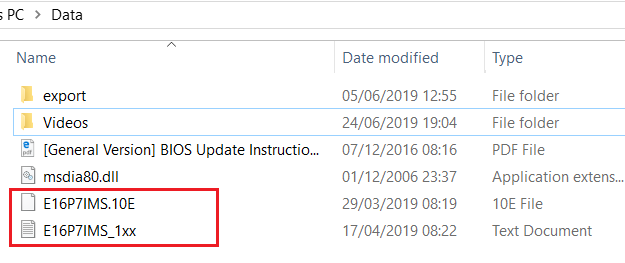
این مهم:شما باید اطمینان حاصل کنید که پرونده ها در سطح ریشه هستند. آنها نمی توانند در هر پوشه باشند.
هنگامی که یک به روزرسانی BIOS را بارگیری می کنید ، یک فایل PDF یا .txt را القا می کنید که مراحل نصب آپدیت جدید را توضیح می دهد.
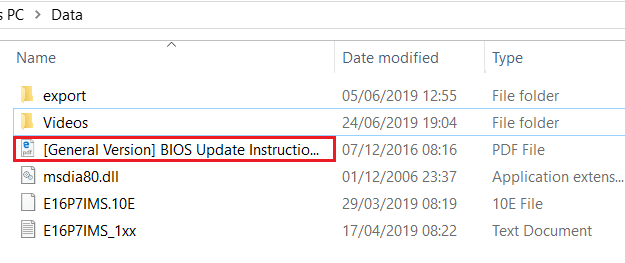
همانطور که از تصویر بالا مشاهده می کنید ، این پرونده ، که در BIOS گنجانده شده است. بایگانی ، مرا از مراحلی که لازم داشتم برای من تهیه کرد به همین دلیل شما باید این را بخوانید زیرا هر یک از بایوس مراحل مختلفی را طی می کند ، اما روند کلی مشابه است.
شما باید رایانه شخصی خود را خاموش کنید ، سپس آن را باطل کنید. در حین راه اندازی ، با فشار دادن یک کلید خاص به عنوان isturning رایانه شخصی خود ، BIOS را وارد کنید ، سپس گزینه BIOS را به روز کنید. می توانید وقتی که بوت می شوید ، مواد مناسب یا پشتیبانی روی صفحه را پیدا کنید. اگر به راهنمایی احتیاج دارید ، مطالب ارائه شده توسط سازنده خود را مورد علاقه خود قرار دهید.
خلاصه
که ما را به انتهای راهنمای ما در مورد چگونگی تعمیر پورت های USB 3.0 می رساند. امیدوارم که این راهنمای مفید را پیدا کرده باشید. اگر مشکلی برای درگاه های USB ندارید ، لطفاً به من اطلاع دهید و من سعی خواهم کرد که کمک من را در اسرع وقت ارائه دهم.