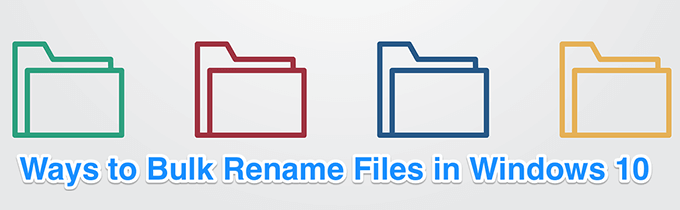اگر یک دسته پرونده برای تغییر نام دارید ، تغییر نام دستی آنها بسیار وقت گیر است. یکی از راه های صرفه جویی در وقت ، دسته ای تغییر نام پرونده های خود را در رایانه شخصی ویندوز 10 است. هر دو ویژگی داخلی و همچنین ابزارهای شخص ثالث وجود دارد که می توانند فایلهای خود را در یک رایانه ویندوز تغییر نام دهند.
هر روش یک روش منحصر به فرد برای تغییر نام پرونده های شما ارائه می دهد. به عنوان مثال ، File Explorer به شما کمک می کند سریع فایل ها را تغییر دهید اما دارای ویژگی های محدودی هستید. Command Prompt چند ویژگی دیگر را ارائه می دهد اما به راحتی قابل استفاده نیست.
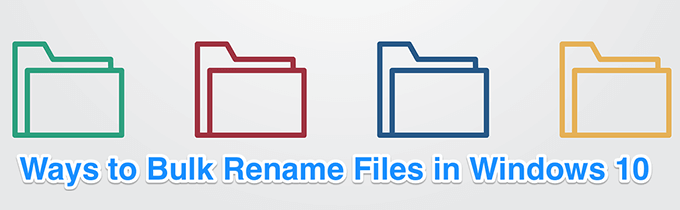
از File Explorer برای دسته بندی تغییر نام فایلها در Windows 10 استفاده کنید
اگر فقط به دنبال تغییر نام فایل های اساسی در دستگاه خود هستید ، نیازی به نصب هیچ برنامه ای ندارید. ویژگی تغییر نام داخلی نیز به تغییر نام پرونده ها کمک می کند و می توانید از منوی زمینه استفاده کنید.
تمام پرونده هایی را که می خواهید یک نام جدید بدهید در آنها قرار دهید. یک پوشه واحد.
پوشه حاوی پرونده های خود را با استفاده از File Explorerباز کنید.
تمام پرونده هایی را که می خواهید تغییر نام دسته ای دهید انتخاب کنید. برای انتخاب چندین پرونده به ترتیب ، روی اولین پرونده موجود در لیست ، تغییررا نگه دارید و روی آخرین پرونده کلیک کنید. تمام پرونده های بین اولین و آخرین پرونده انتخاب می شوند. برای انتخاب چندین پرونده بدون ترتیب ، یک پرونده را انتخاب کرده و سپس Ctrlرا نگه دارید و روی پرونده هایی که می خواهید انتخاب کنید کلیک کنید.

بر روی هر پرونده کلیک راست کرده و از فهرست زمینه موجود در صفحه خود تغییر نامرا انتخاب کنید.

نام یکی از پرونده های انتخاب شده قابل ویرایش می شود. نام جدید مورد نظر خود را برای همه پرونده های انتخاب شده خود تایپ کرده و Enterرا فشار دهید.

همه پرونده های انتخابی شما اکنون نام جدید خود را داشته باشید در کنار هر نام پرونده عددی وجود خواهد داشت تا از یکدیگر متمایز شوند.

اگر در تغییر نام پرونده ها اشتباه کردید ، Ctrl + Zو تغییر نام پرونده دوباره برمی گردد.
تغییر نام پرونده ها با استفاده از دستور prompt در ویندوز 10 >اگر می خواهید گزینه های بیشتری برای تغییر نام پرونده ها در رایانه شخصی خود داشته باشید ، می توانید از Command Prompt استفاده کنید کنید. این اجازه می دهد تا شما را به استفاده از شخصیت های مانند؟ و * برای انتخاب و تغییر نام پرونده های خود. با این کار روش های بسیاری برای تغییر نام پرونده ها وجود دارد:
تغییر نام پرونده ها با پسوند مشخص.
نیازی به کلیک و انتخاب هر پرونده در پوشه نیست.
برنامه های افزودنی تغییر فله برای پرونده های شما.
برای تغییر نام خودکار پرونده های خود می توانید اسکریپتی بنویسید.
دستور تغییر نامیا تغییر نامباعث می شود تغییر نام پرونده ها در ویندوز امکان پذیر باشد.
جستجوی فرمان سریعرا با استفاده از جستجوی کرتانا و راه اندازی کنید.

موارد زیر را برای تغییر فهرست فعلی کار تایپ کنید به پرونده های شما دسترسی پیدا کنید.
cd

تغییر نام دهید تمام پرونده های خود را اضافه کرده و پسوندی به نام آنها اضافه کنید ، می گویند ماهش، می توانید از دستور زیر استفاده کنید.
تغییر نام *. * ؟؟؟؟؟؟؟؟؟ ؟؟؟؟؟؟؟؟؟؟؟؟؟ - ماهه. *
این معنی است که هر پارامتر در این دستور عبارت است از:
تغییر نام دهید- این دستوری است که به شما امکان می دهد پرونده ها را از Command Prompt تغییر نام دهید.
*. * *- s همه پرونده های موجود در پوشه فعلی را انتخاب می کند.
؟؟؟؟؟؟؟؟؟؟؟؟؟؟؟؟؟؟؟؟؟؟؟ - mahesh. *- علامت های سؤال نام اصلی فایل ها را نشان می دهند ، ماهشکلمه جدیدی است که می خواهید اضافه کنید ، و *در پایان پسوند پرونده را مانند گذشته نگه می دارد.

برای تغییر پسوند پرونده های خود ، از JPGبه PNGبگویید ، شما می توانید از دستور زیر استفاده کنید.
تغییر نام * .jpg * .png

امکان دسته بندی تغییر نام پرونده ها با این دستور بی پایان هستند.
In_content_1 همه: [300x250] / dfp: [640x360]->
تغییر نام چندین فایل به طور هم زمان با استفاده از PowerShell در ویندوز 10
اگر PowerShell را ترجیح می دهید برای اجرای دستورات ، دستور دیگری برای تغییر نام تک یا چندین فایل به طور همزمان در رایانه ویندوز 10 شما. این دستور کمی پیچیده تر از Command Prompt است اما از ویژگی های بیشتری برخوردار است.
موارد زیر نشان می دهد که چگونه کلمه جان را با مایک در تمام نام پرونده های خود جایگزین می کنید.
از جستجوی Cortana برای جستجوی Windows PowerShellو باز کردن آن استفاده کنید.

دستور زیر را در PowerShell اجرا کنید برای دستیابی به دایرکتوری که پرونده های شما در آن قرار دارد.
cd ">/li>

- دستور زیر را در PowerShell تایپ کنید و Enterرا فشار دهید. این گزینه را جایگزین جانبا "مایک
در کلیه پرونده های پوشه انتخابی خود می کنید."
dir | تغییر نام آیتم - نام خانوادگی {$ _. نام - جای "جان" ، "مایک" place

ممکن است خطایی رخ دهد اما باید نامهای پرونده شما تغییر کند.
انواع نامگذاری زیادی در شما وجود دارد با استفاده از این دستور می توانید انواع مختلفی از نام ها را به پرونده های خود اختصاص دهید.
از PowerToys برای دسته بندی تغییر نام فایل ها در Windows 10 استفاده کنید.
Microsoft مجموعه ای از ابزارها به نام PowerToys دارد و یکی از این ابزارها PowerRename است. این ابزار به شما امکان می دهد تا فایلها را با گزینه های پیشرفته زیادی در رایانه شخصی خود تغییر نام دهید.
با نصب آن به منوی زمینه اضافه می شود تا بتوانید به سرعت و به راحتی فایل های خود را تغییر نام دهید.
به صفحه PowerToys در GitHub بروید و آخرین نسخه را در رایانه خود بارگیری کنید.
PowerToysرا روی رایانه خود نصب کنید.>

از کاوشگر پروندهاستفاده کنید تا پوشه ای که پرونده های شما در آن قرار دارد را باز کنید.
پرونده ها را انتخاب کنید شما می خواهید تغییر نام دهید.
روی هر پرونده کلیک راست کرده و PowerRenameرا انتخاب کنید .

برای تغییر نام پرونده های خود گزینه های بسیاری را مشاهده خواهید کرد.
تغییر نام پرونده ها با استفاده مجدد از برنامه فله در Windows 10
Bulk Rename Utility ابزاری رایگان برای تغییر نام چندین فایل با استفاده از انواع مختلف است گزینه های روی رایانه شما این یک روش یک واسط برای تغییر نام پرونده ها دارد و بیشتر گزینه های مورد نیاز برای کار خود را شامل می شود.
نرم افزار تغییر نام فله را در رایانه شخصی خود بارگیری و نصب کنید.
راه اندازی مجدد ابزار مجدد فله
را در رایانه خود راه اندازی کنید.
از گزینه های موجود در قسمت سمت چپ استفاده کنید تا پوشه ای را که پرونده های شما در آن قرار دارد انتخاب کنید.

تمام پرونده هایی را که می خواهید تغییر نام دهید در بخش سمت راست انتخاب کنید.
بسته به نحوه تغییر نام پرونده های خود در رابط ، از گزینه های مختلفی استفاده کنید.

پیش نمایش را کلیک کنیددر گوشه پایین سمت راست برای دیدن چگونگی نام جدید شما در پرونده های شما به نظر می رسد.

برای تغییر نام پرونده های خود روی تغییر نامکلیک کنید.

برای تغییر نام فایلها در ویندوز 10 از تغییر نام استاد استفاده کنید برای تغییر نام پرونده ها در Windows 10
تغییر نام مستر دیگر ابزار رایگان برای تغییر نام پرونده ها در رایانه شخصی است. >
تغییر نام استاد را روی دستگاه خود بارگیری و نصب کنید.
ابزار را باز کنید.
پرونده ها و پوشه های خود را از سمت راست انتخاب کنید صفحه جانبی.

روی برگه تغییر نام اسکریپتکلیک کنید و یک یا چند گزینه برای تغییر نام پرونده های خود را انتخاب کنید.

برای شروع تغییر نام پرونده های خود روی تغییر نامکلیک کنید.
همچنین می توانید use a custom script to تغییر نام پرونده ها را در رایانه شخصی Windows 10 خود قرار دهید.
روش مورد علاقه شما برای تغییر نام چندین فایل به طور همزمان o کامپیوتر ویندوز 10 شما؟ آیا این File Explorer است یا یکی از روش های دیگر؟ در نظرات زیر به ما اطلاع دهید.
پست های مرتبط: