گزینه پنهان کاری خودکار نوار وظیفه در ویندوز 10 می تواند برای کسانی که نمای مینیمالیستی را ترجیح می دهند عالی باشد یا به فضای کمی بیشتر روی صفحه نمایش خود نیاز دارند ، عالی باشد. فقط با چند کلیک ماوس می توانید از املاک و مستغلات دسک تاپ اضافی لذت ببرید. متأسفانه ، در بعضی مواقع ، نوار وظیفه مطابق پیش بینی پنهان نمی ماند. وقتی برنامه ها ، مرورگرها یا برنامه های دیگر در حال حاضر روی صفحه باز هستند ، این نوع چیز می تواند بسیار آزار دهنده باشد.
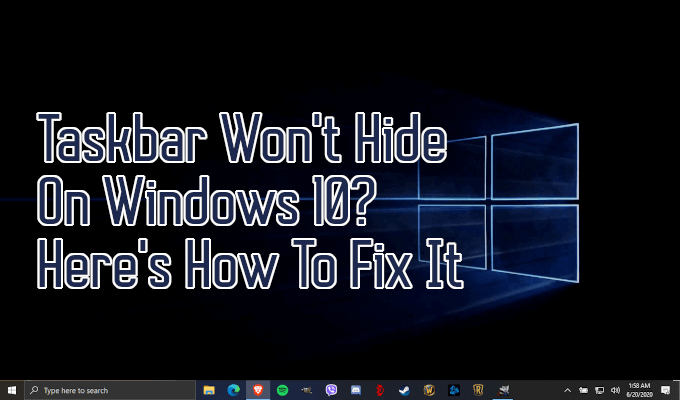
در مورد آن چه کاری می توان انجام داد؟ اگر چنین مشکلی دارید ، حل مسئله می تواند یک کار ساده باشد ، تا زمانی که می دانید به دنبال چه چیزی باشید.
نوار وظیفه در ویندوز 10 پنهان نمی شود؟ در اینجا نحوه تعمیر آن
هدف از ویژگی پنهان کردن خودکار ، نگه داشتن نوار وظیفه از مشاهده تا زمانی که یک برنامه به توجه نیاز داشته باشد ، است. برنامه باید یک بار چشمک بزند و در صورت بروز این برنامه در نوار وظیفه شما برجسته باقی بماند. پس از کلیک بر روی برنامه ، مخفی کردن خودکار باید نوار وظیفه را به حالت پنهان خود برگرداند.

اعلان برنامه ای که به توجه نیاز دارد نیز می تواند ظاهر شود و تا زمانی قابل مشاهده باشد اعلان رد شد. این یکی معمولاً مشکلی ایجاد نمی کند زیرا اعلان های ویندوز 10 پس از چند لحظه خود را عزل می کنند و شما را قادر می سازند تا بعداً آنها را در مرکز اقدام مشاهده کنید.
وقتی برنامه ای که نیاز به توجه نداشته باشد ، مسئله ای رخ می دهد. به طور صحیح یا با طراحی اولیه یا از طریق بروزرسانی نوشته شده است. این امر با توانایی Windows در پنهان کردن نمادها در سینی سیستم بدتر می شود. یک اعلان ممکن است باعث شود اما برای شما نامرئی باقی بماند و باعث شود نوار وظیفه در حالت مرئی خود باقی بماند.
برای رفع این مشکل ، چند گزینه در اختیار شماست.

تأیید و راه اندازی مجدد تنظیمات
رفع آسان که نیازی به انجام کاری ندارد که شاید با آن ناآشنا باشید ، مجدداً راه اندازی مجدد برنامه باعث ایجاد مشکل است. تا زمانی که شما می دانید کدام برنامه است ، فقط آن را مجدداً راه اندازی کنید و مشکل باید خودش برطرف شود.
همچنین ممکن است برای شما تأیید کند که تنظیمات نوار وظیفه خود را به درستی تنظیم کرده است.
بنابراین با کلیک راست روی نوار وظیفه خود و انتخاب گزینه های تنظیمات نوار وظیفهاز منوی پاپ آپ.

برای اطمینان از فعال بودن ضبط نوار وظیفه در حالت دسک تاپبررسی کنید.

اگر گزینه قبلاً فعال شده است اما هنوز تجربه می کنید عدم تمایل نوار وظیفه برای پنهان کردن خودکار ، غیرفعال کردن و فعال کردن مجدد این گزینه بعضی اوقات می تواند مشکل را برطرف کند.
یکی دیگر از مشکلات معمول دوباره راه اندازی مجدد ویندوز اکسپلورر شما. این یک مشکل موقتی است که یکبار دیگر نوار وظیفه را پنهان کنید اما دلیل عدم توانایی آن در پنهان کردن خودکار را حل نمی کند.

این روش سریع تر از راه اندازی مجدد کاملاً رایانه است بنابراین این مرحله را قبل از تلاش برای انجام آن مرحله.
اگر نوار وظیفه پس از تلاش هر دو روش پنهان نشود ، برای تعیین مشکل اساسی که باعث خرابی خودکار پنهان می شود ، باید عمیق تر شوید.
یافتن نمادهای پنهان
بعضی اوقات ، نمادهای پنهان شده در نوار وظیفه شما می توانند دلیل عدم تمایل آن به پنهان کردن خودکار باشند. این نمادها را می توانید در سینی سیستم پیدا کنید ، که با کلیک روی پیکان رو به بالا که در سمت راست نوار وظیفه قرار دارد دسترسی پیدا می کنید.
شما نمی دانید که یک برنامه در حالی که نیاز به توجه دارد پنهان است ، بنابراین می تواند مفید باشد. نماد نماد را باز کنید و دلیل عدم پنهان کردن نوار وظیفه شما باید برطرف شود.
همچنین با کشیدن نمادها برای برنامه های خاص که گهگاه با آنها تماس می گیرید ، می توانید این مشکل را در آینده کاهش دهید. برای توجه ، وارد نوار وظیفه خود شوید. اگر برنامه هنوز از برجسته کردن امتناع می کند ، می توانید با کلیک راست بر روی همه برنامه های قابل مشاهده سعی کنید مشکل خود را برطرف کند.
برای هر برنامه ای که از این طریق باعث ایجاد مشکل شده است ، ممکن است بهتر باشد اعلان ها را سفارشی یا به طور کامل خاموش کنید.
سفارشی سازی اعلان
پس از مشخص کردن کدام برنامه یا برنامه ها نوار وظیفه خود را از مخفی نگه می دارند ، شما برخی گزینه ها
یک ، می توانید اجازه دهید تا نوتیفیکیشن ها ظاهر شوند و باعث می شود نوار وظیفه بطور مداوم قابل مشاهده باشد تا اینکه تصمیم به کلیک بر روی آیکون بگیرید. دو ، اعلان ها را کاملاً خاموش کنید. اگر برنامه اجازه می دهد ، گزینه دیگری را انتخاب کنید تا میزان صدا و دلیل اعلان ها کمتر شود.

برای دانستن اینکه آیا حتی غیرفعال کردن یا سفارشی کردن اعلان ها حتی ممکن است به شما نیاز دارد که کمی تحقیق در مورد خود برنامه انجام دهید. برخی از برنامه ها اجازه سفارشی سازی اعلان را نمی دهند ، به ویژه مواردی که شما را با یک نماد نوار وظیفه چشمک زن به شما اطلاع می دهند.
نمادهای سینی سیستم کمی پیچیده تر هستند. لازم است که با کلیک راست بر روی نماد و انتخاب تنظیماتیا تنظیمات برگزیده، وارد تنظیمات برنامه های فردی شوید. حتی در این صورت ممکن است هیچ گزینه ای برای پرداختن به اعلان ها یا نحوه درخواست آنها وجود نداشته باشد.
برخی از برنامه ها ، مانند برنامه ها برای Skype و Slack وجود دارد ، که به شما این امکان را می دهد تا نحوه اعلان شما را بر اساس گزینه هایی که در دسترس هستند.

اگر اعلان ها را از طریق نشان یا پاپ آپ دریافت می کنید ، ممکن است بتوانید این موارد را در تنظیمات برنامه نیز خاموش کنید. با این حال ، خود مرکز اقدام ویندوز 10 نیز باید بتواند کمک کند. علائم مربوط به دکمه نوار وظیفه ضامن وجود دارد که باید مشکل را کاهش دهد.
یکی از این نکات به شما کمک می کند وقتی نوار وظیفه در ویندوز 10 پنهان نشود. این روش ها آزمایش شده اند و برای بازیابی شما کار می کنند. دسک تاپ به حالت تمیز و بدون نوار وظیفه آن است.