بعد از گذشت زمان از پیش مشخص شده ، یک محافظ صفحه نمایش ظاهر می شود. اگر حتی بعد از انتظار برای آن مدت زمان صفحه نمایش ویندوز 10 را مشاهده نکردید ، ممکن است مشکلی در مورد تنظیمات محافظ صفحه شما باشد و برای کار با آن باید آنرا تعمیر کنید.
مگر اینکه از قبل بدانید که چرا محافظ صفحه نمایش در ویندوز 10 کار نمی کند ، می خواهید چند روش را قبل از برطرف کردن مشکل خود امتحان کنید. شما واقعاً نیازی به بارگیری هر چیزی یا استفاده از برنامه های شخص ثالث برای رفع مشکل ندارید ، زیرا به احتمال زیاد تغییر گزینه ای در اینجا و آنجا در پیکربندی سیستم شما مشکل را برای شما برطرف می کند.

سیستم خود را به روز کنید تا ویندوز 10 را برطرف کنید محافظ صفحه نمایش در حال کار نیست
یکی از دلایل احتمالی عدم محافظت صفحه محافظ صفحه نمایش در رایانه شخصی ویندوز 10 شما به این دلیل است که نسخه قدیمی ویندوز را در رایانه خود اجرا می کنید. شناخته شده است که نسخه های قدیمی دارای مشکلات و اشکالاتی در آنها هستند و دستگاه خود را به نسخه جدیدتری به روز کنید سیستم عامل احتمالاً مسئله را برای شما برطرف می کند.
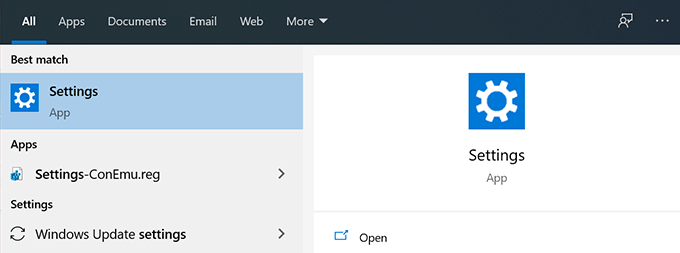

- گزینه های مختلفی در نوار کناری سمت چپ روی صفحه نمایش شما وجود دارد. موردی را پیدا کنید که می گوید Windows Updateو بر روی آن کلیک کنید تا آن را باز کنید.
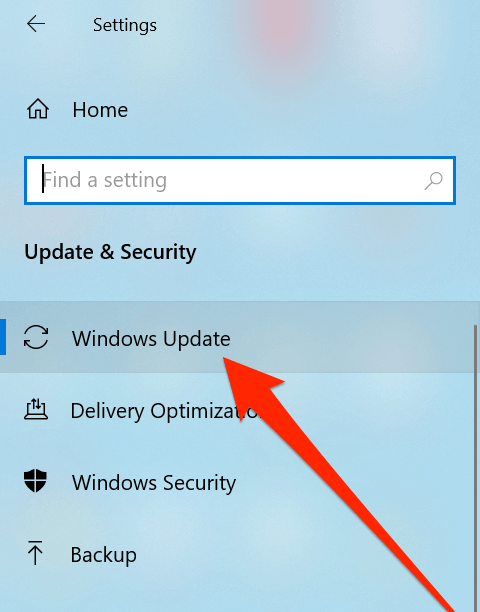
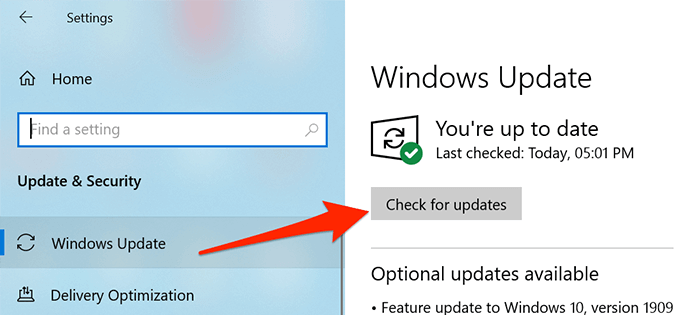
ویندوز 10 را تأیید کنید تنظیمات محافظ صفحه
گرچه ناگفته نماند که شما باید یک محافظ صفحه نمایش در منوی تنظیمات محافظ صفحه نمایش ویندوز 10 انتخاب کنید ، برخی از کاربران این کار را فراموش می کنند و به همین دلیل آنها چیزی را نمی بینند. حتی پس از مدت زمان نشستن رایانه آنها برای مدت مدیدی.
با ورود به منوی تنظیمات و انتخاب یکی از محافظ صفحه نمایش های موجود برای دستگاه شما مشکل را حل می کنید. پس از پیکربندی ، محافظ صفحه نمایش شما آنطور که باید ظاهر می شود.
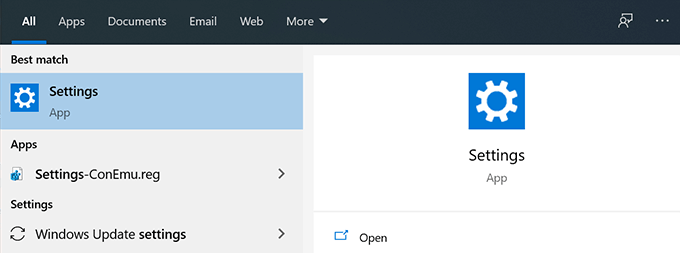
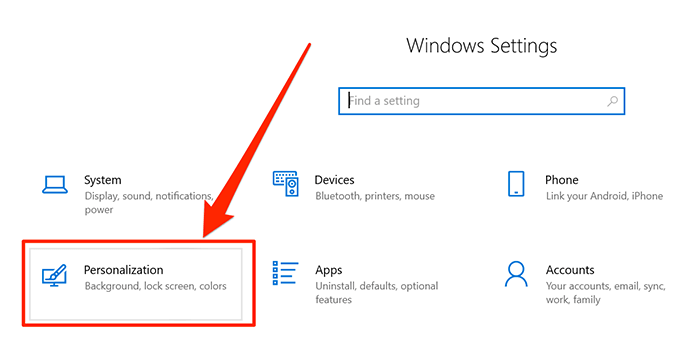
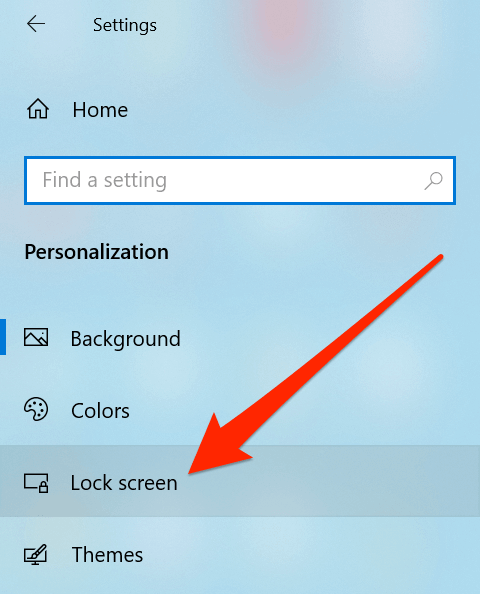
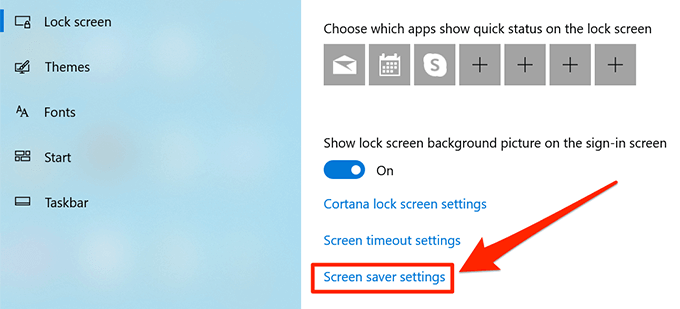

دستگاههایی را که از رایانه خود استفاده نمی کنید جدا کنید
یکی از موارد عالی در مورد رایانه های ویندوز این است که می توانید تقریباً هر چیزی را به آنها وصل کنید. این موارد قابل تعویض معمولاً شامل درایوهای فلش USB ، صفحه کلیدهای بی سیم و ماوس و حتی کنترلرهای بازی است.
In_content_1 همه: [300x250] / dfp: [640x360]->تا زمانی که این دستگاه ها به رایانه شما متصل باشند ، از برخی از برنامه های کاربردی ، داخلی یا شخص ثالث برای عملکرد استفاده می کنند. بعضی اوقات ، این ابزارها به روش تنظیمات محافظ صفحه نمایش می آیند و از کارکرد آن جلوگیری می کنند. رایانه شما فکر می کند از زمانی که این دستگاه ها را وصل کرده اید ، از آنها استفاده می کنید یا قصد استفاده از آنها را دارید و بنابراین کامپیوتر شما را بیدار نگه می دارد.

این رفتار مانع از راه اندازی محافظ صفحه نمایش روی رایانه شما می شود. با این حال ، یک روش بسیار آسان برای رفع آن وجود دارد: تمام دستگاه های ناخواسته را از دستگاه خود جدا کنید. پس از اتمام این کار ، محافظهای محافظ صفحه نمایش شما مانند گذشته کار خود را در ویندوز 10 ادامه خواهند داد.
موس خود را تمیز نگه دارید و از هر حرکتی دور کنید
شما احتمالاً در حال حاضر می دانید که چرا و هنگامی که کامپیوتر شما حالت محافظ صفحه را فعال می کند. برای کسانی از شما که این کار را نمی کنند ، محافظ صفحه محافظت می شود بعد از گذشت زمان از پیش تعیین شده در تنظیمات و اینکه هیچ فعالیتی در رایانه شما وجود ندارد.
نگه داشتن صفحه کلید خود از هرگونه فعالیت آسان است. اما در مورد ماوس اینگونه نیست. به خصوص اگر ماوس شما گرد و غبار جمع کرده یا در محلی قرار گرفته است که هر حرکتی را تشخیص دهد ، قصد دارد دستگاه شما را بیدار نگه دارد. این مانع از راه اندازی محافظ صفحه نمایش می شود و این مسئله تا زمانی ادامه خواهد یافت که مگر اینکه بتوانید موس خود را بیکار نگه دارید.

یک راه خوب برای رفع این مشکل به موس خود را از هرگونه گرد و غبار تمیز کنید است و سعی کنید و بدون هیچ گونه مزاحمت آن را روی یک سطح صاف قرار دهید. . اگر این مسئله در وسایل جانبی شما ایجاد شده باشد ، باید مشکل شما را حل کند.
بازنشانی تنظیمات قدرت در رایانه شخصی Windows 10
یک محافظ صفحه نمایش در واقع نتیجه یک برنامه نیرویی است که رایانه شما از آن استفاده می کند. اگر این تنظیمات به درستی تنظیم نشده باشند ، منجر به محافظت در صفحه محافظ صفحه در Windows 10 نمی شود.
تنظیم مجدد تنظیمات برق باید آن را برای شما تعمیر کند.
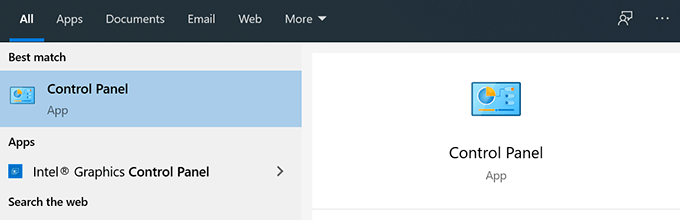
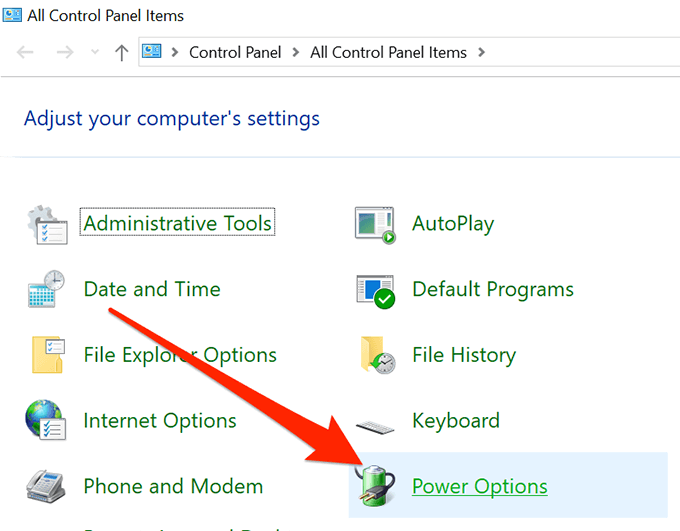
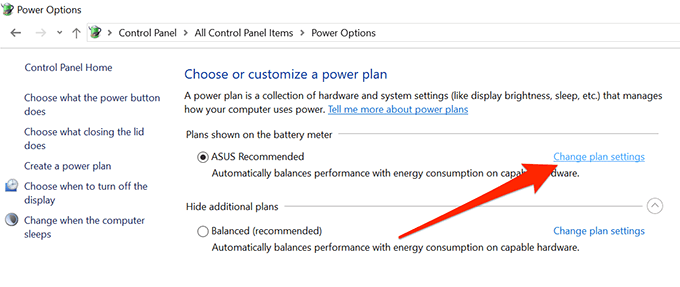
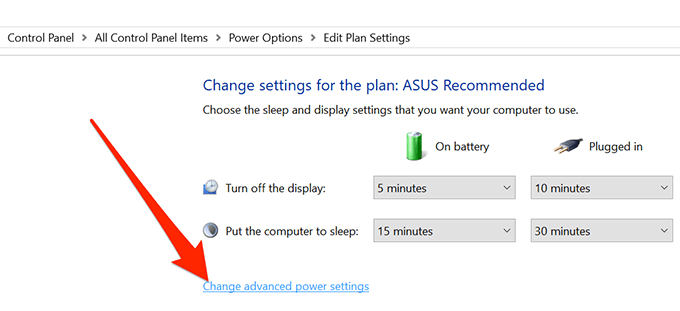
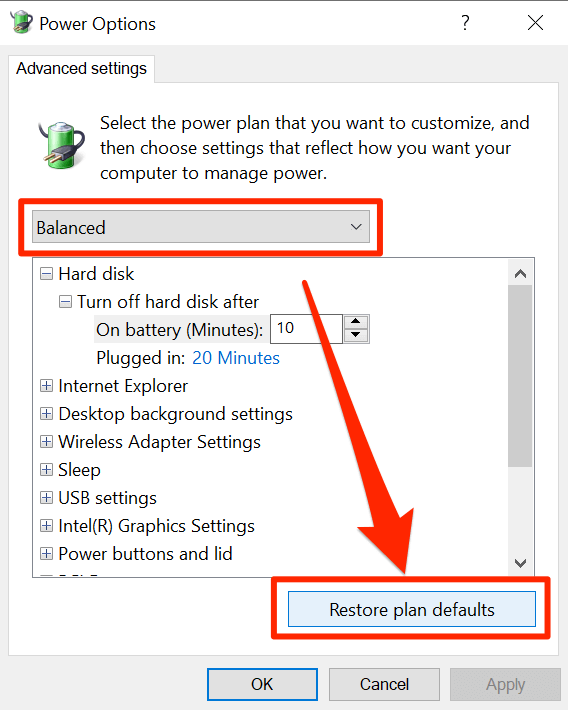
حل مشکلات محافظ صفحه ویندوز 10 با عیب یابی نیرو
اگر هیچ یک از موارد فوق نیست روشهایی که برای شما کار کرده است ، ممکن است بخواهید سیستم خود را به این مشکل پی ببرید و پیشنهادهایی در مورد چگونگی رفع آن ارائه دهید. در واقع رایانه شخصی شما یک عیب یابی برای کمک به شما در حل مسائل مربوط به برق در رایانه شما دارد.
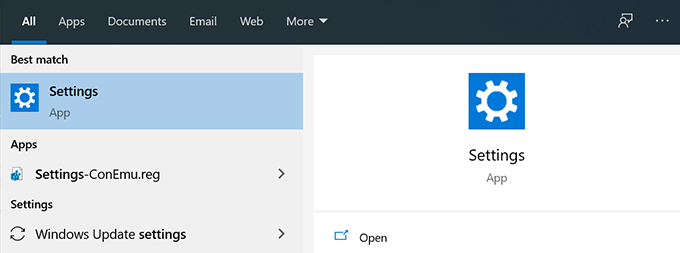
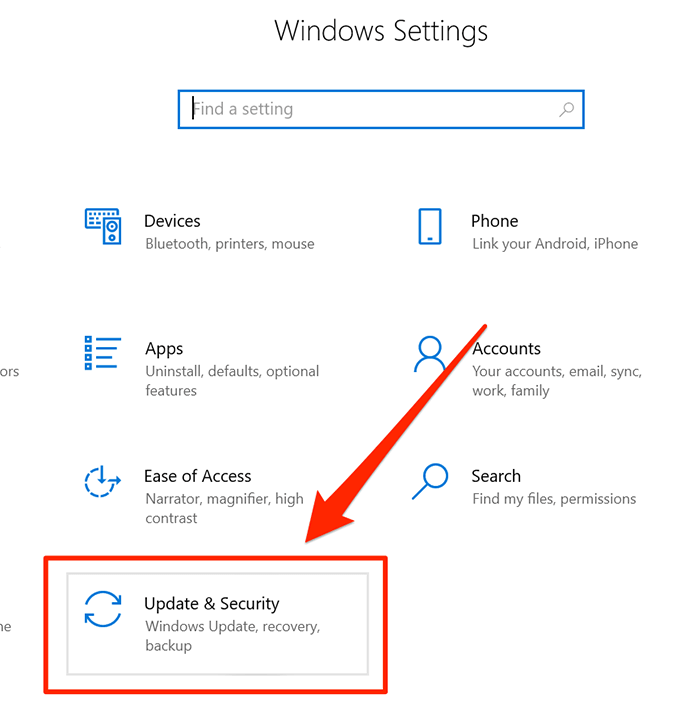


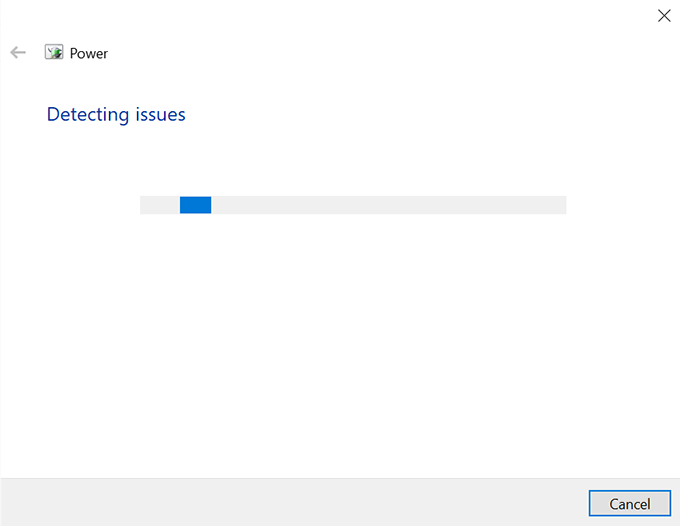
امیدواریم این راهنما به شما در رفع مشکل محافظ صفحه در دستگاه ویندوز 10 کمک کند. و اگر این کار را انجام داد ، لطفاً به ما بگویید که در کامنتهای زیر برای شما چه روش کار کرده است.