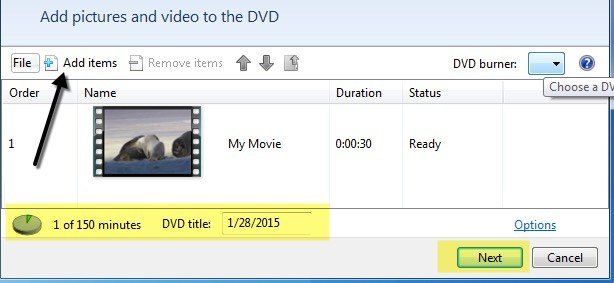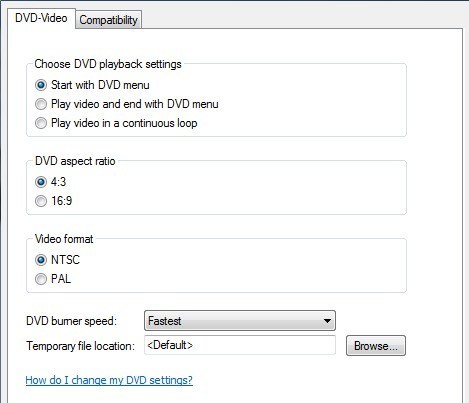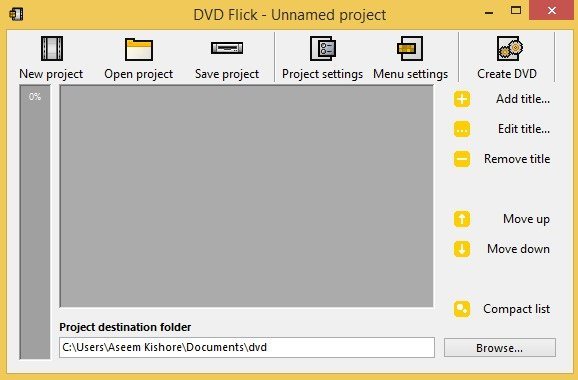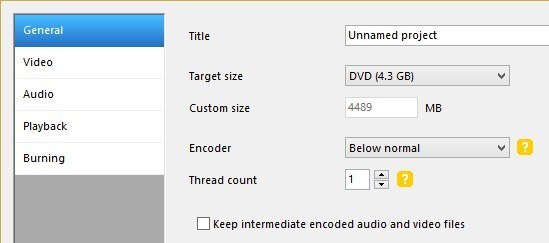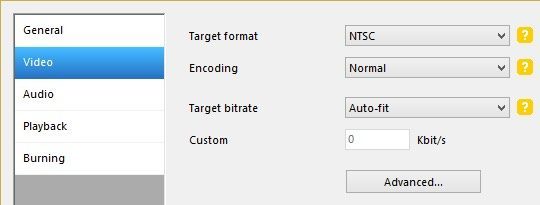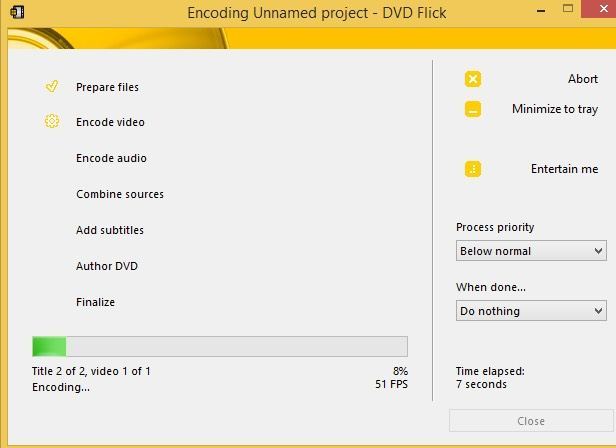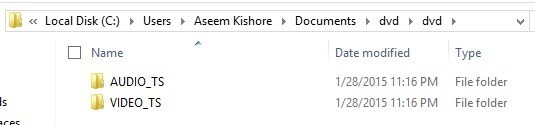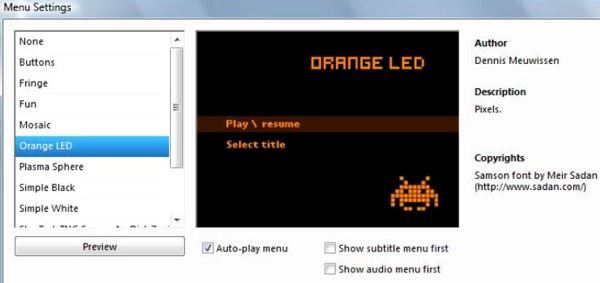به طور پیش فرض ویندوز ME، ویندوز XP و ویندوز ویستا شامل Windows Movie Maker (WMM) برای ایجاد و ویرایش ویدیوهای خانگی است. با ویندوز 7، این محصول بخشی جداگانه از مجله Windows Essential Essentials شد. آخرین نسخه در سال 2012 به عنوان ویندوز فیلم ساز 2012 برای ویندوز 7، 8 و 8.1 منتشر شد.
بسته به نسخه شما ویندوز ممکن است ممکن باشد یا ممکن نباشد قادر به ضبط یک فایل WMV به دی وی دی از WMM. ویندوز ویستا و ویندوز 7 هر دو شامل یک برنامه رایگان به نام Windows DVD Maker بود که با کمال در ویندوز 8 حذف شد. با استفاده از Windows DVD Maker، می توانید یک فایل WMV به دی وی دی را مستقیما از Windows Movie Maker بسنجید.
شما ویندوز 8 یا ویندوز ایکس پی را اجرا می کنید، شما باید از مجموعه ای از ابزارهای مختلف برای ضبط فایل WMV به عنوان یک DVD قابل پخش استفاده کنید. در این مقاله، من درباره یک برنامه با نام دی وی دی فلیکر صحبت خواهم کرد.
ضبط WMV با استفاده از ویندوز ساز DVD
ساده ترین راه این است که یک ابزار انتشار رایگان دی وی دی که به شما اجازه می دهد فیلم های تقریبا هر فرمت را بسنجید و آنها را روی دیسک با حداقل تلاش بسوزانید. برای انجام این کار، استفاده از Windows DVD Maker در صورتی است که ویندوز ویستا و یا ویندوز 7 را اجرا می کنید. در واقع دو راه برای انجام این کار وجود دارد. اگر شما فیلم های خود را با هم شروع نکرده اید، می توانید از ویندوز فیلم ساز برای ایجاد و ویرایش فیلم استفاده کنید.
پس از اتمام تمام ویرایش، به سادگی بر روی Save movie کلیک کنید
این گزینه را در ویندوز 8 یا ویندوز ایکس پی ببینید، زیرا این نرم افزار نصب ویندوز DVD ساز را ندارد. اگر شما قبلا یک فایل WMV دارید و فقط می خواهید آن را به یک DVD قابل پخش کنید، می توانید به طور مستقیم ویندوز ساز DVD را باز کنید.
شما یک صفحه خوشآمد می بینید که در آن می توانید بر روی عکس ها و ویدیوها را انتخاب کنیدکلیک کنید و سپس روی افزودن مواردکلیک کنید تا فایل های فیلم را به DVD خود اضافه کنید. در پایین، به شما مقدار زمان بر روی دی وی دی را نشان می دهد و شما همچنین می توانید عنوان دی وی دی را تغییر دهید.
همچنین می توانید بر روی گزینه کلیک کنید و فرمت ویدئو، تنظیمات پخش، نسبت ابعاد و سرعت بوت را تغییر دهید. >بر روی Next کلیک کنید و یک سبک منو برای DVD خود را انتخاب کنید. شما می توانید منو را سفارشی و متن منو نیز تغییر دهید.
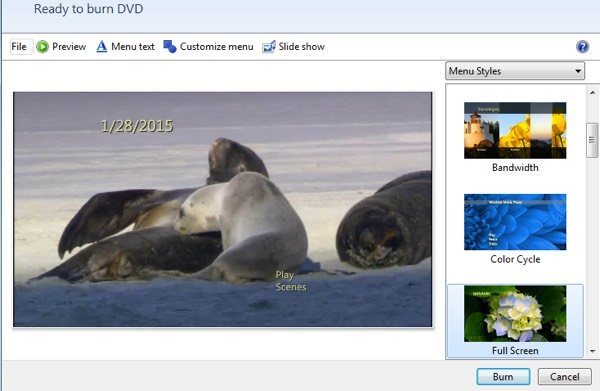
در مورد آن نیز می توانید دکمه Preview را کلیک کنید تا ببینید چه چیزی منو قبل از رایت دی وی دی شبیه خواهد بود. حالا فقط روی رایتکلیک کنید و برای رفتن خوب است. سوزاندن یک فایل WMV بسیار آسان است هنگام استفاده از WMM و Windows DVD Maker با هم. در حال حاضر اجازه دهید در مورد سناریو دیگر صحبت کنیم.
رایت WMV با استفاده از فلیم دی وی دی
DVD Flick یک ابزار بسیار عالی برای ایجاد DVD های قابل پخش برای هر نوع فایل ویدئویی است. این فوق العاده آسان برای استفاده است و شامل هیچ نرم افزارهای مخرب، جاسوسی و یا junkware نیست. هنگامی که شما آن را دانلود و نصب کنید، صفحه اصلی ظاهر خواهد شد و شما از شما خواسته می شود که آیا می خواهید قبل از شروع به بررسی راهنمای. این یک ایده خوب است که فقط قبل از شروع به مطالعه بیش از یک راهنما بروید.
به طور پیش فرض، برنامه با یک پروژه نامعلوم جدید که در پوشه اسناد شما ذخیره می شود شروع می شود. برای شروع، باید روی افزودن عنوانکلیک کنید. نامگذاری کمی گیج کننده است، همانطور که اکثر مردم تمایل دارند عناوین را در ویدیوها در ابتدا و انتهای فیلم ببینند، اما در اینجا هر فایل ویدیویی است که می خواهید در پروژه خود اضافه کنید.
هنگامی که ویدیوها را اضافه می کنید، در منطقه اصلی نشان داده می شوند و نوار پیشرفت کمی در سمت چپ به شما نشان می دهد که چقدر فضای شما در دی وی دی باقی مانده است.
در برگه عمومی، هنگامی که همه ویدیوها را اضافه کرده اید، به جلو بروید و روی تنظیمات پروژهکلیک کنید. شما اساسا می خواهید پروژه خود را عنوان کنید و همچنین اندازه هدف مناسب را انتخاب کنید. به طور پیشفرض، این اندازه استاندارد یک طرفه 4.3 گیگابایت است. شما می توانید بقیه را به تنهایی ترک کنید
در برگه ویدئو، شما می خواهید فرمت هدف خود (NTSC یا PAL) و نوع رمزگذاری
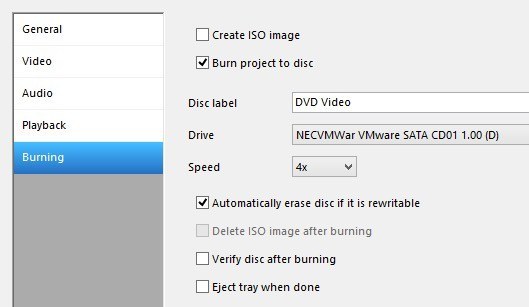
در نهایت، در برگه سوزاندن، شما باید رایت پروژه را به دیسکبگذارید، برچسب DVD خود را وارد کنید و درایو DVD را انتخاب کنید. شما همچنین می توانید پس از سوزاندن دیسک را بررسی و رایت کنید. اگر فایلی را برای جعبه دیسک بررسی نکنید، برنامه فقط پوشه های AUDIO_TS و VIDEO_TS را روی هارد دیسک ایجاد می کند و آنها را به دیسک نمی سوزاند.
در صفحه اصلی، روی صفحه اصلی بروید و روی آن کلیک کنید دی وی دی را برای شروع فرآیند ایجاد دی وی دی ایجاد کنید.
پس از اتمام آن، یک پنجره بازشو با پیشرفت ویدئوی کدگذاری، رمزگذاری صوتی، اضافه کردن زیرنویس ها و غیره دریافت خواهید کرد. باید فرآیند سوختگی را به طور خودکار شروع کند، بنابراین مطمئن شوید که دی وی دی درایو موجود است. شما همچنین می توانید به پوشه پروژه بروید و باید پوشه فوق را برای DVD خود ببینید.
شما همچنین می توانید پروژه را ذخیره کنید اگر می خواهید دوباره آن را بسوزانید یا بعدا ویرایش کنید. این برنامه دارای بسیاری از ویژگی های دیگر است که من جزئیات دقیقی در مورد آن نخواهم گذاشت، اما فقط ذکر خواهم کرد. وب سایت همچنین دارای راهنما بزرگ است که همه چیز را پوشش می دهد. هنگامی که یک ویدیو اضافه می کنید می توانید بر روی ویرایش عنوانکلیک کنید تا صوت اضافی اضافه کنید، فصل ها ایجاد کنید، زیرنویس ها را اضافه کنید، تصویر بند انگشت را تغییر دهید، فایل های پیوست ویدیویی و غیره
در نهایت بر روی تنظیمات منوکلیک کنید تا منوی دی وی دی را که هنگام اولین بار دی وی دی شروع می شود ظاهر می شود.
شما اکنون باید تمام ابزارهایی را که لازم دارید، به راحتی از طریق فایل های ویدئویی WMV یا از هر فایل ویدئویی برای آن ایجاد کنید. اگر سوالی دارید، لطفا نظر خود را بنویسید. لذت ببرید!