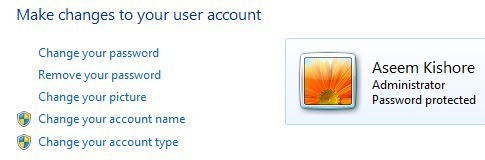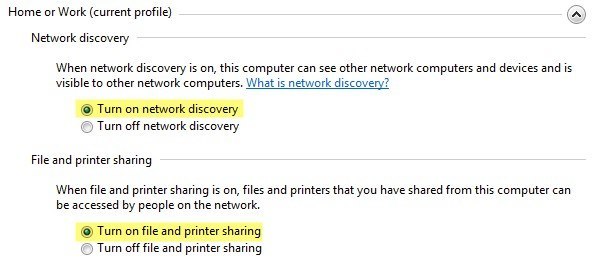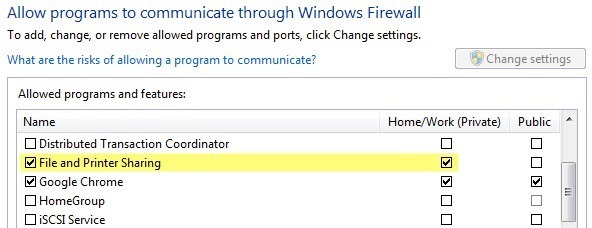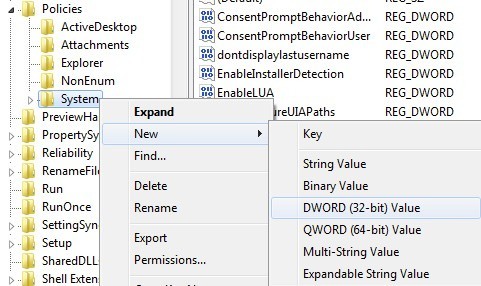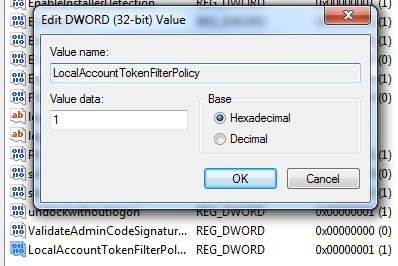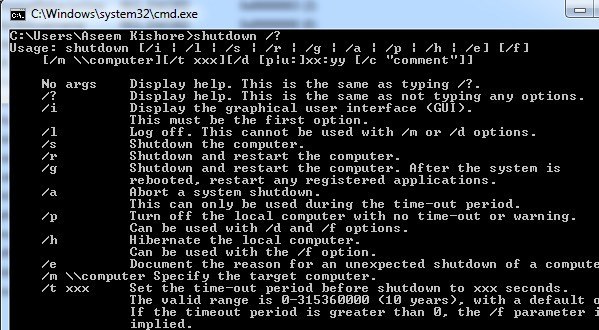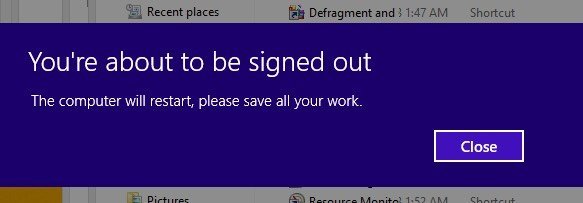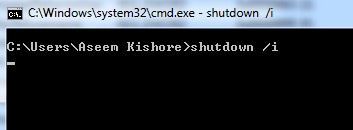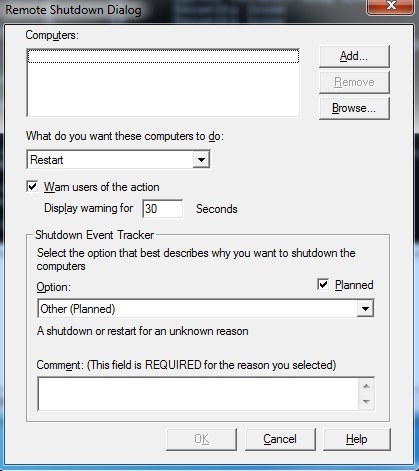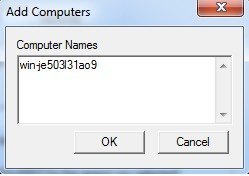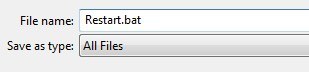در این مقاله به شما نحوه استفاده از ابزار دستورالعمل خاموش کردن از راه دور در ویندوز برای راه اندازی مجدد کامپیوتر از طریق شبکه یا محلی راه اندازی می شود. این می تواند گاهی بسیار مفید باشد اگر شما چندین کامپیوتر در خانه یا شبکه خود داشته باشید که می خواهید به سرعت خاموش یا راه اندازی مجدد آن را انجام دهید.
شما حتی می توانید کامپیوتر را از طریق اینترنت خاموش کنید، اما ابتدا باید یا VPN به شبکه یا به کامپیوتر هدف که می خواهید تعطیل کنید. من نمی خواهم VPN ها را در این مقاله پوشش دهم، اما اگر این چیزی است که شما می خواهید انجام دهید، به گوگل آن را آزاد کنید.
شما می توانید از دستور خط فرمان با استفاده از دستور shutdown و آن سوئیچ مربوطه، از جعبه محاوره خاموش کردن از راه دور، یا از یک فایل دسته ای.
بازبینی خاتمه از راه دور
برای اینکه این کار را برای کار انجام دهید، ابتدا باید دو گام برای تکمیل شدن داشته باشید:خطای دسترسی منقضی شده (5)را به طور مداوم دریافت می کند و شما را به دیوانگی می اندازد.
مرحله 1: کامپیوترتان را در شبکه خود خاموش کنید، باید مطمئن شوید که دسترسی اداری به رایانه مقصد دارید. اگر شما در شبکه خانگی هستید، بهترین راه برای انجام این کار این است که مطمئن شوید تمام رایانه ها در یک گروه کاری قرار دارند و همه آنها دارای حداقل یک حساب کاربری مدیر با همان نام کاربری و رمز عبور دارند.
شما مجبور نیستید از حساب داخلی مدیر در هر دو کامپیوتر برای استفاده از این کار استفاده کنید، اما حساب کاربری که از هر دو کامپیوتر استفاده می کنید، باید بخشی از گروه Administrators در رایانه محلی باشد. اگر به پنل مدیریت بروید و روی حساب کاربریکلیک کنید و Administratorیا Administrator Localرا بگویید، پس شما خوب هستید.
اگر در محیط شرکتی با یک دامنه هستید، ، احتمالا می خواهید با استفاده از حساب سرپرست دامنه وارد شوید. با استفاده از این اعتبار، شما باید قادر به خاموش کردن هر رایانه دیگر در شبکه باشید، حتی اگر آنها با استفاده از اعتبارهای مختلف وارد سیستم شوید.
مرحله 2: گام دوم این است که نوبت در اشتراک فایل و چاپگرو اجازه دهید آن را از طریق فایروال ویندوز. برای انجام این کار، به کنترل پنل بروید و ابتدا روی مرکز شبکه و اشتراککلیک کنید. تغییر تنظیمات اشتراکگذاری پیشرفتهرا در منوی سمت چپ کلیک کنید و دکمه رادیویی را برای روشنایی شبکهروشن کنید و فایل و اشتراکگذاری چاپگر را فعال کنید
بازگشت به صفحه اصلی کنترل پنل و روی فایروال ویندوز کلیک کنید.
اطمینان حاصل کنید که فقط چک کنید اجازه دهید یک برنامه یا ویژگی از طریق فایروال ویندوزدر منوی سمت چپ. کادر خانه / کار (خصوصی)و نه عمومی. شما لازم نیست از طریق فایروال هر چیز دیگری را اجازه دهید. شما ممکن است در سایت های دیگر به WMI اجازه دهید، Remote Shutdown، Network Discovery و غیره را بخوانید، اما من آن را بدون هیچ کدام از آن آزمایش کرده ام و کار درستی نیست.
مرحله 3: در نهایت، اگر شما در حال تلاش برای راه اندازی مجدد ویندوز ویستا، ویندوز 7 یا ویندوز 8 از راه دور، باید رجیستری را تغییر دهید. مگر اینکه این کار را انجام دهید، کار ساده ای نیست.
با رفتن به Start و تایپ کردن در regedit، ویرایشگر رجیستری را باز کنید. در حال حاضر به کلید زیر بروید:
HKEY_LOCAL_MACHINE - SOFTWARE - مایکروسافت - ویندوز - CurrentVersion - سیاست - سیستم
/ strong>در سمت چپ و جدید - DWORD (32 بیتی) ارزشرا انتخاب کنید.
A مقدار جدید در پایین پنجره پنجره سمت راست ظاهر خواهد شد و متن را برجسته می کند. نام را به LocalAccountTokenFilterPolicyتغییر دهید و Enter را فشار دهید.
روی OK کلیک کنید و از آن خارج شوید رجیستری لازم نیست کامپیوتر را دوباره راه اندازی کنید زیرا تغییرات باید فورا انجام شوند. این کلید رجیستری مورد نیاز است، زیرا در ویندوز ویستا و بالاتر، یک حساب کاربری در هنگام اتصال از راه دور از اعتبار آن حذف می شود. این اجازه خواهد داد که حساب با امتیازات مدیریتی باقی بماند.
شما همچنین در سایت های دیگر خواندن سرویس از راه دور رجیستریرا شروع کنید اگر آن را اجرا نکنید و برای ویرایش سیاست امنیتی محلی با افزودن گروه هر کسبه خاموش کردن نیرو از یک سیستم از راه دورتنظیمات را فعال کنید. در آزمایش های من در ویندوز 7 و 8 نیازی به تکمیل این وظایف نبود و شما واقعا نباید به این دلیل که سیستم شما را به هکرهای بالقوه باز می کند.
بدیهی است، شما نیز باید همه چیز را بدانید اسامی دیگر کامپیوترها در شبکه. شما می توانید این کار را با رفتن به کنترل پنلو سپس کلیک بر روی سیستمانجام دهید.
خاموش کردن از راه دور از طریق Command Prompt
دستور shutdown در هنگام استفاده از دستور خط فرمان بسیار انعطاف پذیر است زیرا شما می توانید دسته ای از سوئیچ ها را به آن اضافه کنید که به شما اجازه می دهد رفتار را سفارشی کنید. به شروعبروید، سپس اجرایبروید و CMDرا تایپ کنید. شما می توانید فهرست سوئیچ ها را با تایپ خاموش /؟ در پنجره فرمان
شما باید از حداقل یک کلید استفاده کنید تا فرمان کاری انجام دهد.shutdown / x / y / zدر واقع x، y، z در حقیقت لیستی است که در بالا ذکر شده است.
در اینجا چندین رایج ترین سوئیچ ها و
/ s:کامپیوتر را خاموش می کند
/ r:کامپیوتر را مجددا راه اندازی می کند
/ m \\ computername : کامپیوتر هدف با خاموش کردن
/ f:
/ t:یک مقدار معینی از زمان را در ثانیه صبر کنید تا قبل از خاموش کردن یا راه اندازی مجدد آن، منتظر بمانید
/ a:خاموش شدن اگر شما از دستور قبلی shutdown با / t استفاده کردید.
بنابراین برای راه اندازی مجدد دستگاه دیگری در شبکه خود، دستور زیر را در دستور زیر تایپ کنید:
shutdown / m \\ computername / r / f
این دستور کامپیوتر شما را با نام computernameراه اندازی مجدد میکند و تمام برنامههایی را که هنوز اجرا میشوند، مجبور میسازد.
shutdown -m \\ computername -s -f -c "کامپیوتر دوباره راه اندازی خواهد شد، لطفا تمام کار را ذخیره کنید." -t 60
این دستور کامپیوتر را به عنوان computernameخاموش می کند، تمام برنامه های اجرا شده را خاموش می کند،
خاموش کردن از راه دور از طریق خاموش کردن
اگر شما don ' مثل تمامی این سوئیچ ها یا به طور کلی از خط فرمان استفاده می کنید، سپس می توانید کادر محاوره ای را خاموش کنید.
اکنون گفتگو خاموش کردن از راه دور به صورت زیر نمایش داده می شود.
برای افزودن رایانه به لیست، روی دکمه افزودنیا مرورکلیک کنید. پس از آن شما می توانید دستورات بر روی تمام دسته کامپیوتر را اجرا کنید. اگر روی دکمه افزودن کلیک کنید، باید به نام شبکه رایانه در قالب \\ computernameیا فقط computernameوارد شوید. یا کار می کند.
البته، شما باید نام واقعی کامپیوتر را بدانید، که من ذکر کردم که چگونه می توانید در بالا تعیین کنید. بنابراین تعداد زیادی از رایانه ها را به لیست اضافه کنید و سپس گزینه های خود را تنظیم کنید. شما می توانید shutdown، restart یا annotate shutdown غیر منتظره را مشاهده کنید.
اگر دوست دارید، می توانید یک هشدار را نیز نمایش دهید، با این حال چند ثانیه ای که انتخاب می کنید و شما می توانید یک نظر را در پایین تایپ کنید که برای کاربران نمایش داده می شود . این در مورد آن است
خاموش کردن از راه دور از طریق فایل دسته
در نهایت شما می توانید یک فایل دسته ای ایجاد کنید تا بتوانید تمام این کارها را فقط با اجرای فایل انجام دهید. همچنین می توانید فایل دسته ای را در فواصل خاص یا در حوالی های خاص با استفاده از برنامه زمانبندی Task Scheduler برنامه ریزی کنید.
فقط به Notepad بروید و دستوراتی را که در خط فرمان تایپ کرده اید تایپ کنید:
خاموش کردن -m \\ computername1 -r
خاموش کردن -m \\ computername2 -r
shutdown -m \\ computername3 -r
سپس فایل را با یک فرمت فایل BAT با انتخاب تمام فایل هابرای ذخیره به عنوان نوعو اضافه کردن .bat به انتهای نام فایل.
این سه رایانه در حال راه اندازی مجدد شبکه خانگی من
من پست گسترده ای را در نحوه استفاده از فایل های دسته ای در ویندوز نوشته ام. شما می توانید بسیاری از دستورات را به فایل دسته ای قرار دهید. ، بنابراین به عنوان خوانده شده که اگر شما با فایل های دسته ای و یا کار scheduler آشنا نیست. لذت ببرید!