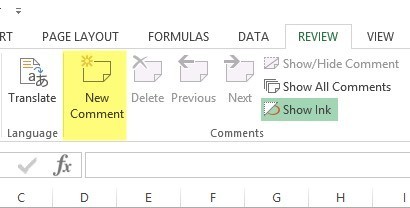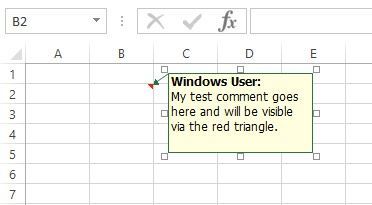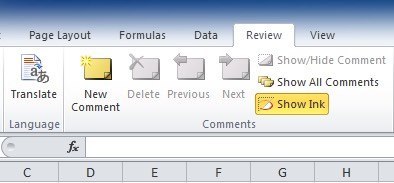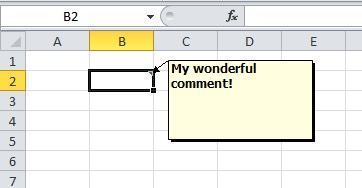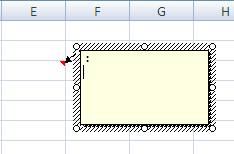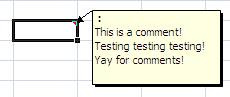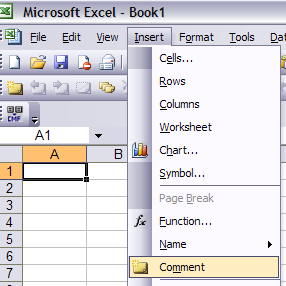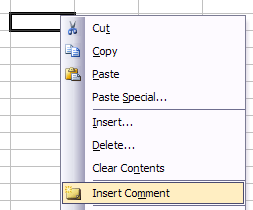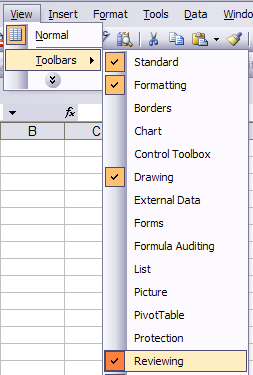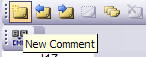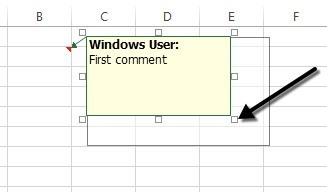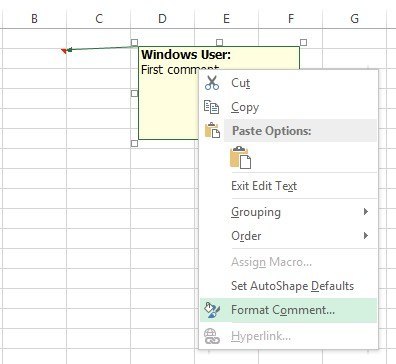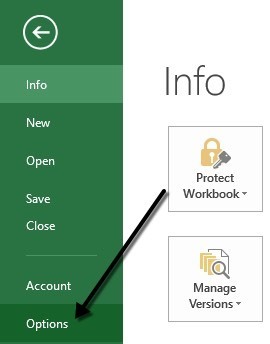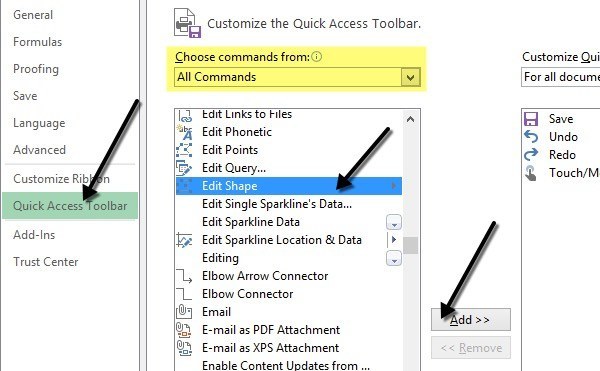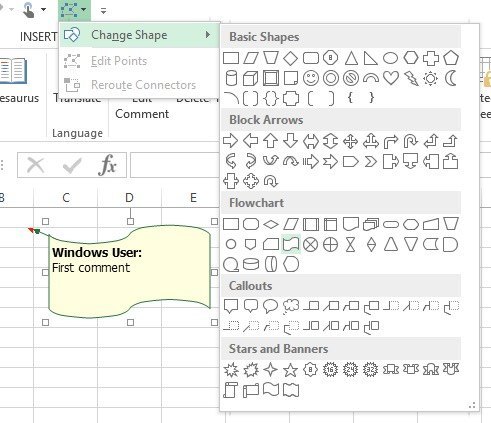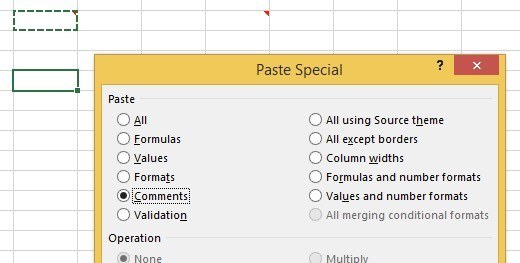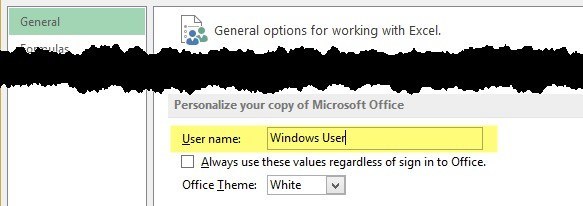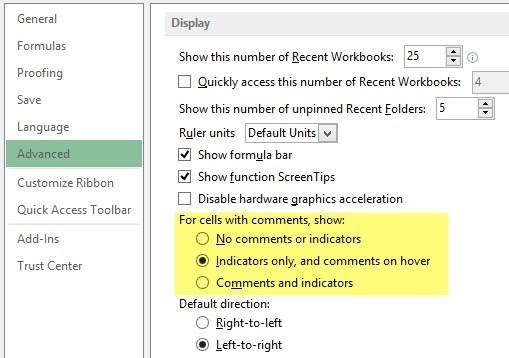من یک کاربر بزرگ اکسل هستم و همیشه به من تعجب می کند که چند نفر نظر به صفحه گسترده اکسل خود را اضافه می کنند! اضافه کردن و استفاده از نظرات در اکسل یک روش عالی برای توضیح فرمول ها، سلول ها و سایر داده ها در صفحه گسترده است، بنابراین صرفه جویی در زمان صرف شده با تلفن همراه با همکاران! اکسل به راحتی می توانید نظرات خود را به سلول های اکسل اضافه کنید و توضیح خواهم داد که چگونه می توانید این کار را در اکسل اکسپلورر / 2003، اکسل 2007، اکسل 2010 و اکسل 2013 انجام دهید.
نظرات اساسا یادداشت هایی هستند که می توانند وارد شوند به هر سلولی در اکسل. این برای یادآوری ها، یادداشت ها برای دیگران و برای ارجاع مجدد به سایر کتاب های مفید مفید است. توجه داشته باشید که نسخه های جدیدتر دفتر گزینه نمایش جوهررا در نوار ابزار نظراتنامگذاری می کنند و این فقط برای رایانه های لوحی مفید است. این ویژگی اساسا به شما اجازه می دهد یک نظر را به جای تایپ کردن یک نظر بنویسید. در دسکتاپ و لپ تاپ ها، فقط برای مشاهده نظرات دست نوشته ای که روی رایانه لوحی ساخته شده است مفید است.
همچنین بسیاری از چیزهایی که می توانید با نظرات انجام دهید، هنگامی که آنها را به یک برگه اضافه می کنید وجود دارد. مانند قالب بندی، تغییر شکل، تغییر اندازه و غیره.
اضافه کردن نظرات به یک سلول اکسل 2013
اکسل 2013 به نظر می رسد کمی متفاوت از سال 2010، اما به طور کلی آن تقریبا یکسان است.
در حال حاضر فقط خود را تایپ کنید. برای اضافه کردن یک نظر، بر روی برگه نقد و بررسی کلیک کنید و بر روی نظر جدید هنگامی که شما سلول مورد نظر را انتخاب کرده اید.
اضافه کردن نظرات به یک سلول اکسل 2010
در اکسل 2010 اضافه کردن یک نظر فوق العاده آسان و مشابه 2013 است. فقط روی برگه بررسی کلیک کنید و تمام نظرات را مشاهده کنید ابزار نظر جدیدرا کلیک کنید.
یک گفتگوی کوچک پنجره ظاهر خواهد شد که در آن شما می توانید در نوشتن متن شروع کنید.
با کلیک روی دکمه نمایش همه نظراتمی توانید به سرعت همه نظرات را در یک برگه مشاهده کنید. این در صورتی مفید است که ورق دارای دسته ای از نظرات باشد.بعدو بعدرا کلیک کنید تا همه ی نظرات یکپارچه شود.
اضافه کردن نظرات به یک سلول اکسل 2007
روش برای اکسل 2007 همان است که در بالا ذکر شده است. اولین چیزی که می خواهید انجام دهید این است که بر روی سلول کلیک کنید تا بتوانید نظر را وارد کنید.
در مروردر نوار نوار برای مشاهده ابزار ویرایش متن کلیک کنید.
نظرات، روی نظر جدیدکلیک کنید.
عبارتی را وارد کنید و در خارج از صفحه کلیک کنید. جعبه متن هنگامی که شما انجام می شود. متوجه خواهید شد که یک فلش کوچک قرمز در سمت راست بالای سلول وجود دارد که نشان می دهد که این سلول دارای نظر است. با کلیک بر روی سلول به طور خودکار این نظر را به ارمغان می آورد.
اضافه کردن نظرات به یک سلول اکسل ایکس پی / 2003
در اکسل 2003 و XP شما دو گزینه دیگر برای اضافه کردن نظرات دارید از آنجا که هیچ نوار نوار وجود ندارد، به یک سلول منتقل می شود.
اضافه کردن نظر با استفاده از نوار منو
ابتدا باید روی سلول مورد نظر کلیک کنید برای قرار دادن نظر به سپس روی گزینه Insertکلیک کنید و نظررا انتخاب کنید.
2007، یک جعبه متن در کنار سلول که شما می توانید نظر خود را وارد کنید، ظاهر می شود.
اضافه کردن نظر با استفاده از منو زمینه موش
یکی دیگر از ساده ترین و در عین حال مناسب برای قرار دادن نظر در یک سلول اکسل این است که فقط روی سلول راست کلیک کرده و Insert Commentرا انتخاب کنید. این در واقع در اکسل 2007 و اکسل 2003 کار می کند.
اضافه کردن نظر با استفاده از مرورگر نوار ابزار
نوار ابزار بررسی در اکسل برای اضافه کردن نظرات به سلول.
برای باز کردن نوار ابزار بازبینی، به برگه View، Toolbars بروید و مروررا انتخاب کنید. به عقب سمت چپ دکمه نظر جدید است.
تغییر اندازه دیدگاه
اکنون بگذارید صحبت در مورد چند چیز که می توانید با نظرات پس از اضافه شدن آنها را انجام دهید. در مرحله اول، فقط به سادگی تغییر اندازه نظر.
فرمت یک نظر
برای انجام این کار، یکی از دستگیره ها را در گوشه ها یا دو طرف جعبه نظر بکشید.به طور پیش فرض، در قالب یک نظر وجود ندارد، اما اگر می خواهید فونت را تغییر دهید یا اندازه متن را افزایش دهید، چه؟ برای فرمت یک نظر، ابتدا روی سلول کلیک کنید و سپس روی ویرایش نظرکلیک کنید.
اکنون شما قادر خواهید بود خانواده فونت، سبک فونت، اندازه فونت، رنگ فونت و افکت های فونت را تغییر دهید.
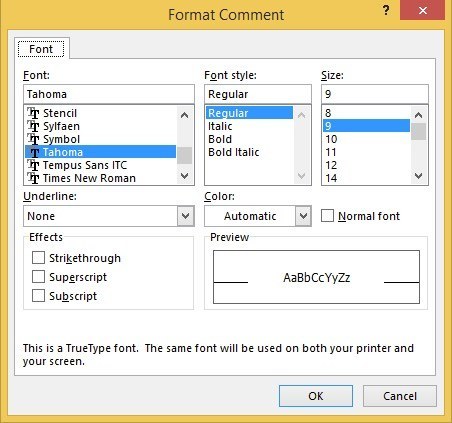
تغییر شکل نظرات
به طور پیش فرض، کادر نظر یک مستطیل است، اما شما واقعا می توانید شکل نظر را تغییر دهید. اگر این گزینه را به بخش نظراتدر برگه مروراضافه کردید، خوشحال شدید، اما به دلایلی وجود ندارد. در عوض شما باید دکمه شکل را به نوار ابزار دسترسی سریع اضافه کنید.
برای انجام این کار روی تب فایلکلیک کنید و سپس روی گزینهکلیک کنید.
حالا شما باید بر روی نوار ابزار دسترسی سریعدر سمت چپ ابتدا کلیک کنید. در بالای صفحه، انتخاب دستورات ازرا انتخاب کنید؛ برو جلو و تمام دستورات ازلیست را انتخاب کنید. پایین ویرایش شکلرا ببینید، روی آن کلیک کنید و سپس روی دکمه افزودن & gt؛ & gt؛کلیک کنید.
برای تغییر شکل نظر، روی سلول کلیک کنید و ابتدا ویرایش نظررا کلیک کنید. سپس بر روی دکمه ویرایش جدید شکل در نوار ابزار دسترسی سریع کلیک کنید و شما با یک شکل کامل از اشکال که می توانید انتخاب کنید ارائه می شود.
کپی نظرات به سلول های مختلف
اگر شما می خواهید یک نظر را از یک سلول به یک دیگر کپی کنید، آن را نیز نسبتا مستقیم به جلو. فقط سلول را انتخاب کنید و سپس CTRL + C را فشار دهید تا محتویات را کپی کنید.
انتخاب نظرات از لیست و تنها نظرات به سلول جدید وارد می شود.
تغییر کاربری ویندوز به نام خودتان
شما ممکن است در تصاویر بالا دیده باشید که برخی از نظرات شروع شده با " کاربر ویندوز "و این به این دلیل است که کپی از دفتر به طور پیش فرض به آن نام ثبت شده است. شما می توانید این را با رفتن به فایل، با کلیک بر روی گزینهو سپس کلیک بر روی عمومیرا تغییر دهید.
شما می توانید آن را خالی بگذارید، اگر هیچ وقت چیزی در نظر نداشته باشید یا آن را به هر متن که دوست دارید تغییر دهید.
حذف Comment Indicator از سلول
در نهایت، اگر می خواهید این مثلث قرمز کوچک را از بالای بلوک های سلول پنهان کنید، حتی اگر نظر وجود داشته باشد؟ خوب، این نیز آسان است.
گزینهگزینهو سپس پیشرفته <به نمایشبروید و سپس یک قسمت به نام برای سلولها با نظرات، نشان دهید:را ببینید و در اینجا میتوانید از سه گزینه انتخاب کنید: بدون نظر یا نشانگرها، فقط شاخصها و نظرات در مورد شناوریا نظرات و شاخصهااین همه مواردی است که شما میتوانید با نظرات در اکسل، امیدوارم این باعث خواهد شد که شما مانند یک اکسل حرفه ای در دفتر خود نگاه کنید. در صورت داشتن هرگونه سئوال، نظر بدهید. لذت ببرید