SSID مخفف شناسه سرویس تنظیماست و نام اصلی شبکه WiFi شما است. اگر بر روی آیکون WiFi در تلفن یا رایانه خود ضربه بزنید ، لیستی از شبکه های موجود را در یک محدوده جمع می کند که دارای نام های مختلفی از حروف و / یا اعداد است.
اسامی ساده مانند Airport WiFiیا نامهای خنده دار مانند FBI Surveillance Van 4را ببینید که SSID برای آن شبکه های خاص هستند. از لیست می توانید نام شبکه خود را مشخص کرده و به به اینترنت وصل شوید بپیوندید.
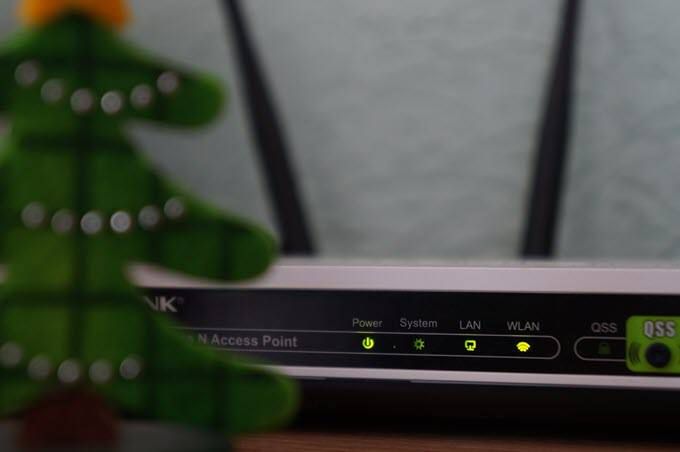
بیشتر تولید کنندگان روتر SSID های پیش فرض روتر را مانند NETGEAR_XXXX یا Linksys_XXXX تنظیم می کنند. اگر در یک شبکه WiFi خانگی هستید ، می توانید آن را مانند گذشته ترک کنید یا آن را با نام مورد نظر خود شخصی سازی کنید. ما می خواهیم نحوه انجام آن را به شما نشان دهیم.
SSID روتر خود را تغییر دهید
توجه:روند تغییر SSID شما معمولاً در بین روترهای اصلی یکسان است ، اگرچه نام دقیق تنظیمات و منوها بسته به مدلی که استفاده می کنید ممکن است متفاوت باشد.
هنگام شک و تردید ، راهنمای دستورالعمل روتر را برای دستورالعمل های خاص بررسی کنید.
یافتن آدرس IP روتر خود را
اولین قدم است برای پیدا کردن SSID روتر. شما می توانید این کار را با بررسی پرونده روتر که در آن هم نام شبکه پیش فرض و هم رمز عبور چاپ شده است ، انجام دهید.
In_content_1 همه: [300x250] / dfp: [640x360]->در مرحله بعدی ، آدرس IP محلی روتر خود را پیدا کنید و از یک مرورگر وب وارد شوید تا به کنسول اداری دسترسی پیدا کنید. در صورت درخواست ، نام کاربری و رمز عبور را وارد کنید تا به کنترل پنل دسترسی پیدا کنید.
آدرس های IP از یک روتر به دیگری متفاوت است ، به عنوان مثال روترهای NETGEAR از http://www.routerlogin.com استفاده می کنند در حالی که روترهای Linksys از 192.168.1.1استفاده می کنند. برخی از روترها همچنین از آدرس IP 192.168.0.1استفاده می کنند ، اما اگر مطمئن نیستید ، می توانید وب سایت یا اسناد سازنده روتر خود را برای آدرس محلی و ورود به سیستم بررسی کنید.
- یک راه سریع برای انجام این کار با چک کردن دروازه پیش فرض روی رایانه است. بر روی شروع>اجرایکلیک کرده و CMDرا تایپ کنید تا پنجره Command Prompt باز شود.
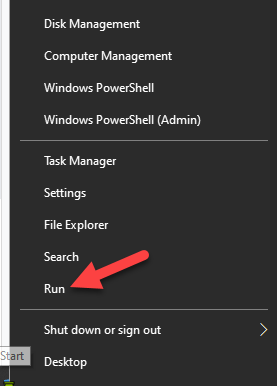
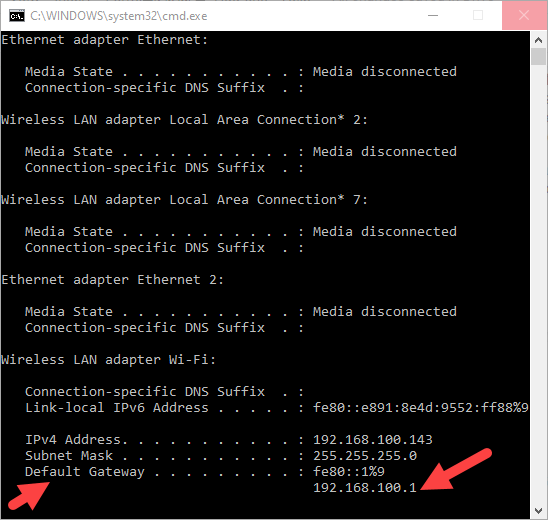
وارد کنسول اداری روتر خود شوید
به مرورگر وب خود ، ترجیحا بر روی رایانه خود بروید و برای دسترسی به آدرس IP تایپ کنید. کنسول سرپرست برخی از تولید کنندگان روتر برنامه های تلفن های هوشمند را از آنجا ارائه می دهند که می توانید تنظیمات را تغییر دهید ، در حالی که گزینه های گران تر با صفحه لمسی داخلی تعبیه شده اند.
برای انجام این کار ، آدرس IP را در مرورگر تایپ کرده و Enter را فشار دهید. در اینجا ، نام کاربری و رمز عبور روتر را وارد می کنید. اگر این جزئیات را هرگز تغییر نکرده اید ، از login های پیش فرض همراه با روتر خود استفاده کنید که می توانید در مورد آن یا در دفترچه راهنمای کاربر بیابید.
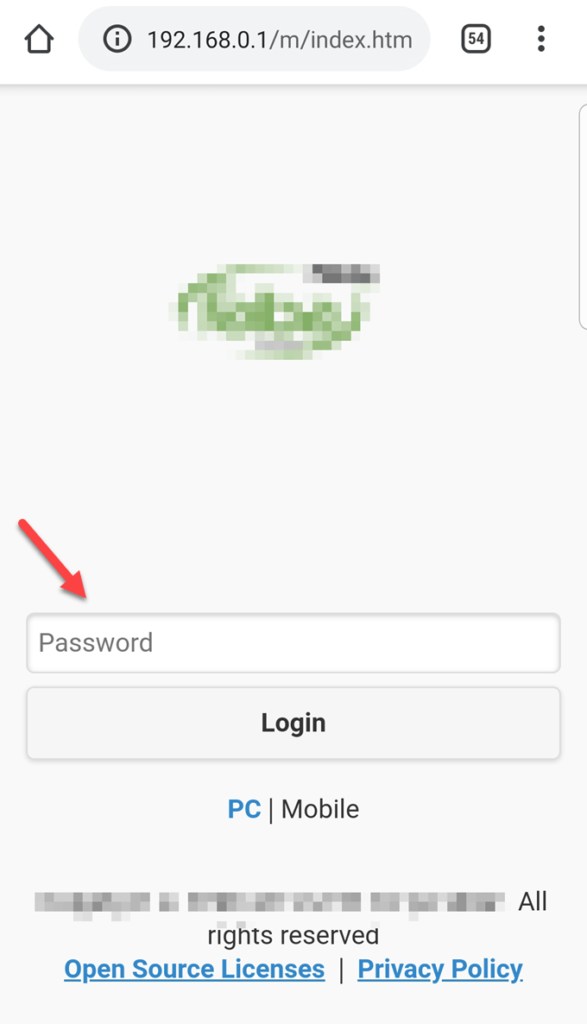
اگر تنظیم کرده بودید گذرواژه سفارشی است و نمی توانید آن را به خاطر بسپارید ، تنها راه خروج از آن ، تنظیمات پیش فرض روتر را بازنشانی کنید است.
تغییر SSID و گذرواژه
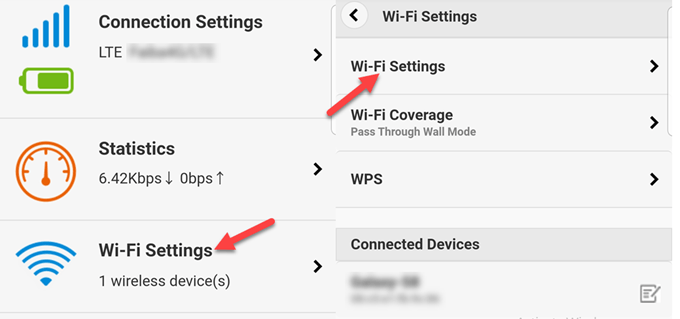
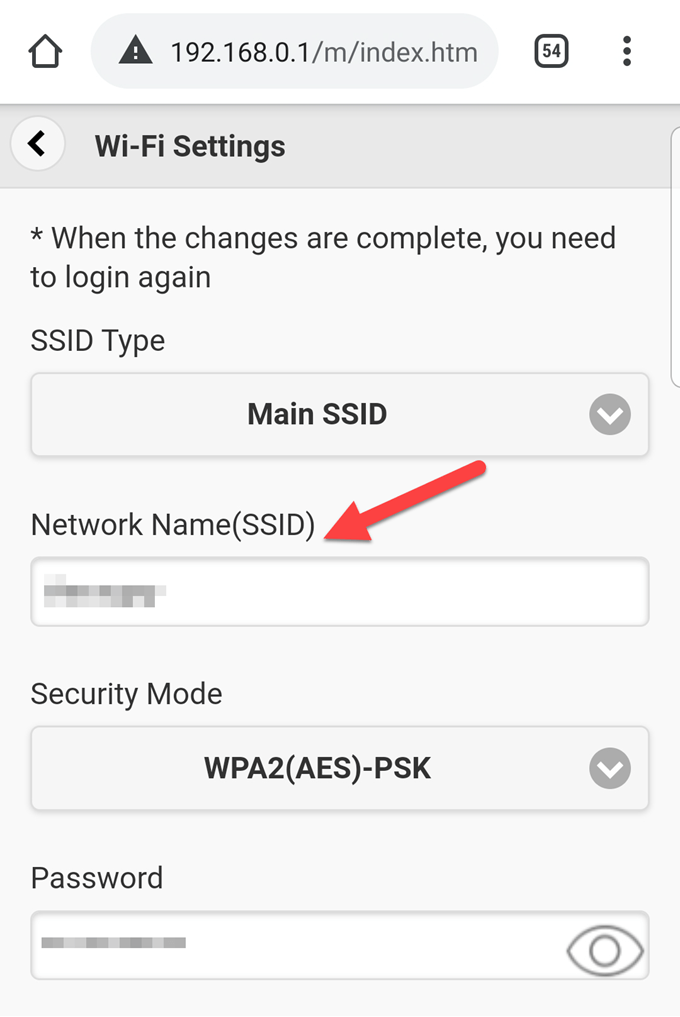
تغییرات سریعاً وارد عمل می شوند ، بنابراین احتمالاً خواهید فهمید که دیگر به شبکه خود وصل نشده اید. این امر به این دلیل است که روتر شما شبکه WiFi قدیمی را با SSID قبلی خاموش کرده و با SSID شخصی شما ، شبکه جدید را به وجود آورده است ، بنابراین تمام دستگاه ها را جدا می کند.
برخی از روترها برای اجرای کامل تغییرات ، مجدداً شروع به کار می کنند ، این بدان معناست که حتی ممکن است از طریق اتصال سیمی جدا شوید.
اتصال همه دستگاه ها را به روز کنید
مرحله آخر ، بروزرسانی اتصال به شبکه در کلیه دستگاه هایی که از نام و رمز شبکه قبلی استفاده کرده اند ، به SSID و رمز عبور جدید رسیده است.
پس از انجام این کار ، می توانید به اینترنت وصل شوید.
اگر چندین شبکه WiFi با همان SSID وجود داشته باشد ، دستگاه های شما سعی می کنند با داشتن قویترین سیگنال یا اولین شبکه موجود ، به شبکه وصل شوند. اما اگر شبکه ها رمزهای مختلفی دارند ، دستگاه های شما تنها با موفقیت به یکی از آنها متصل می شوند.
چرا باید SSID روتر خود را تغییر دهید
دلایل مختلفی برای تغییر SSID روتر شما وجود دارد مانند:

برای تأمین امنیت شبکه WiFi ، اعتبارنامه مدیر پیش فرض را تغییر داده و سیگنال های پخش را با استفاده از AES و WPA2 رمزگذاری کنید. در آخر ، ویژگی های WPS و UPnP را که معمولاً دارای آسیب پذیری های امنیتی مانند دور زدن نرم افزار امنیتی هستند ، خاموش کنید.
اگر می خواهید SSID روتر خود را مخفی کنید و از دیدن دیگران و / یا وصل شدن به آن جلوگیری کنید. اگر روتر شما گزینه پخش SSID را غیرفعال کنید را ارائه دهد می تواند این کار را انجام دهد. این امر ظاهراً امنیت شبکه شما را بهبود می بخشد ، زیرا برای دستیابی به دسترسی ، باید SSID و رمز عبور شبکه را بدانید.
با این حال ، شما باید با SSID و سایر پارامترهای اتصال ، پروفایل خود را ایجاد کنید ، به علاوه SSID روتر شما هنوز هم می تواند از انتقال دستگاه به روتر شما و در حین استفاده از اینترنت متوقف شود. >