چه کسی به طور متوسط کاربر لپ تاپ یا لپ تاپ ، پیگیری سلامت CPU و GPU خود چیزی نیست که خیلی ها به آن توجه کنند. اکثر ما برای خنک کردن درست و مراقبت از خود از طریق فن های پویا ، بارگیری و سایر فناوری ها به ماشین خود متکی هستیم.
با این حال ، شما تعجب می کنید که چه نگاهی سریع در دمای سخت افزار و برنامه های کاربردی شما نشان می دهد. در مورد کارآیی سیستم شما برای به اشتراک گذاشتن یک داستان شخصی ، اخیراً فهمیدم GPU در یکی از دسک تاپ های من در حالی که بازی را انجام می داد تقریباً در دمای 80 درجه سانتیگراد کار می کرد - دمایی که سرانجام در طی مدت زمان طولانی باعث آسیب می شود. با استفاده از همگام سازی عمودی برای سرپوش گذاشتن فریمرات ، aquick fix فراهم شد و GPU من دوباره خنک شد.

انواع مختلف نرم افزاری وجود دارد که می توانید برای نظارت بر پردازنده گرافیکی CPUor خود استفاده کنید ، اما کسی که می خواهد دائماً یک پنجره جداگانه را بررسی کند یا فضای بزرگ یک مانیتور را به یک ابزارک بزرگ بپردازد حاوی این آمار؟
اگر شما کاربر ویندوز هستید ، یک راه حل وجود دارد: سینی سیستم. systemtray ویندوز برای آیکون هایی که می توانند بطور دینامیکی تغییر دهند ، مکان را فراهم می کند و این مکان را به عنوان مکان مناسب برای تماشای اعداد مهم در زیر سیستم خود قرار می دهد. با استفاده از MSI Afterburner ، می توانید همین کار را انجام دهید.
MSI را بارگیری کنید. Afterburner
MSI Afterburner بهترین نرم افزار ویندوز در هنگام مراجعه به کارت گرافیک خود را اورکلاک کنید است. این امکان را به شما می دهد تا چگونه کارت گرافیک خود را تنظیم کنید و طرفداران کار کنند و با همه مارک های کارت گرافیک کارایی داشته باشند.
با این حال ، اورکلاک می تواند ترسناک و خطرناک باشد ، و این چیزی نیست که این مقاله از آن استفاده کند. به جای اینکه با سخت افزار خود مقابله کرده و خطر را نادیده بگیرید ، ما فقط از MSI Afterburner به عنوان راهی برای نشان دادن برخی از سیستم های خاص در سینی سیستم استفاده می کنیم.
In_content_1 همه: [300x250] / dfp: [640x360]->دانلود برای MSI Afterburner کمی بیش از 40 مگابایت دارد ، به عنوان یک ZIParchive فشرده می شود. این بایگانی حاوی یک فایل تنظیمات باینری است که به شما امکان می دهد برنامه را روی سیستم خود نصب کنید.
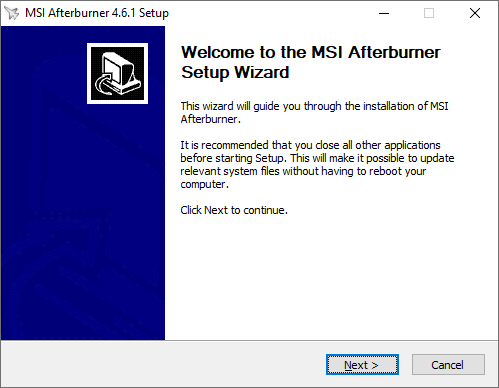
شروع کار پس از نصب موفقیت آمیز است ، با یک کاربرپسند کاربر ظاهر می شوید که از اوایل دهه 2000 احساس تازه می کند. این داشبورد است که ولتاژ ، دما ، سرعت ساعت و موارد دیگر GPU را نشان می دهد. از اینجا ، روی آیکون cog کلیک کنید تا به تنظیمات MSI Afterburner دسترسی پیدا کنید.

در اینجا جایی خواهیم بود که با MSI Afterburner ارتباط برقرار کنیم تا بتوانیم در سینی سیستم خود آمارهای مربوط به glancehardware را بدست آوریم.
نظارت بر CPU یا GPU با MSI Afterburner
به هنگام دسترسی به تنظیمات MSI Afterburner ، بلافاصله با آنها ملاقات خواهید کرددارای دو گزینه مهم است که می خواهید مطمئن شوید که فعال هستند.
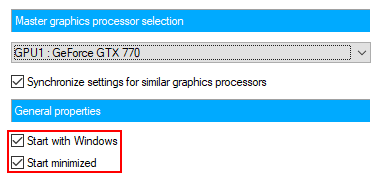
در زیر نام GPU شما ، کادرهای چک را مشاهده می کنید تا MSI Afterburner بتواند از ویندوز شروع کند و به حداقل برساند. اگر می خواهید در هر راه اندازی مجدد ، CPU یا GPU را به طور خودکار کنترل کنید ، مطمئن شوید که اینها برچسب خورده اند.
بعدی ، به برگه نظارتاز پنجره تنظیمات بروید. در اینجا ، چندین تنظیمات وجود دارد که می خواهید آنها را اصلاح کنید و آزمایش کنید.
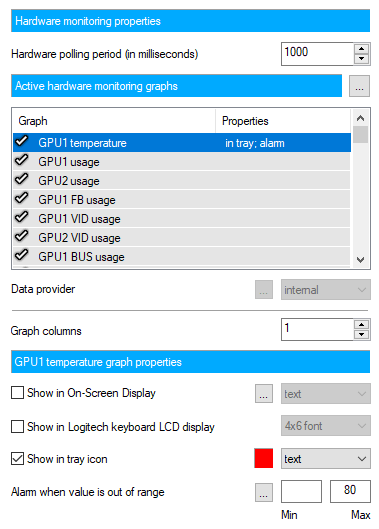
در زیر عناوین نمودارهای نظارت بر سخت افزار فعال، عنوانی طولانی و پیمایش از نمودارهایی را مشاهده می کنید که MSI Afterburnersupports پشتیبانی می کند. اینها شامل ، درجه حرارت ، استفاده ، ساعت اصلی ، ساعت حافظه ، قدرت و سرعت فن GPU شما محدود نمی شود. گزینه های مشابهی برای CPU شما نیز وجود دارد.
به طور همزمان می توانید چندین نمودار را فعال کنید ، همه تنظیمات پایین این عنوان منحصر به نمودار انتخاب شده در حال حاضر است. گفته می شود ، ابتدا باید روی نمودار مورد نظر خود برای نمایش سینی سیستم inyour خود کلیک کنید.
پس از برجسته ، کادر انتخاب نمایش در سینیرا تیک بزنید. شما می توانید نماد را به عنوان متن یا نمودار نوار نشان دهید ، اما من با استفاده از متن بسیار رعایت می کنم - با یک نمودار نوار ، داده ها کاملاً مبهم می شوند.
همچنین می توانید با کلیک کردن روی مربع قرمز ، رنگ متن را تغییر دهید. ، و می توانید زنگ خطر را تنظیم کنید وقتی مقدار نمودار از محدوده خاصی خارج است. Thelatter برای هشدار به شما در هنگام آماده سازی کارت ویدیوی شما فوق العاده است.
این مرحله را برای هر گرافی که علاقه مند به ردیابی است ، تکرار کنید و باید ابتدا ببینید که این نمادها در سینی سیستم شما ظاهر شده اند.

اگر نمادهای مورد انتظار را نمی بینید ، ممکن است که آنها به عنوان نماد سینی سیستم غیرفعال پنهان شوند. برای رفع این مشکل ، می توانید بر روی نوار وظیفه راست کلیک کنید ، روی تنظیمات نوار وظیفه، scrolldown کلیک کرده و روی انتخاب کدام نمادهای موجود در نوار وظیفهکلیک کرده و هر یک از نمادهای خود را تنظیم کنید. همیشه نشان دهید.
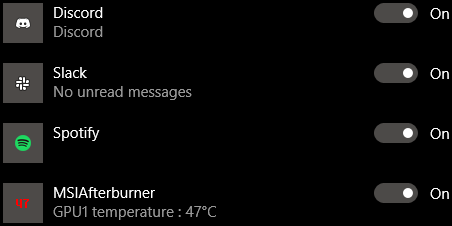
خود MSIAfterburner در سینی سیستم شما یک نماد نیز وجود دارد (که به نظر می رسد هواپیمای هواپیما). اگر به ایجاد داشبورد بصری اهمیتی نمی دهید ، می توانید با بازگشت به تنظیمات ، رفتن به برگه رابط کاربری، و تیک حالت آیکون سینی را در صفحه تنظیم کنید.همانطور که در متن آمده است ، تمام نمودارهای شما را در یک نمودار جداگانه نمی گذارد ، اما به جای آن ، نماد هواپیما را حذف کنید.
این صحیح است! درست مانند آن ، اگر گزینه MSI Afterburner را برای راه اندازی ویندوز فعال کرده باشید ، دیگر دیگر نیازی به پرش از حلقه ها نخواهید داشت تا ببینند دمای GPU ، میزان استفاده از CPU و بسیاری از مقادیر دیگر چیست. تنها چیزی که طول می کشد یک استبا نگاهی گذرا به سینی سیستم خود نگاه کنید.