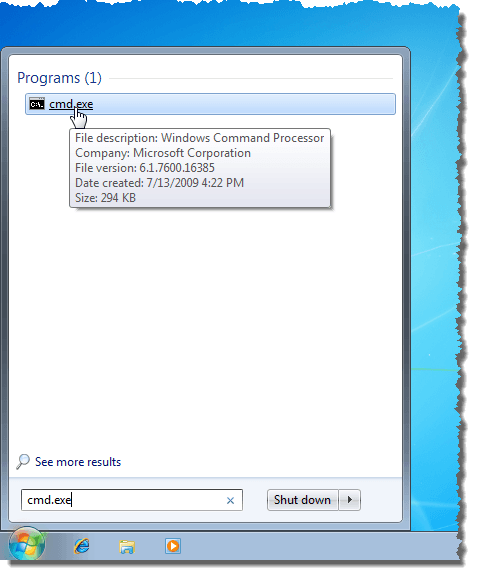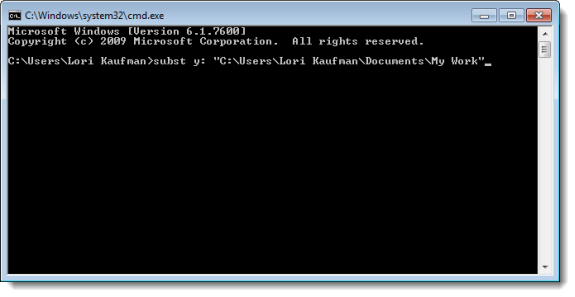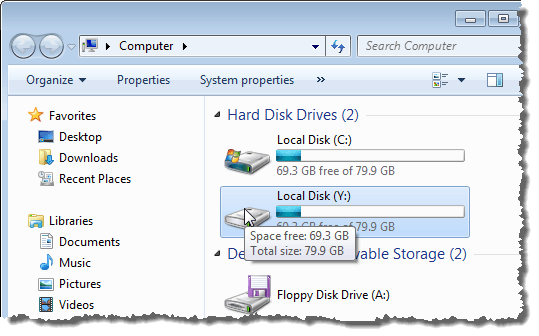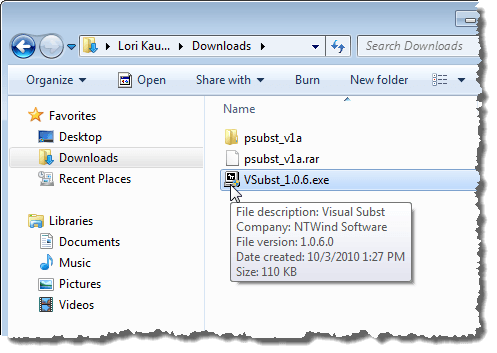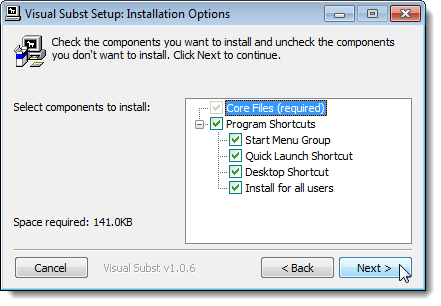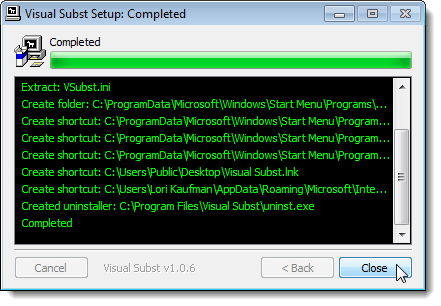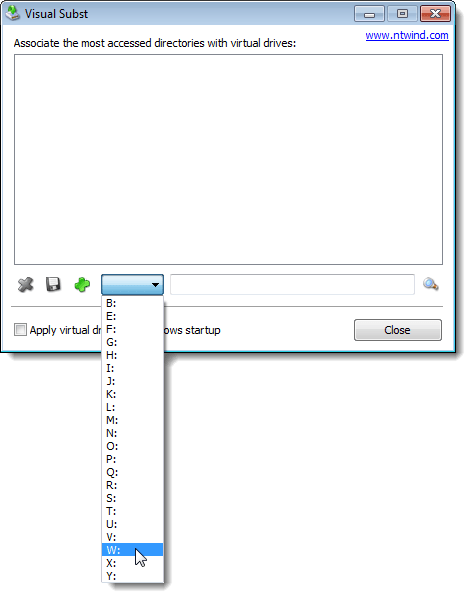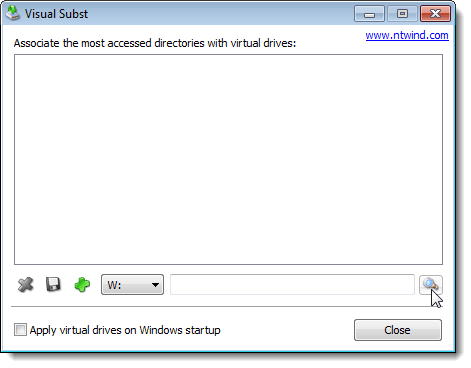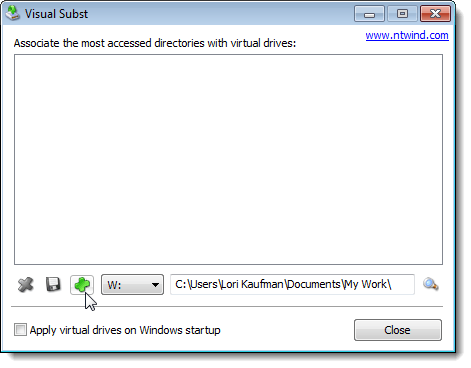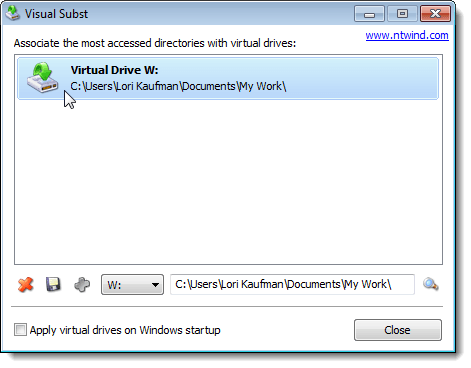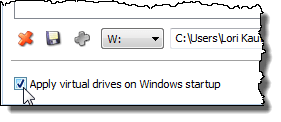اگر پوشه هایی وجود داشته باشد که به طور مرتب دسترسی پیدا می کنید، این پست به شما نشان می دهد که چگونه سریعا به این پوشه ها در ویندوز اکسپلورر بدون نیاز به مسیر کامل به پوشه وارد شوید.
روش 1: با استفاده از فرمان DOS subst
ابتدا ما یک دستور قدیمی DOS با نام subst ، که به شما اجازه می دهد یک نامه درایو را به هر پوشه ای در ویندوز اختصاص دهید.
برای این مثال، یک حرف دیسک را برای پوشه زیر اختصاص می دهیم: C: \ Users \ Lori Kaufman<قوی>برنامه ها و فایل های جستجورا انتخاب کنید.cmd.exeرا در نتایج کلیک کنید تا پنجره خط فرمان باز شود.
در پنجره خط فرمان، دستور زیر برای مرتبط کردن درایو "Y:" با پوشه است.
subst y: “C:\Users\Lori Kaufman\Documents\My Work”
توجه:
حالا وقتی که ما ویندوز اکسپلورر را باز می کنیم، یک درایو جدید با برچسب Y:که به طور مستقیم پوشه کار منرا باز می کند.
فرآیند برای اختصاص نامه های مختلف درایو به تمام دایرکتوری های اغلب مورد استفاده خود را.
روش 2: استفاده از psubst Utility
معایب استفاده از subst substدستوراین است که این درایوهای مجازی موقت هستند و پس از خاموش شدن یا راه اندازی مجدد کامپیوتر و یا ورود به سیستم حذف خواهند شد. با این حال، شما می توانید این را با استفاده از ابزار psubstآزاد، که مانند دستور زیر عمل می کند، حل می کند، اما باعث ایجاد دایرکتوری مجازی دائمی می شود که حتی پس از راه اندازی مجدد کامپیوتر شما نیز پایدار است.
psubstاز
https://github.com/ildar-shaimordanov/psubst
حالا بروید و پست من را در چگونه از psubst برای پوشه ای به یک درایو استفاده کنیم بخوانید.
روش 3: با استفاده از یک ابزار گرافیکی
اگر شما مایل به استفاده از یک ابزار گرافیکی برای رایت نامه ها به پوشه ها هستید، یک ابزار رایگان به نام Visual Subst
visual substرا ازhttp://www.ntwind.com/software/utilities/visual-subst.html
برای نصب Visual Subst، بر روی فایل .exeکه دانلود کرده اید دوبار کلیک کنید.
در صفحه گزینه های نصب، کادرهای میانبرهای برنامهرا که میخواهید نصب کنید را انتخاب کنید و روی بعدی
وقتی تنظیمات com است با کلیک بر روی بستنکلیک کنید. برای شروع برنامه دوبار کلیک کنید میانبر. شما همچنین می توانید از منوی شروعشروع کنید.
اصلی ویژوال زیرنویسنمایش پنجره ها
برای انتخاب یک پوشه جهت نقشه بر روی نامه دیسک انتخاب شده، روی را به سمت راست جعبه ویرایش
در کادر محاوره ای مرور پوشه، به پوشه ای که می خواهید نقشه بکشید، به آن بروید و روی OK
برای قرار دادن پرونده انتخاب شده در سمت راست انتخاب شده روی دکمه سبز به علاوه روی دکمه نوار
درایو مجازی به لیست اضافه شده است.
اگر می خواهید مجازی سازی کنید، با اضافه کردن یک درایو مجازی بیشتر و یک پوشه مربوطه آن را اضافه کنید. درایوهایی که به طور خودکار هنگام شروع ویندوز به صورت خودکار در دسترس قرار می گیرند، گزینه اعمال درایو مجازی در شروع راه اندازی ویندوزرا انتخاب کنید، بنابراین علامت چک در کادر وجود دارد.
برای ذخیره تنظیمات Visual Subst، روی دکمه فلاپی دیسک در نوار کلیک کنید. یک فایل با افزونه .iniدر همان پوشه ذخیره شده است که Visual Substنصب شده است.
پوشه های نقشه برداری به عنوان درایو های هارد دیسکدر Windows Explorer نمایش داده می شوند.
اگر می خواهید حذف نقشه برداری برای یک پوشه، باز Visual Substباز کنید و درایو مجازی را از لیست انتخاب کنید.
Xرا روی نوار دکمه قرمز کلیک کنید.
زمان و ویژوال Substباعث اضافه کردن درایوهای مجازی آسان است. Visual Substدر ویندوز 2000، ویندوز XP و نسخه های بعدی ویندوز شامل ویندوز 7، 8 و 10 کار می کند. لذت ببرید!