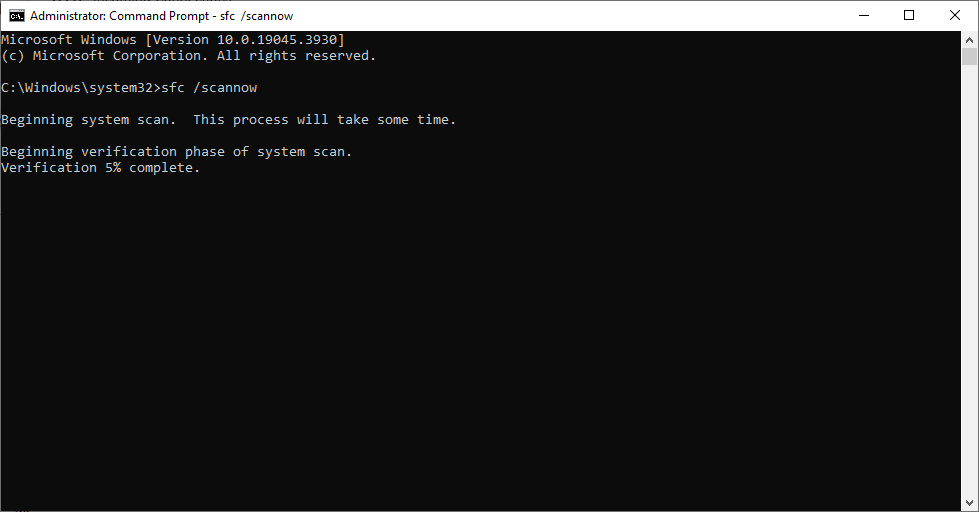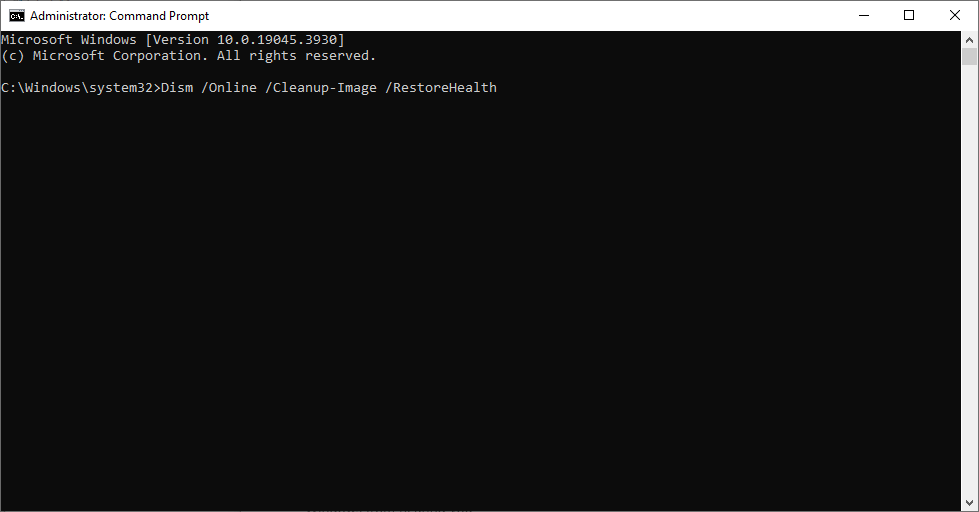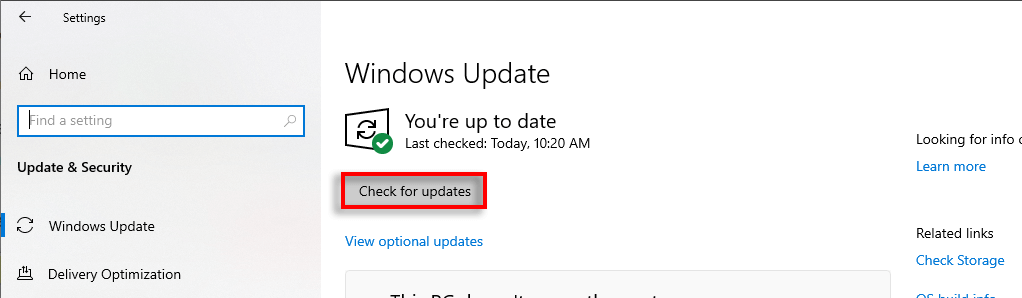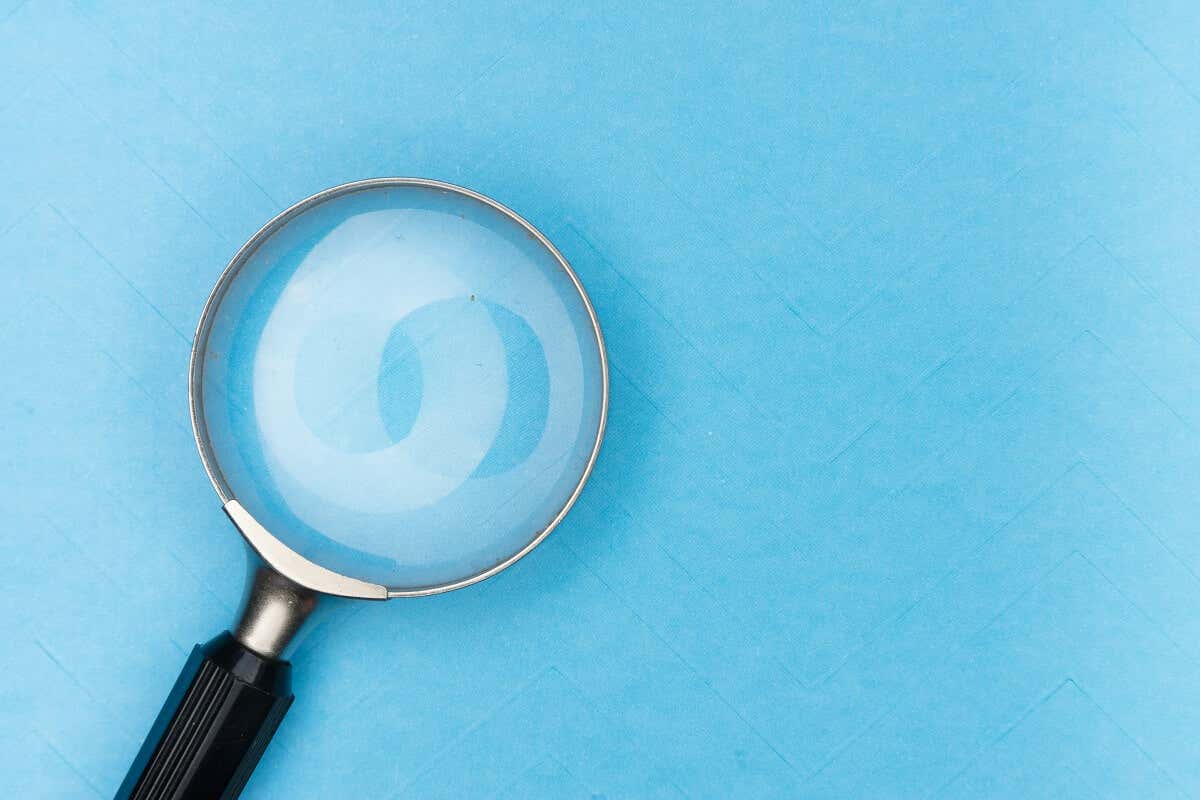
بسیاری از کاربران ویندوز یک مشکل خسته کننده را گزارش می کنند که در آن نوار جستجوی آنها به محض باز کردن آن بسته می شود. در حالی که علت این اشکال ناشناخته است، به احتمال زیاد به دلیل فایل های سیستمی خراب است.
در این راهنمای عیبیابی، ما 8 راهحل را برای Windows 10 و Windows 11 فهرست میکنیم که میتواند به کارکردن نوار جستجوی شما کمک کند.
1. ورودی رجیستری جستجوی ویندوز
را تغییر دهید
یکی از رایجترین دلایلی که نوار جستجوی ویندوز به درستی کار نمیکند، ورودیهای رجیستری خراب است. با حذف این ورودیها، میتوانید ویندوز را مجبور کنید به طور خودکار آنها را دوباره ایجاد کند و مشکل را برطرف کنید.
چگونه:
کلید Windows+ Rرا فشار دهید تا کادر محاوره ای Runباز شود.
"regedit" را تایپ کنید و Enterرا فشار دهید.
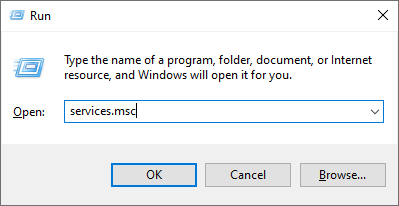
به ورودی زیر بروید:
رایانه\HKEY_CURRENT_USER\Software\Microsoft\Windows\CurrentVersion\Search
فایل>صادر کردنرا برای پشتیبان گیری از این ورودی های رجیستری در جایی امن در رایانه شخصی خود انتخاب کنید.
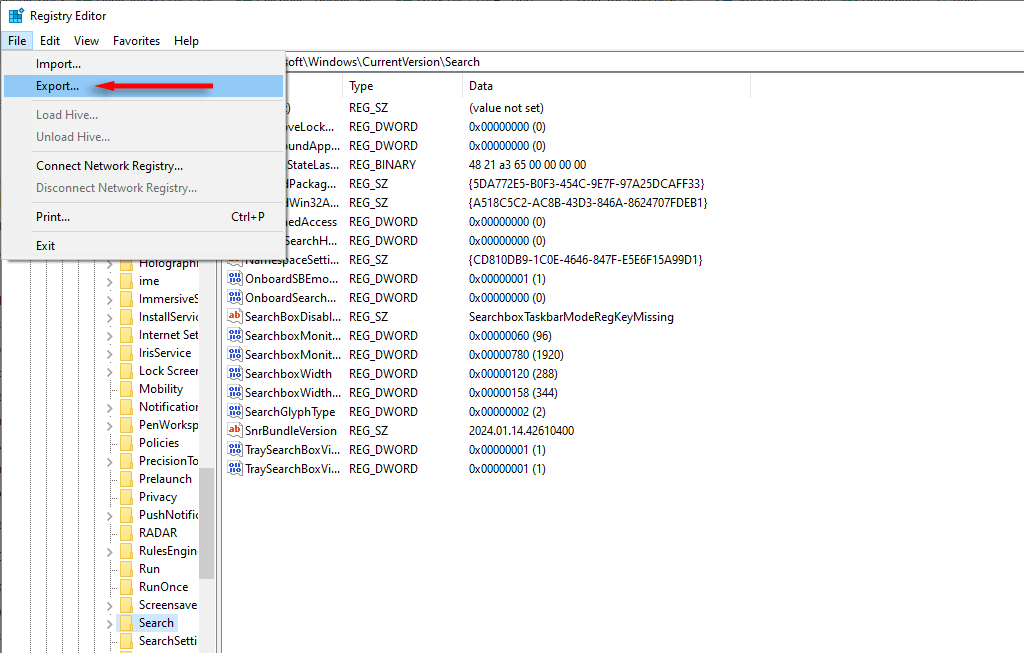
در مرحله بعد، کلید رجیستری جستجو (و همه کلیدهای فرعی) را حذف کنید. برای انجام این کار، روی Searchکلیک راست کرده و Deleteرا انتخاب کنید.
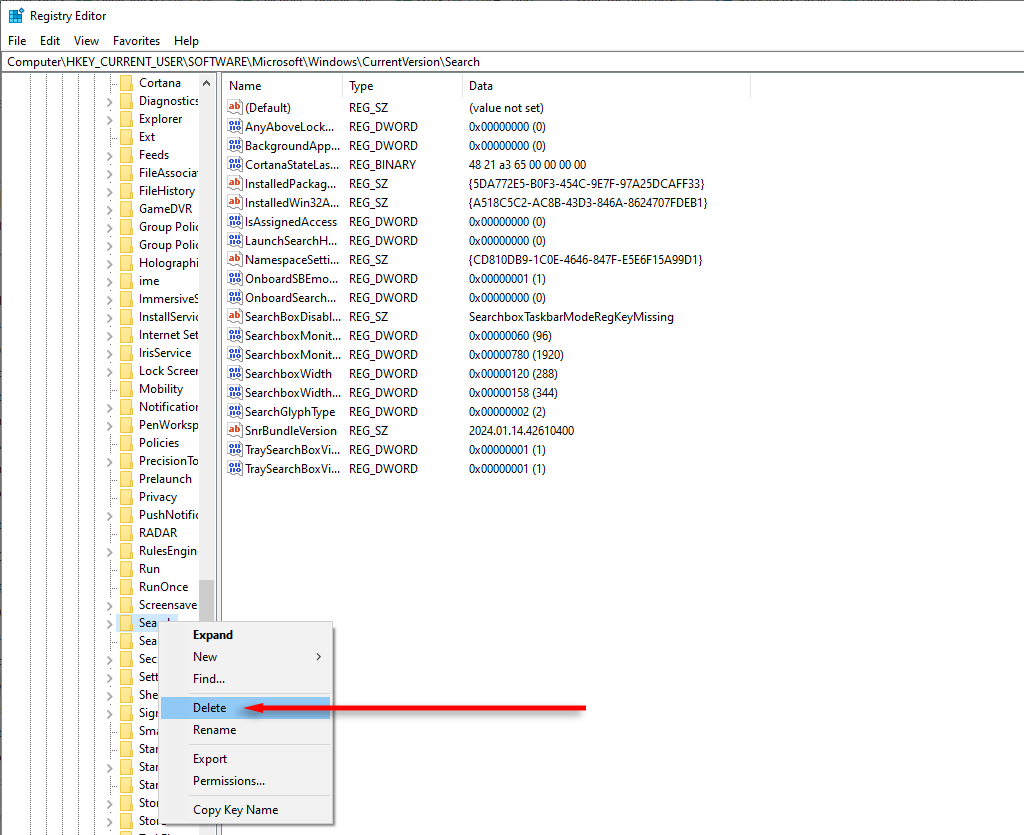
کامپیوتر خود را مجددا راه اندازی کنید، سپس دوباره از کادر جستجوی Windows استفاده کنید.
2. SearchHost.exe و Windows Search Processes
را مجددا راه اندازی کنید
SearchHost.exe برنامهای است که Windows برای جستجوی فایلها در رایانه شخصی شما استفاده میکند. اگر جستجوی ویندوز کار نمی کند، راه اندازی مجدد فرآیند میزبان ممکن است کمک کند. برای انجام این کار:
برای باز کردن Task Manager، Ctrl+ Shift+ Escرا فشار دهید.
به پایین پیمایش کنید و SearchHost.exe را در برگه جزئیاتپیدا کنید.
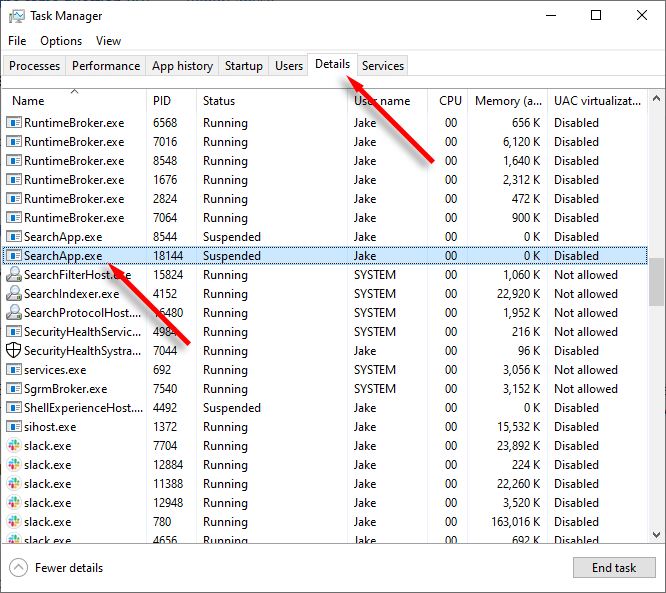
روی SearchHost.exeکلیک راست کرده و پایان دادن به کاررا انتخاب کنید.
انتخاب خود را تأیید کنید، سپس از جستجوی ویندوز استفاده کنید.
این کار را برای SearchUI.exeنیز انجام دهید. اگر SearchUI.exe وجود ندارد، همین کار را برای SearchApp.exe انجام دهید.
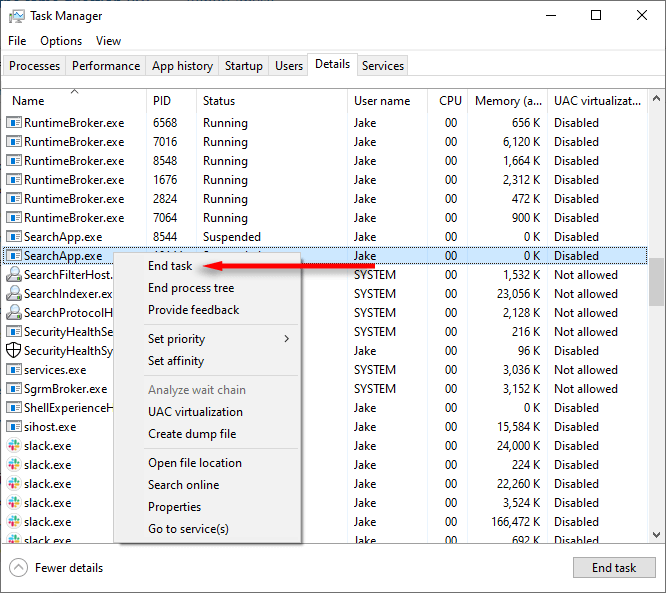
3. سرویس جستجوی ویندوز
را مجددا راه اندازی کنید
اگر مشکلی در سرویس جستجوی ویندوز پیش آمده باشد، راه اندازی مجدد آن ممکن است دوباره کار کند. به این صورت است:
Win+ Rرا فشار دهید تا کادر محاوره ای اجراباز شود..
"services.msc" را تایپ کنید و Enterرا فشار دهید.
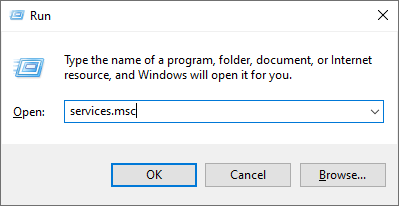
جستجوی ویندوزرا پیدا کرده و کلیک راست کنید، سپس راه اندازی مجددرا فشار دهید.
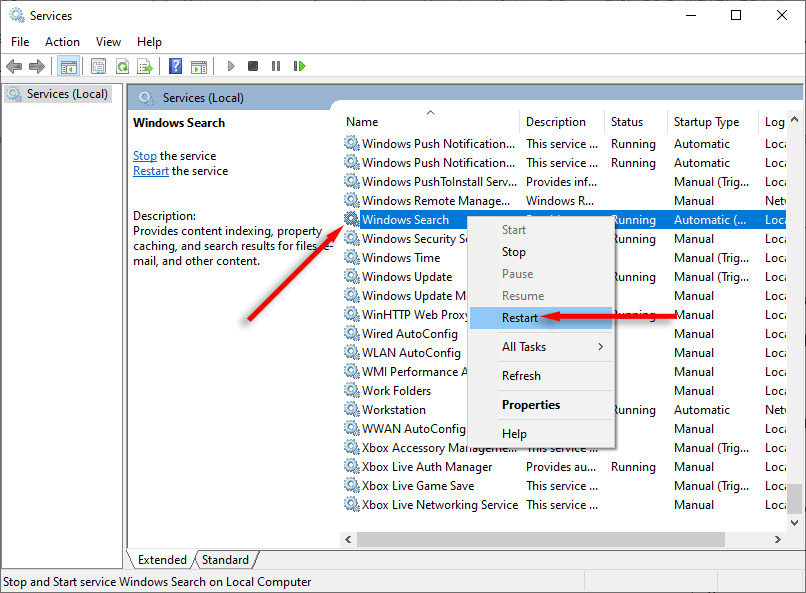
همچنین می توانید با استفاده از اسکریپتی که توسط مایکروسافت ایجاد شده است، سرویس جستجو را مجددا راه اندازی کنید.
ابتدا اسکریپت به نام "ResetWindowsSearchBox.ps1" را از صفحه مایکروسافت دانلود کنید.
پس از دانلود، روی فایل کلیک راست کرده و Run with PowerShellرا انتخاب کنید.
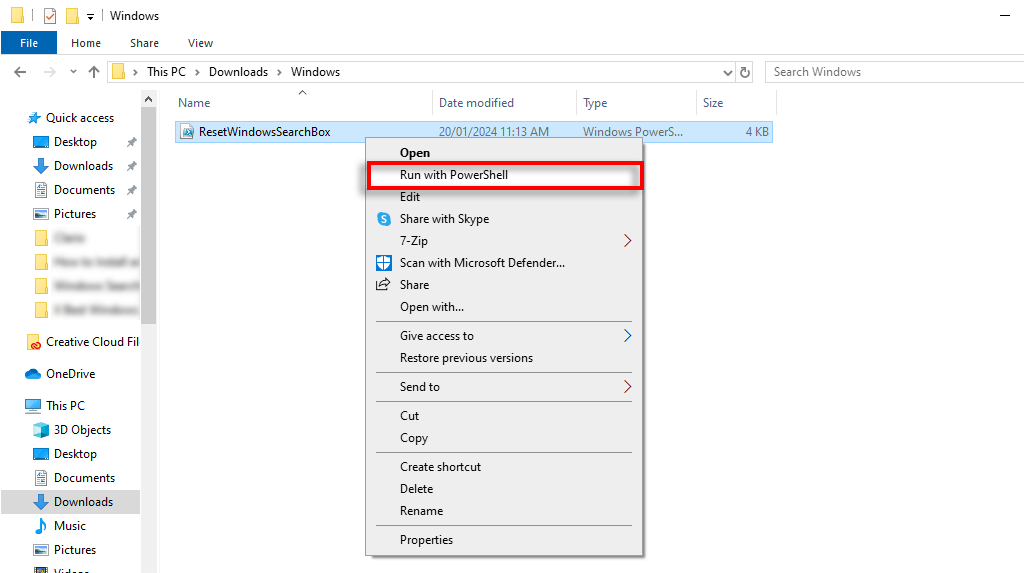
اگر از شما خواسته شد تا انتخاب خود را تأیید کنید، Yرا تایپ کنید و Enterرا فشار دهید.
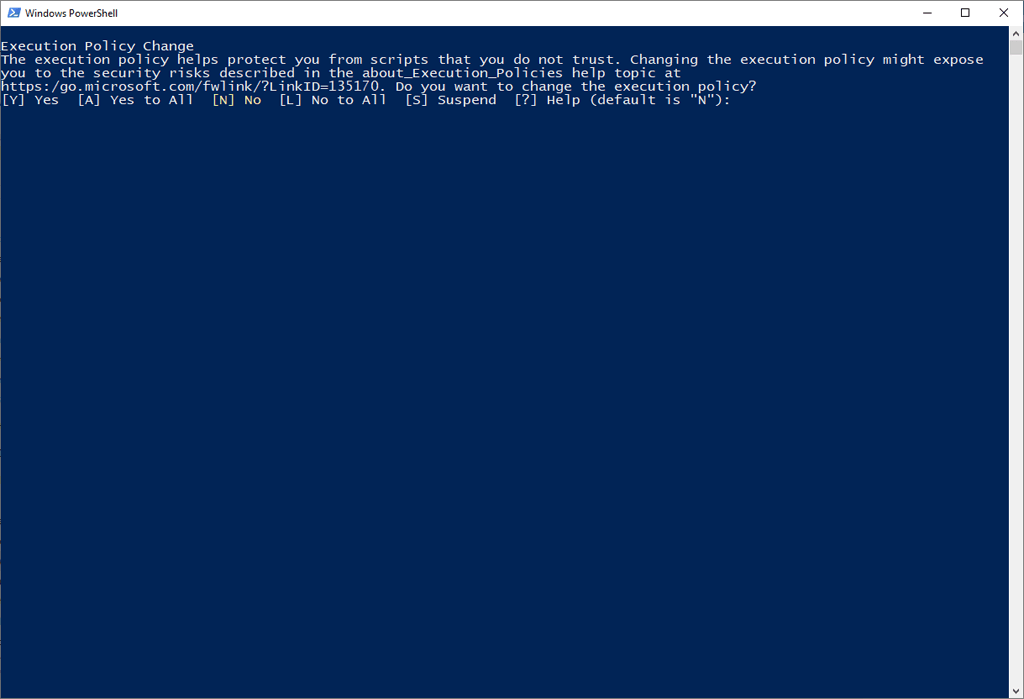
منتظر بمانید تا فرآیند تکمیل شود. اگر پیام خطایی دریافت کردید، دستور زیر را تایپ کنید و Enterرا فشار دهید:
Set-ExecutionPolicy -Scope CurrentUser -ExecutionPolicy نامحدود
مراحل 2 و 3 را تکرار کنید، سپس دستور زیر را وارد کرده و Enterرا فشار دهید:
Set-ExecutionPolicy -Scope CurrentUser -ExecutionPolicy محدود شده
4. نمایه جستجو
را بازسازی کنید
ویندوز یک فهرست جستجو ایجاد می کند که مانند نقشه همه فایل های شما عمل می کند. با این حال، نمایه جستجوی ویندوز ممکن است خراب شده باشد که منجر به مشکلات جستجوی ویندوز شما شده است. برای بررسی اینکه آیا این مورد است، میتوانید فهرست جستجو را به صورت زیر بازسازی کنید:
برای باز کردن تنظیمات، Win+ Iرا فشار دهید.
جستجورا انتخاب کنید.
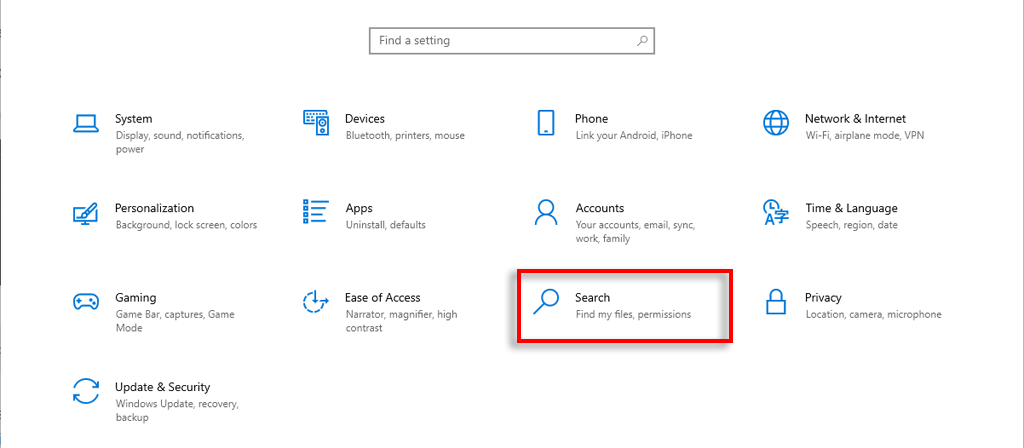
جستجوی ویندوزرا در نوار کناری سمت چپ انتخاب کنید.
به پایین پیمایش کنید و گزینههای فهرستکننده جستجوی پیشرفتهرا انتخاب کنید.
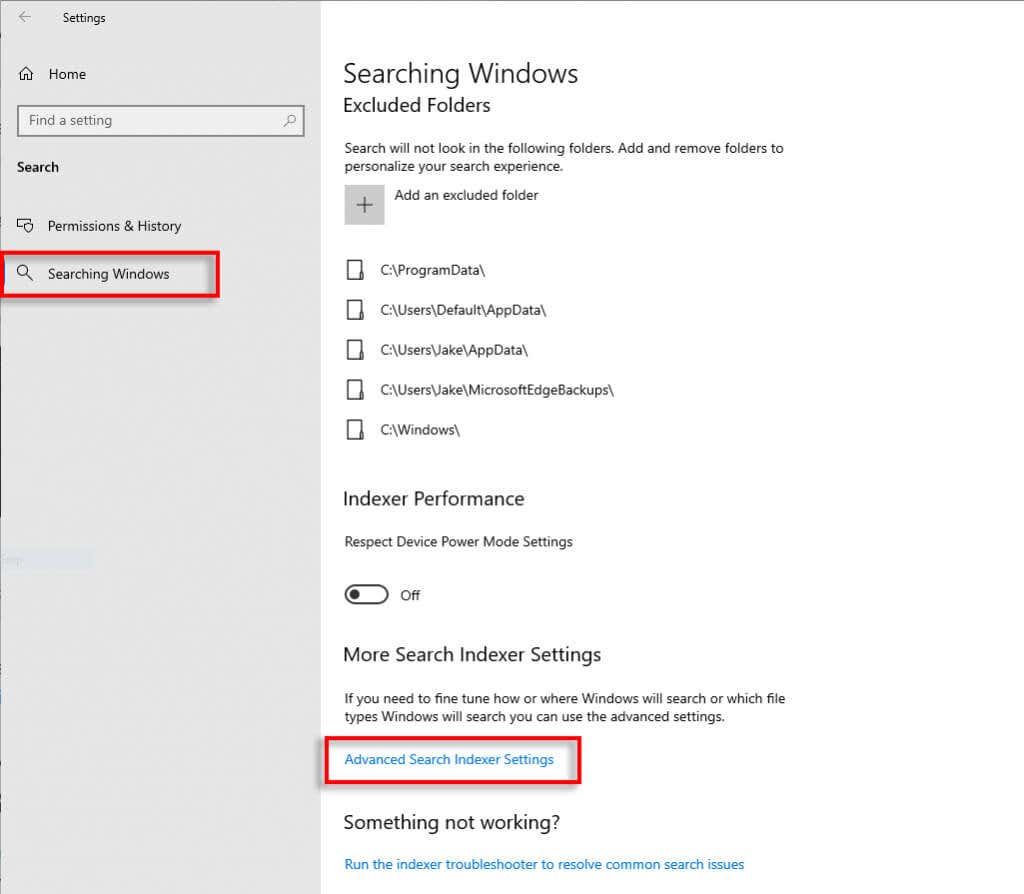
روی پیشرفتهضربه بزنید.
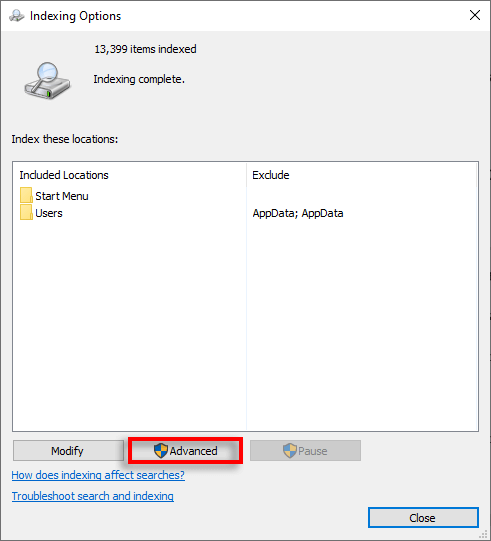
بازسازیرا انتخاب کنید.
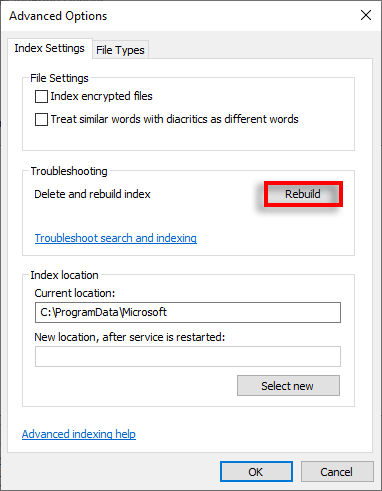
OKرا فشار دهید و منتظر بمانید تا Windows فهرست جستجو را دوباره بسازد. پس از اتمام، بررسی کنید که آیا نوار جستجو کار میکند یا خیر.
5. تمام برنامه های ویندوز را با استفاده از PowerShell
تعمیر کنید
برخی از کاربران گزارش می دهند که استفاده از دستوری برای تعمیر برنامه های ویندوز می تواند مشکل نوار جستجو را حل کند. کاری که باید انجام دهید این است:
منوی شروعرا باز کنید و "powershell" را تایپ کنید.
روی PowerShellراست کلیک کرده و اجرا به عنوان سرپرسترا انتخاب کنید.
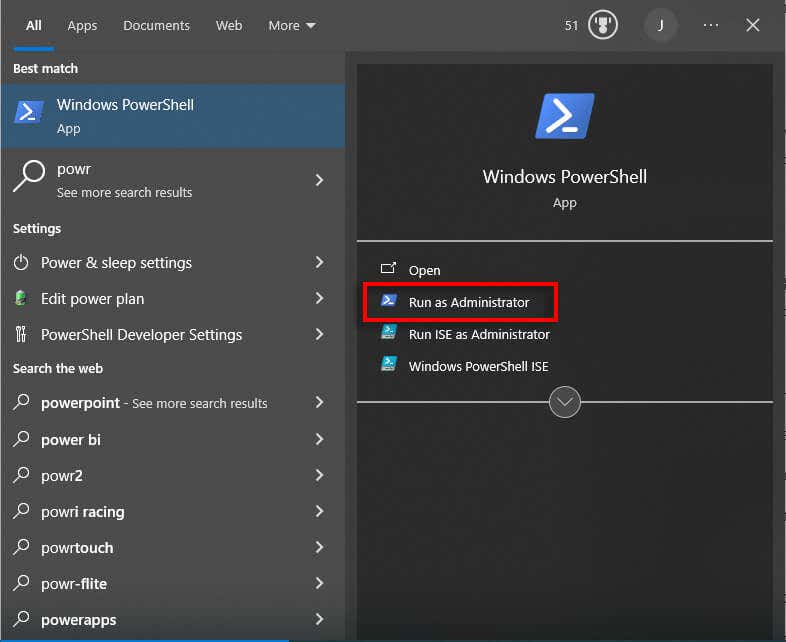
فرمان زیر را کپی کرده و در PowerShell قرار دهید، سپس Enterرا فشار دهید:.
Get-AppxPackage Microsoft.Windows.Search | foreach {Add-AppxPackage -register "$($_. InstallLocation)\appxmanifest.xml" -DisableDevelopmentMode}
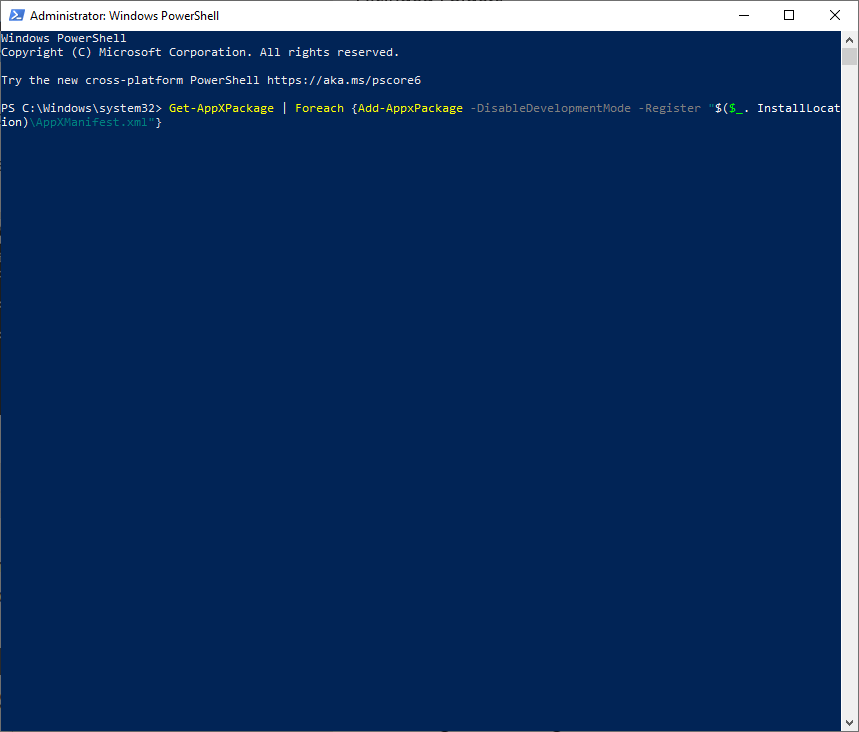
سپس، دستور بعدی را در PowerShell کپی و پیست کنید:
Get-AppXPackage | Foreach {Add-AppxPackage -DisableDevelopmentMode -Register "$($_. InstallLocation)\AppXManifest.xml"}
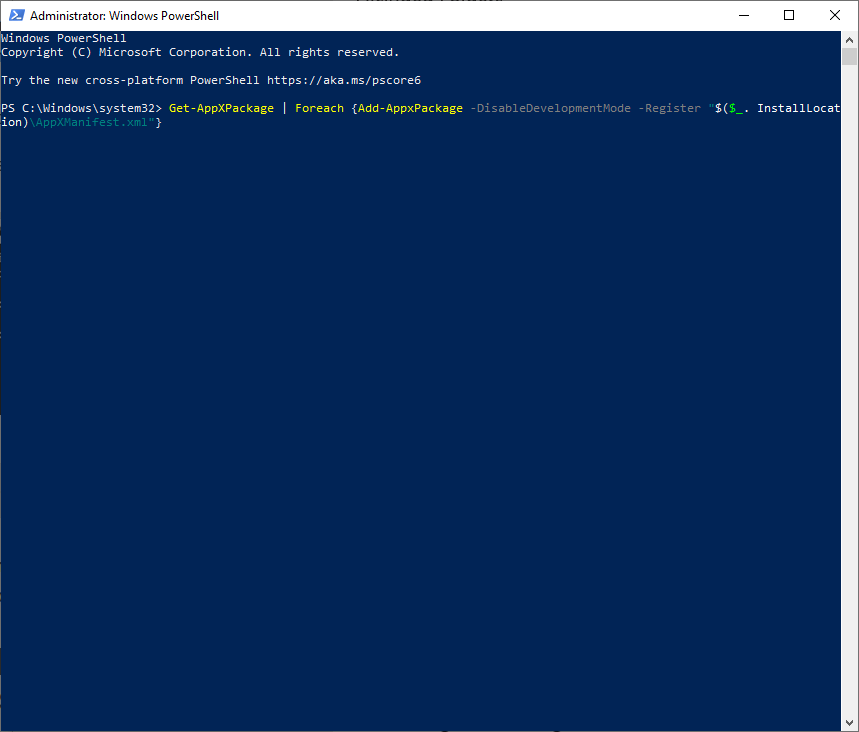
در مرحله بعد، باید یک بوت تمیز ویندوز انجام دهید:
کلید Windows+ Rرا فشار دهید تا Runباز شود.
"msconfig" را تایپ کنید و Enterرا فشار دهید.
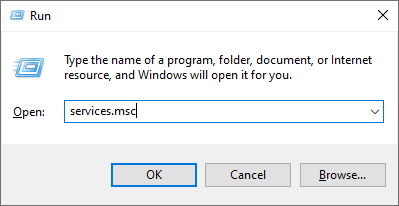
پیکربندی سیستمرا انتخاب کنید.
برگه Servicesرا فشار دهید و مطمئن شوید که "Hide all Microsoft services" علامت زده شده است.
غیرفعال کردن همهرا انتخاب کنید.
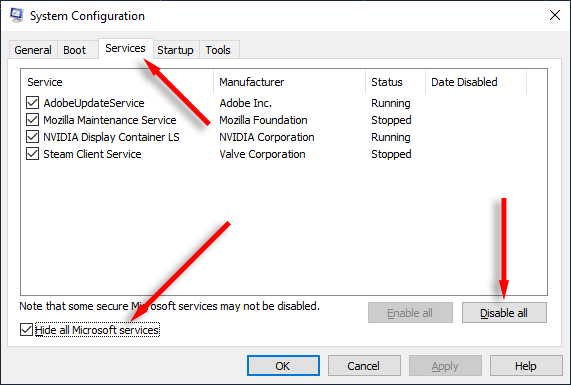
Ctrl+ Shift+ Escرا فشار دهید تا Task Managerباز شود.
برگه Startupرا انتخاب کنید و همه خدمات غیر ضروری را غیرفعال کنید.
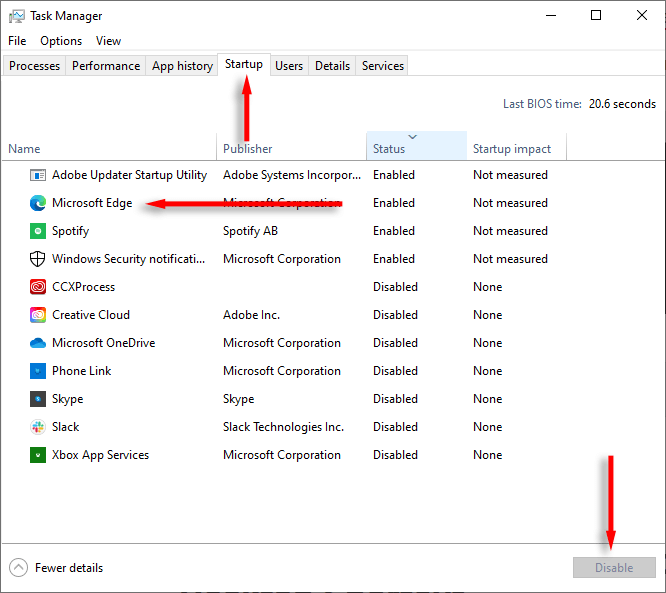
کامپیوتر خود را راه اندازی مجدد کنید و بررسی کنید که آیا نوار جستجوی ویندوز کار می کند یا خیر.
6. عیبیابی جستجو و نمایهسازی
را اجرا کنید
اگر هیچ چیزی جواب نداد، ویندوز ممکن است بتواند باگ جستجوی شما را از طریق عیبیاب جستجو و فهرستسازی برطرف کند. برای امتحان این:
کلید Windows+ Iرا فشار دهید تا تنظیماتباز شود.
بهروزرسانی و امنیترا انتخاب کنید، سپس عیبیابیرا انتخاب کنید.
عیبیابهای اضافیرا انتخاب کنید.
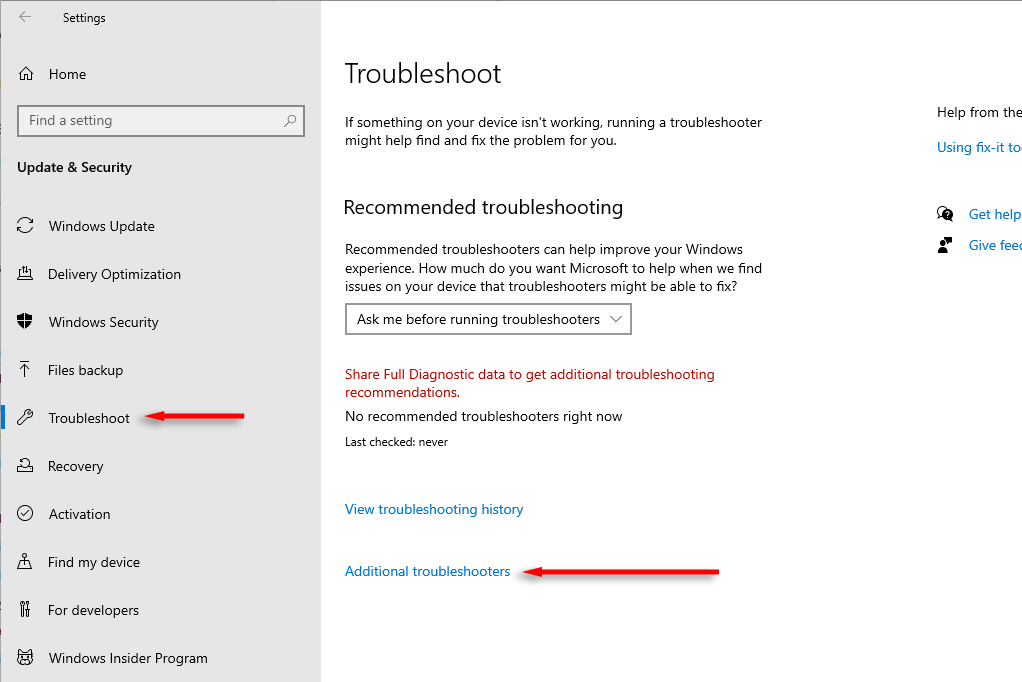
به پایین به جستجو و نمایه سازیبروید و اجرارا انتخاب کنید.
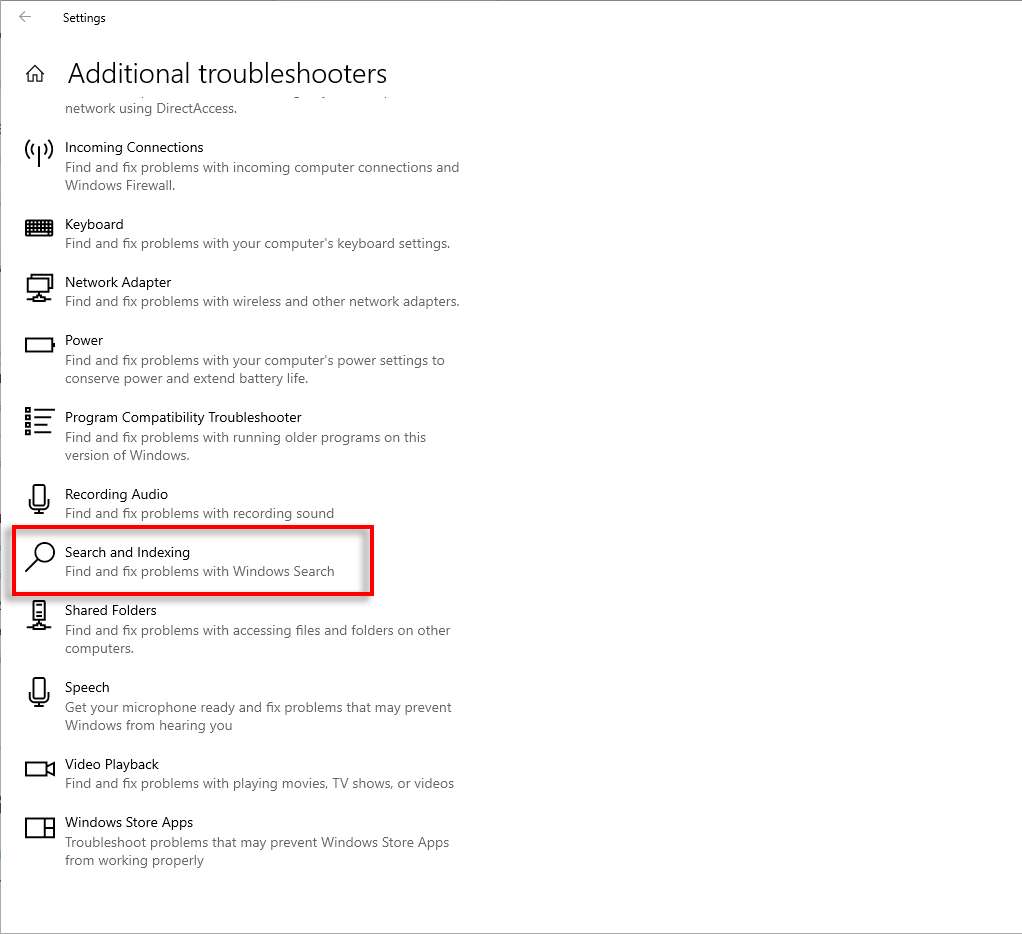
مشکلاتی را که با ویژگی جستجوی Windows دارید انتخاب کنید، سپس بعدیرا فشار دهید.
دستورالعملهای روی صفحه را دنبال کنید و پس از اتمام، رایانه خود را مجدداً راهاندازی کنید، سپس بررسی کنید که جستجو درست کار میکند یا خیر.
7. از SFC و DISM Tools برای تعمیر جستجو استفاده کنید
برخی از کاربران گزارش می دهند که دستورات SFC و DISM می توانند به حل مشکلات مربوط به جستجوی Windows کمک کنند. کاری که باید انجام دهید این است:
منوی شروعرا باز کنید، "cmd" را تایپ کنید و اجرا به عنوان سرپرسترا فشار دهید.
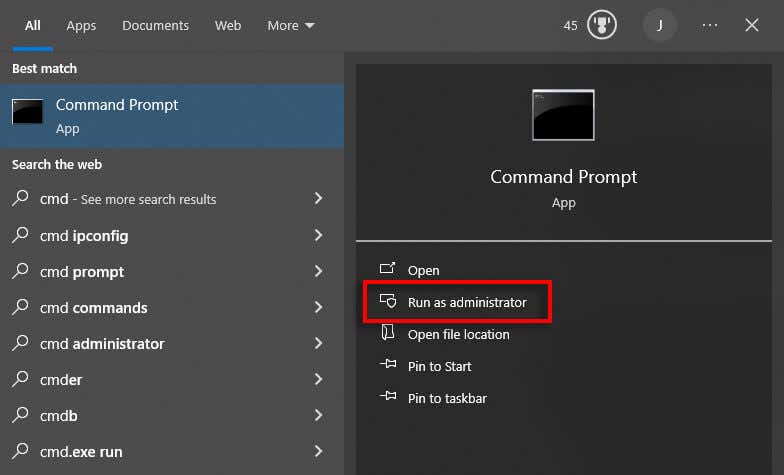
<. ol start="2">
دستور زیر را تایپ کرده و Enterرا فشار دهید:.
SFC /scannow
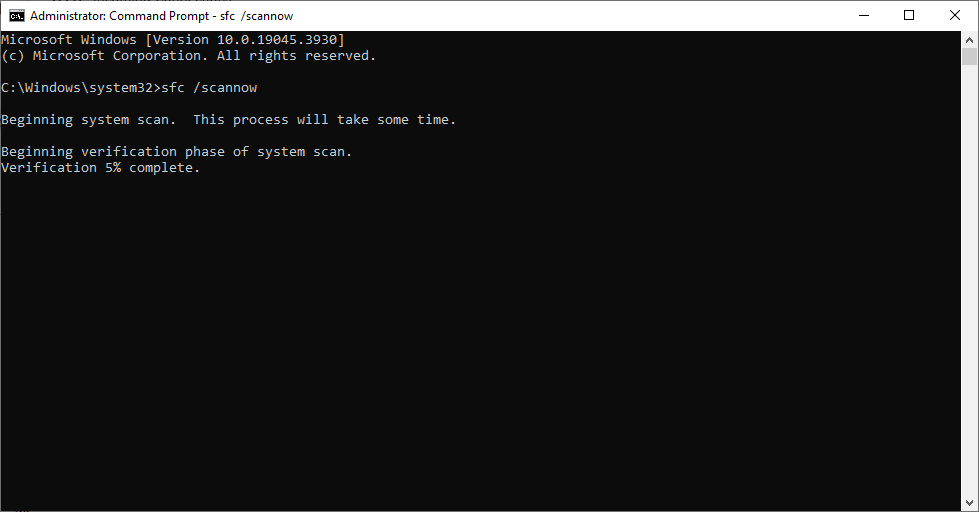
اگر کار نکرد، می توانید با استفاده از ابزار DISM، خرابی احتمالی فایل را حل کنید. دستور زیر را تایپ کنید و Enterرا فشار دهید:
Dism /آنلاین /Cleanup-Image /RestoreHealth
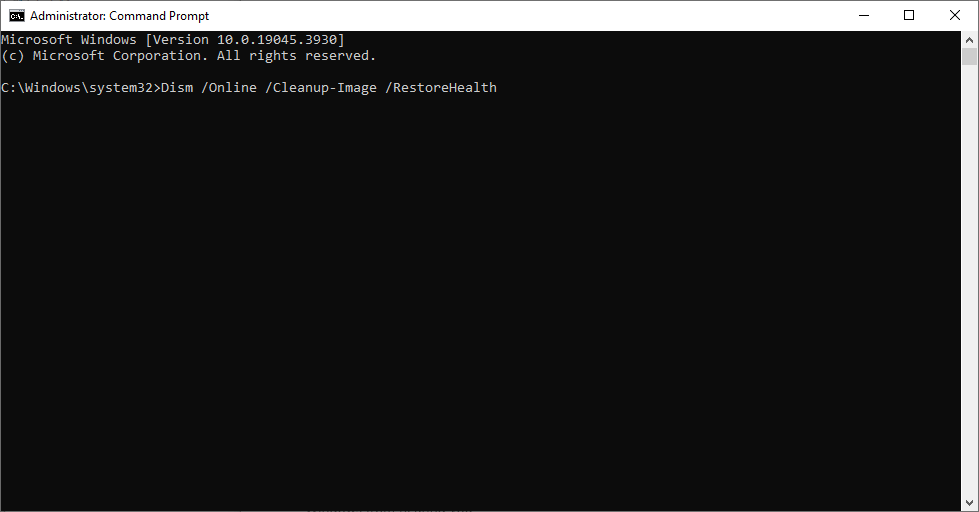
8. Windows Update
را اجرا کنید
در حالی که مشکل جستجوی ویندوز احتمالاً ناشی از فایلهای سیستم خراب است، یک بهروزرسانی ساده ویندوز میتواند برای فعال کردن دوباره آن کافی باشد. برای بررسی اینکه آیا بهروزرسانیهای موجود وجود دارد:
تنظیماترا باز کنید.
به روز رسانی و امنیترا انتخاب کنید.
Windows Updateرا انتخاب کنید و بررسی بهروزرسانیهارا فشار دهید.
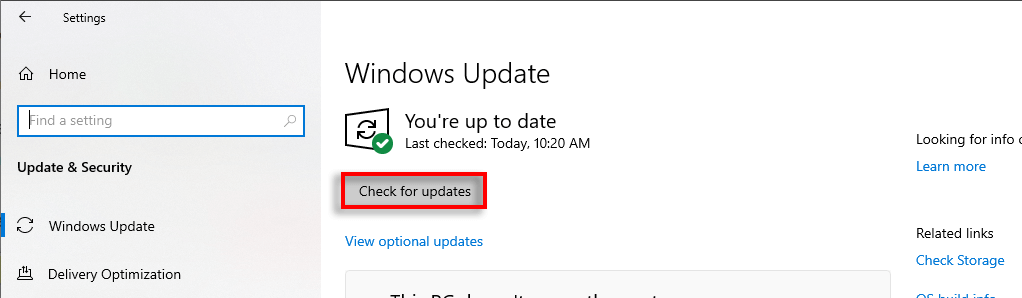
اگر موارد موجود است، آنها را نصب کنید و رایانه خود را مجدداً راه اندازی کنید.
جستجوی دور!
قابلیت جستجوی ویندوز سادهترین راه برای یافتن تنظیمات، فایلها و پوشههای کلیدی در رایانه شخصی شما است. اگر از کار افتاد، به این معنی است که برای یافتن دستی این فایلها و پوشهها باید زمان بیشتری صرف کنید. امیدواریم راه حل هایی که فهرست کرده ایم به شما کمک کند نوار جستجو را به عملکرد کامل بازگردانید.
.
پست های مرتبط:
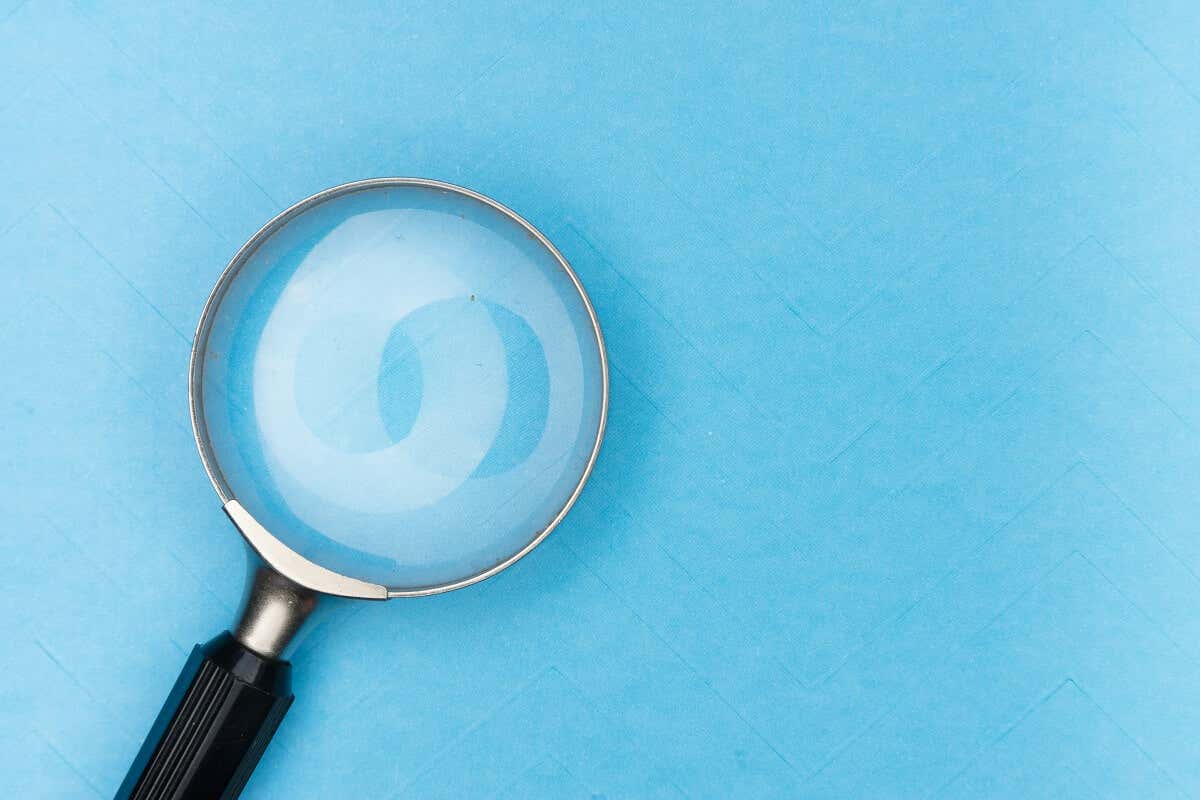
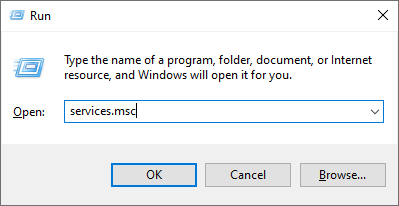
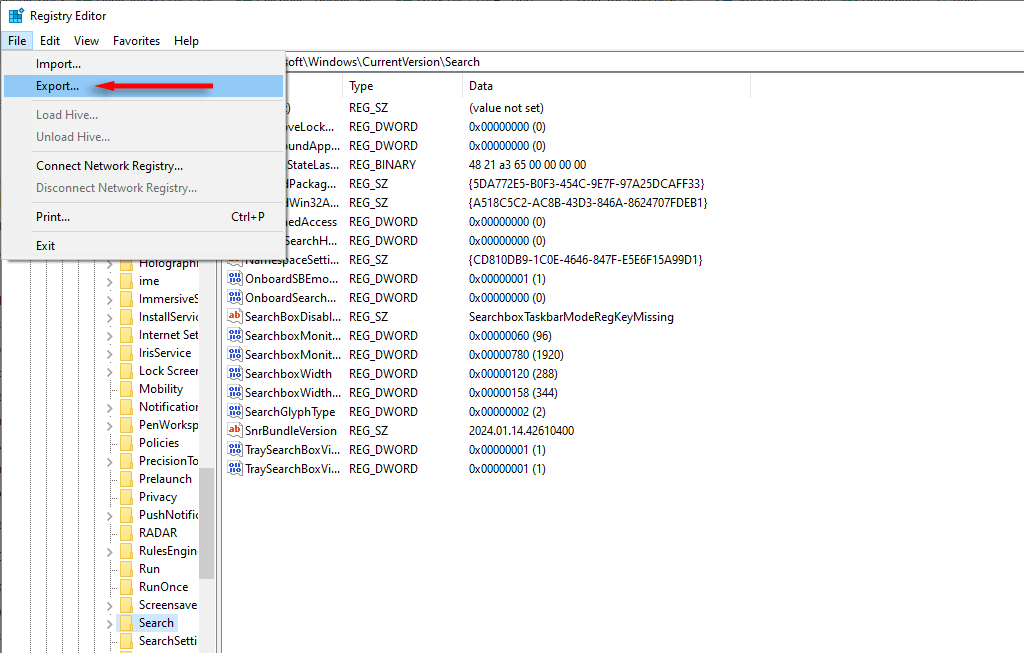
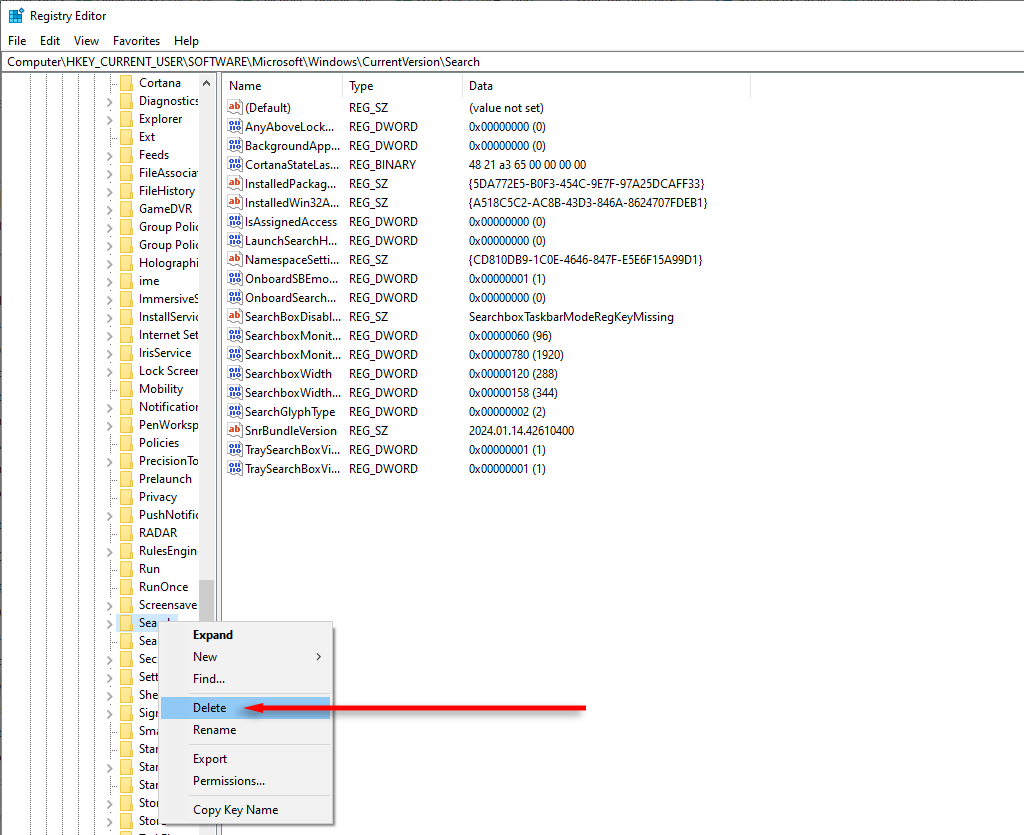
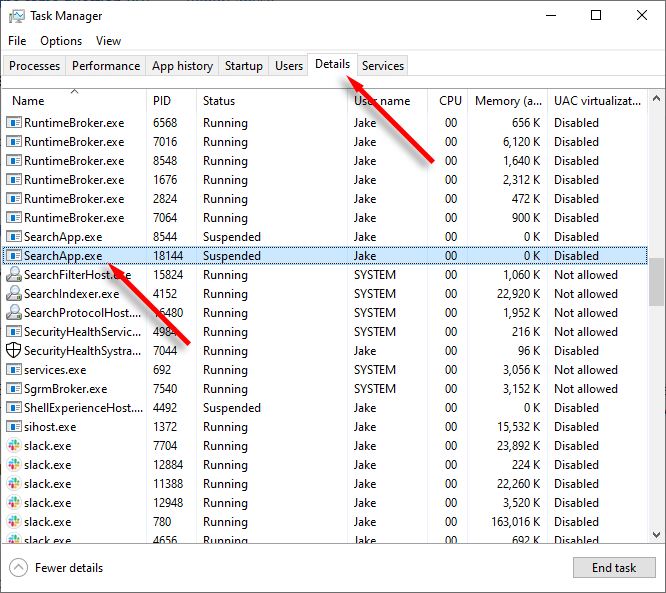
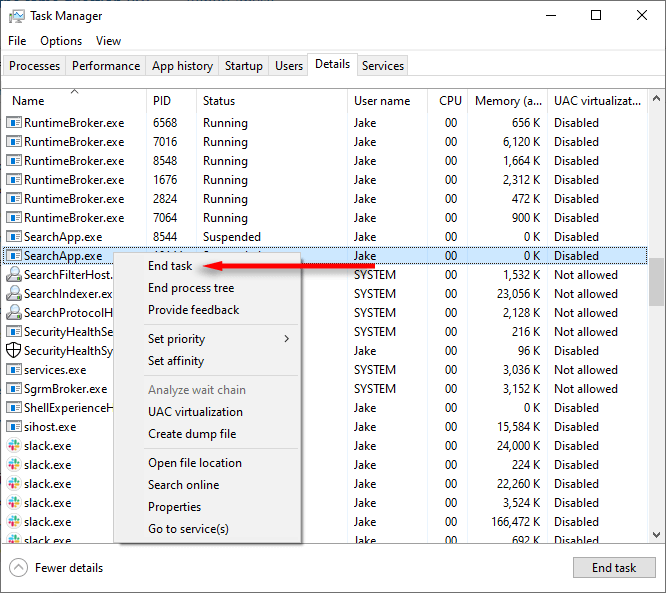
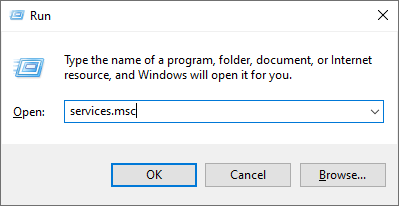
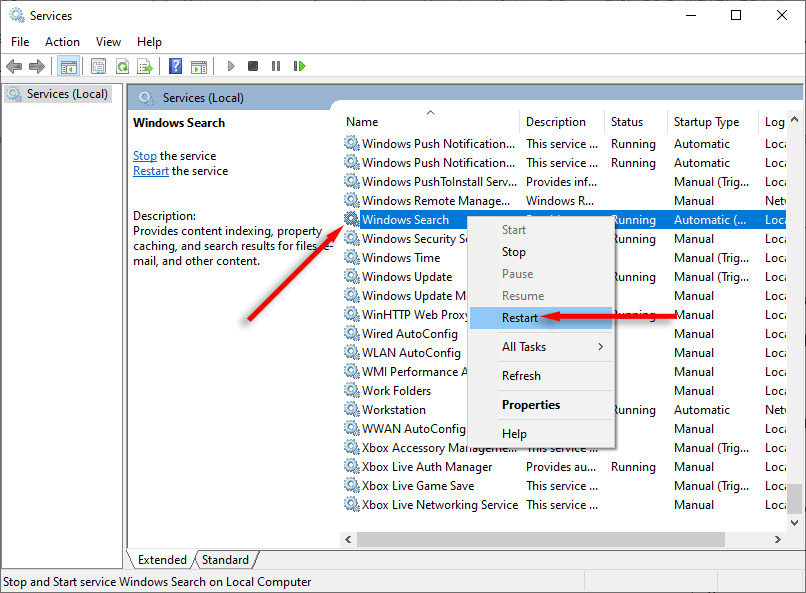
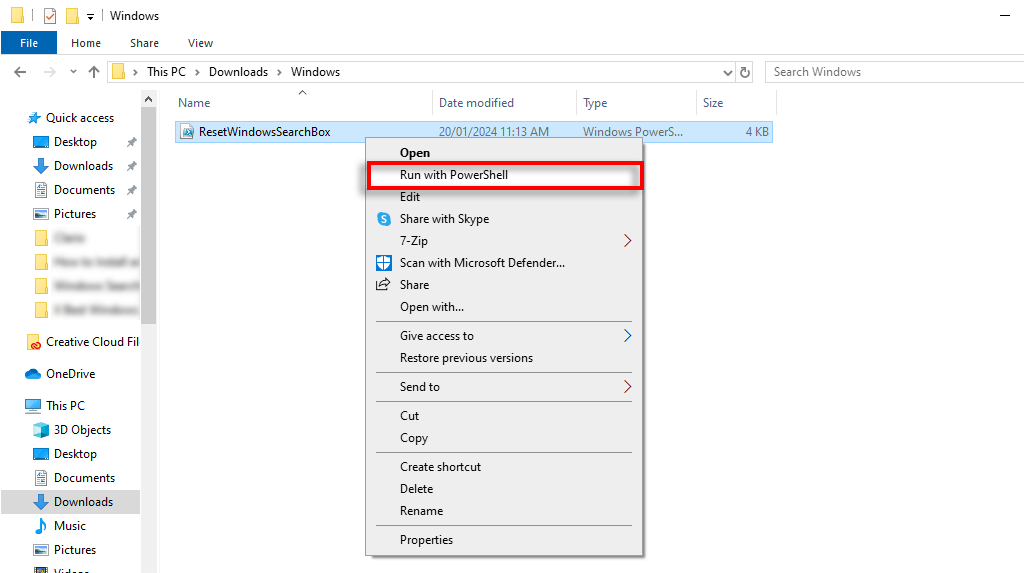
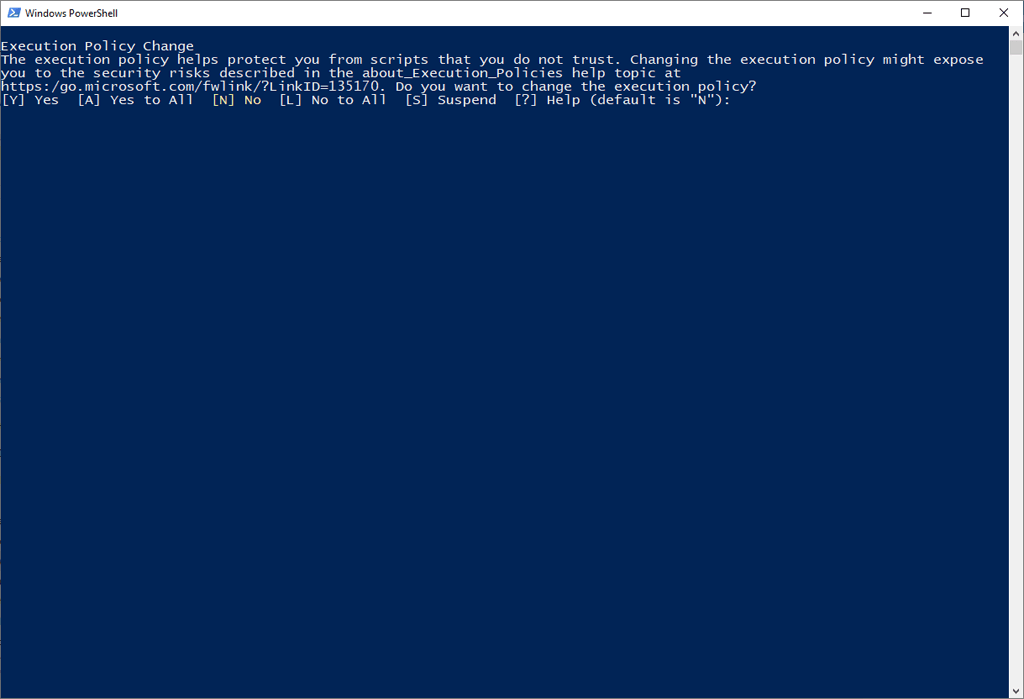
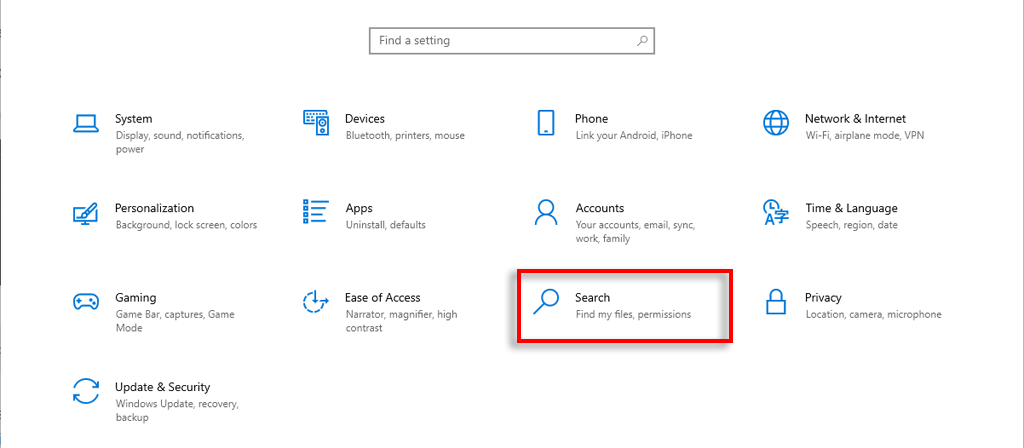
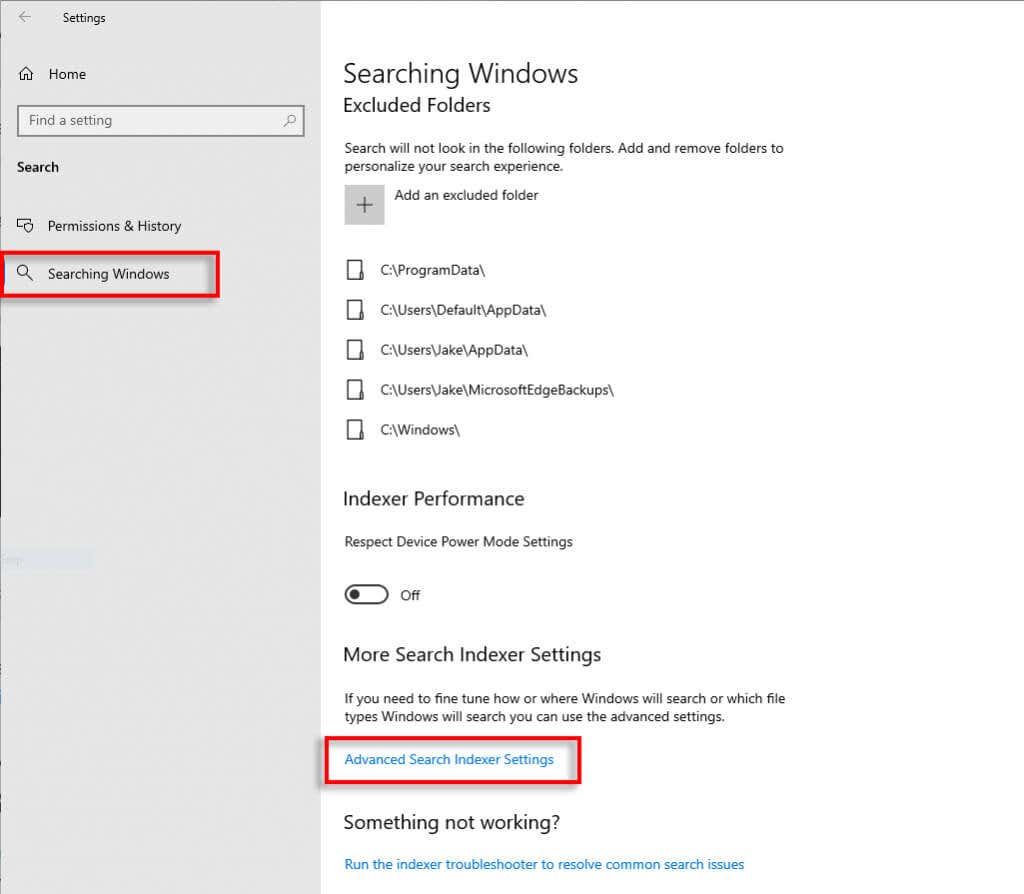
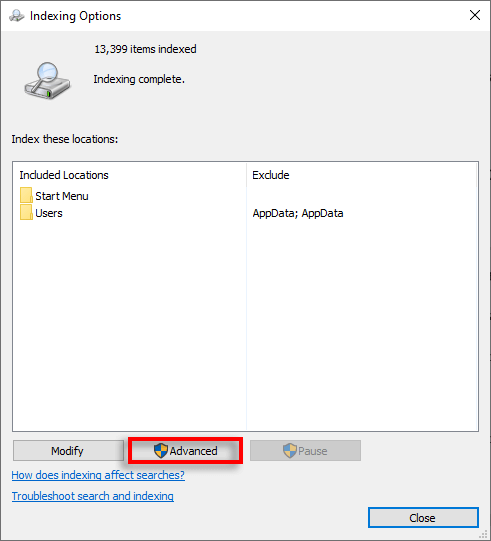
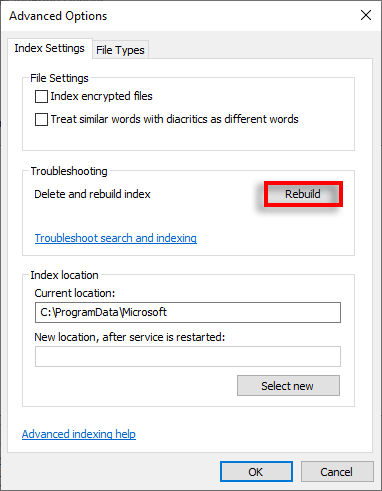
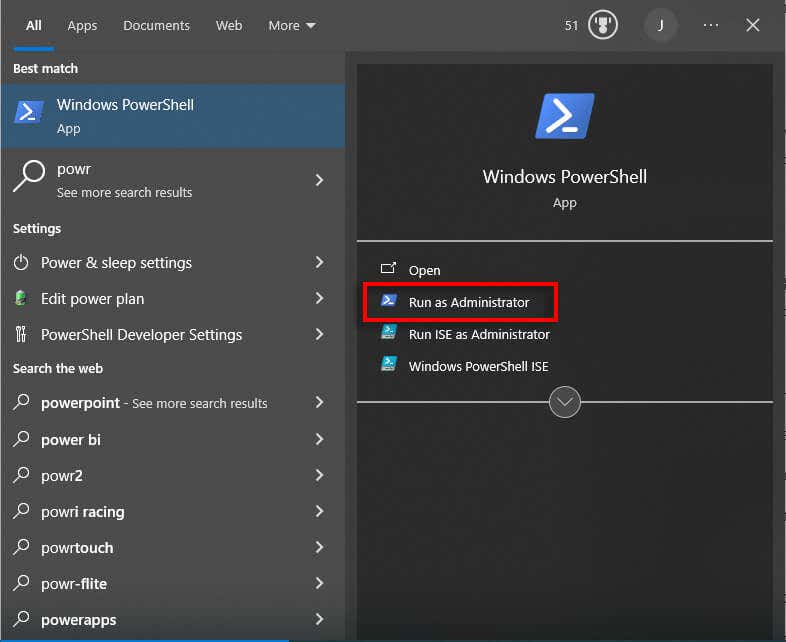
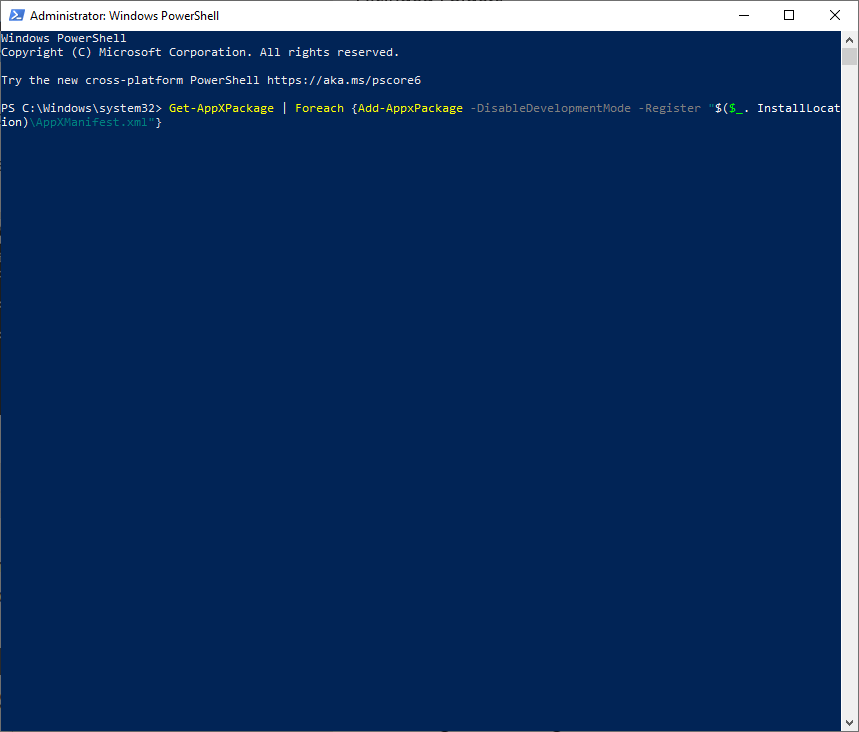
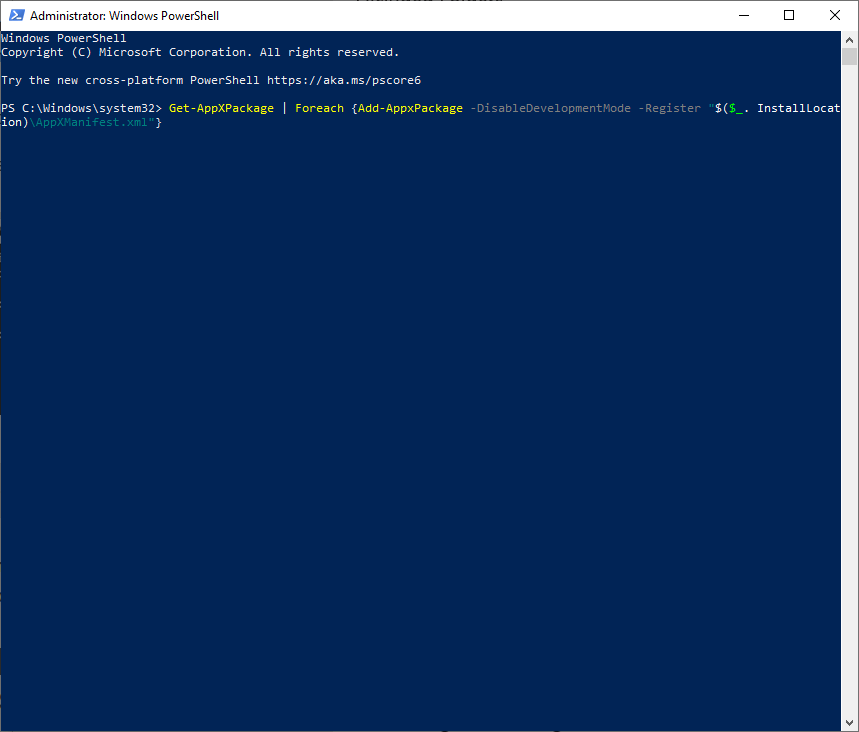
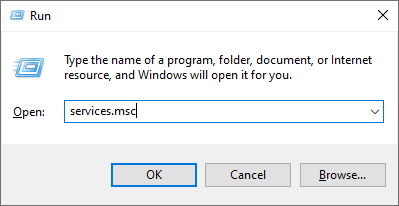
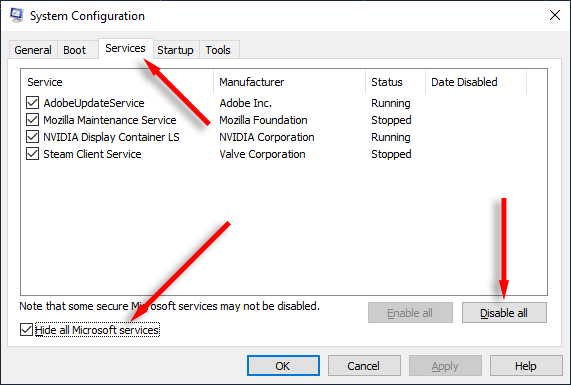
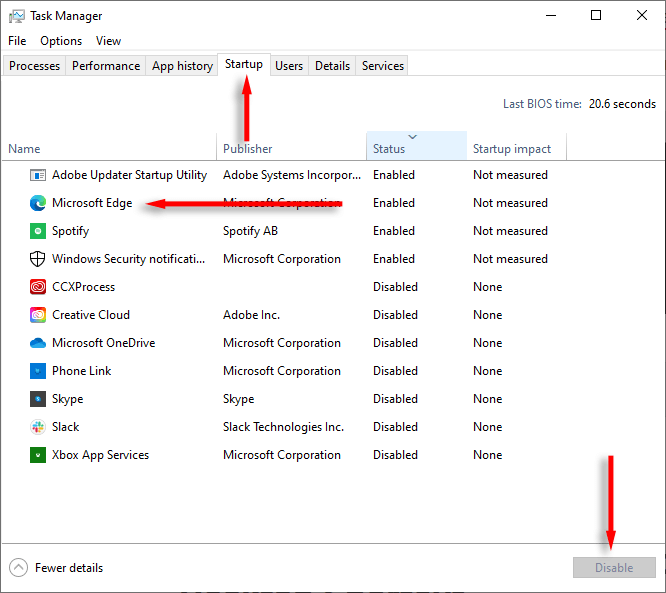
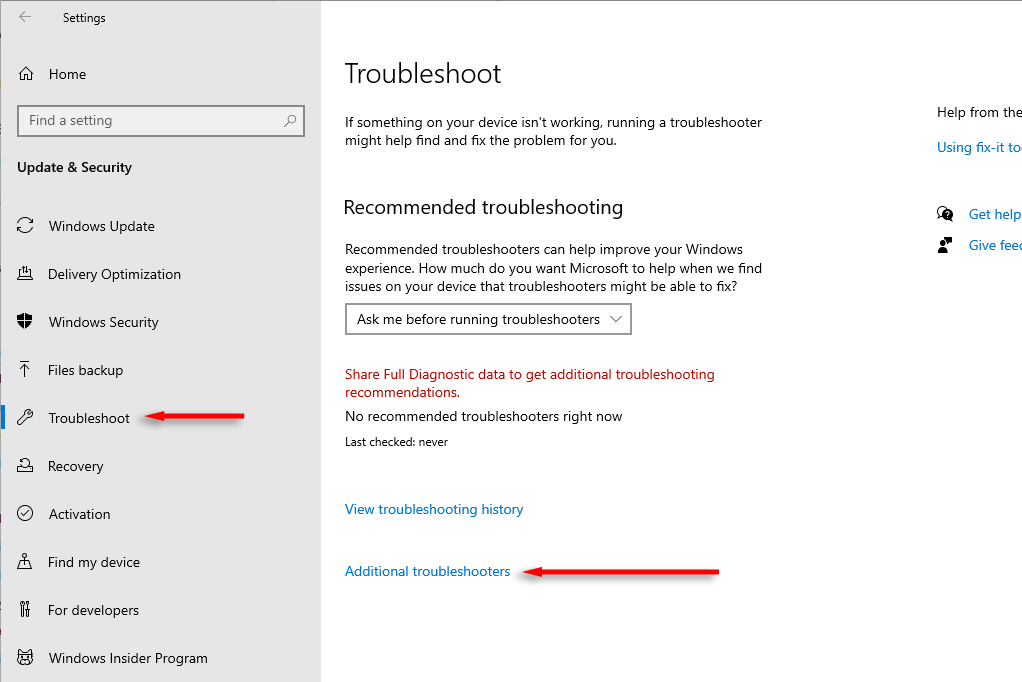
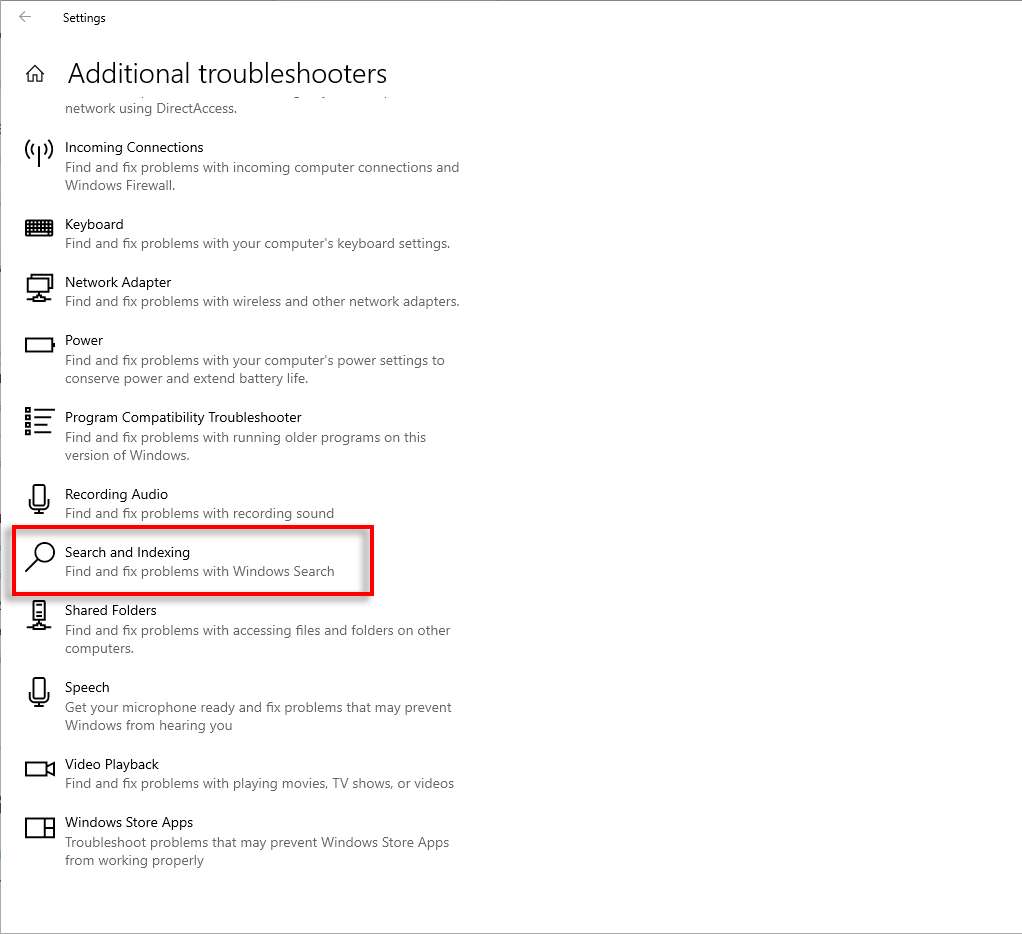
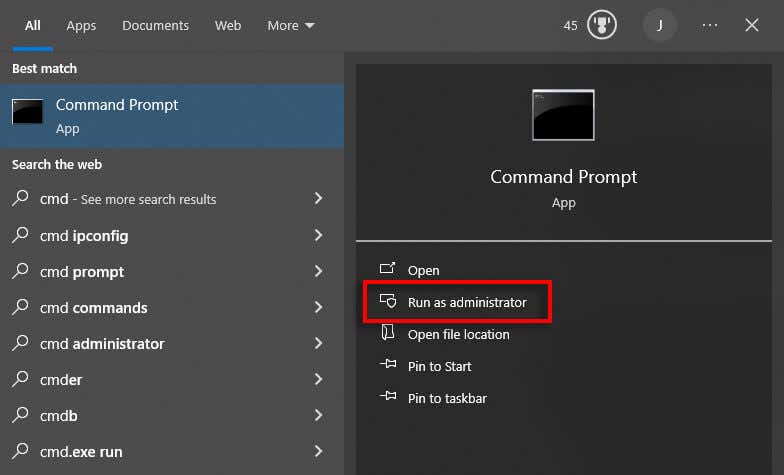 <. ol start="2">
<. ol start="2">