
فهرستهای پرش دسترسی به مواردی که اخیراً و اغلب به آنها دسترسی داشتهاید را سریعتر و آسانتر در برنامههای مورد علاقهتان میکند. اگر می خواهید لیست های پرش ویندوز 11 را سفارشی کنید، ما چند روش برای کمک به شما داریم. میتوانید از برنامه تنظیمات یا یک ویرایشگر رجیستری برای کنترل اینکه چه مواردی در این لیستها ظاهر میشوند و چند مورد استفاده کنید. در اینجا نحوه انجام این کار آمده است.
فهرست پرش در ویندوز 11 چیست؟
وقتی روی یک برنامه در نوار وظیفه ویندوز یا در منوی همه برنامهها در Start کلیک راست میکنید، مواردی را میبینید که اخیراً و اغلب به آن دسترسی داشتهاید. به این فهرست موارد، فهرست پرش آن برنامه خاص گفته می شود.
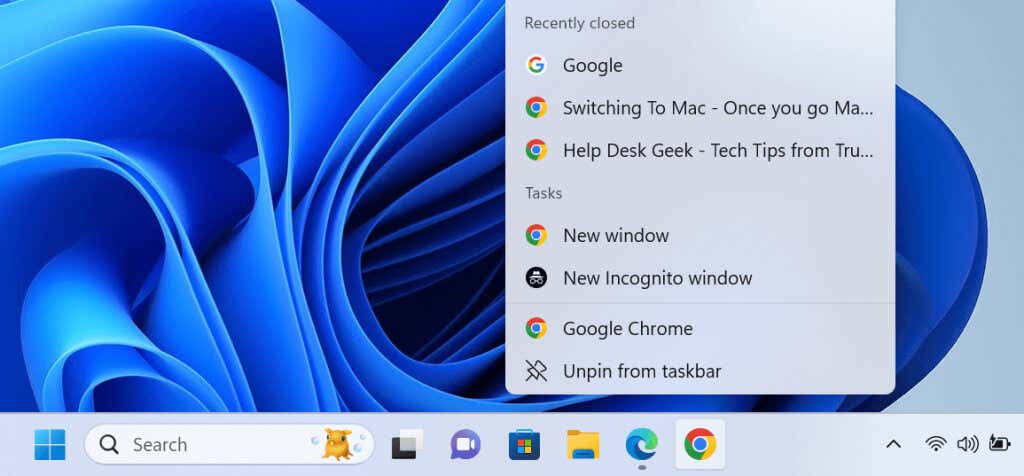
میتوانید هر موردی را در فهرست پرش انتخاب کنید تا آن مورد را در آن برنامه باز کنید. این باعث صرفه جویی در وقت شما می شود، زیرا مجبور نیستید فایل را در رایانه خود پیدا کنید و سپس آن را باز کنید، یا برنامه را اجرا کنید و سپس از گزینه "Open" استفاده کنید.
لیستهای پرش از موارد پینشده پشتیبانی میکنند، بنابراین لزوماً لازم نیست که یک مورد اخیراً باقی بماند یا اغلب به آن دسترسی داشته باشید تا در فهرست پرش ظاهر شود. میتوانید موارد را بهصورت دستی به این فهرستها پین کنید و به خودتان دسترسی سریع به آنها بدهید.
فعال کردن Jump Lists در Windows 11 با استفاده از برنامه تنظیمات<. /h2>
لیستهای پرش بهطور پیشفرض برای همه برنامهها در Windows 11 فعال هستند. اگر روی برنامهای کلیک راست میکنید و لیست را نمیبینید، این ویژگی را با استفاده از تنظیمات به صورت زیر روشن کنید.


توجه داشته باشید که فایلهایی را که قبل از فعال کردن این ویژگی به آنها دسترسی داشتهاید، در فهرستهای پرش برنامههایتان نخواهید دید. لیست ها فقط فایل هایی را نشان می دهند که پس از فعال کردن این ویژگی به آنها دسترسی دارید. غیرفعال کردن و فعال کردن مجدد این گزینه، محتویات فهرست پرش را پاک میکند.
موارد را در فهرستهای پرش در نوار وظیفه و منوی استارت پین کنید و پین کنید. span>
برای موارد خاص را بچسبانید در لیست های پرش، به سادگی آنها را به این لیست ها پین کنید. به این ترتیب، حتی اگر به طور مکرر به آن موارد دسترسی نداشته باشید، لیست های پرش همچنان آنها را نمایش می دهند. اگر قبلاً موارد را به فهرست پرش برنامه خود پین کردهاید، در صورت تمایل میتوانید پین آن موارد را بردارید..
پین و برداشتن پین موارد لیست پرش در نوار وظیفه
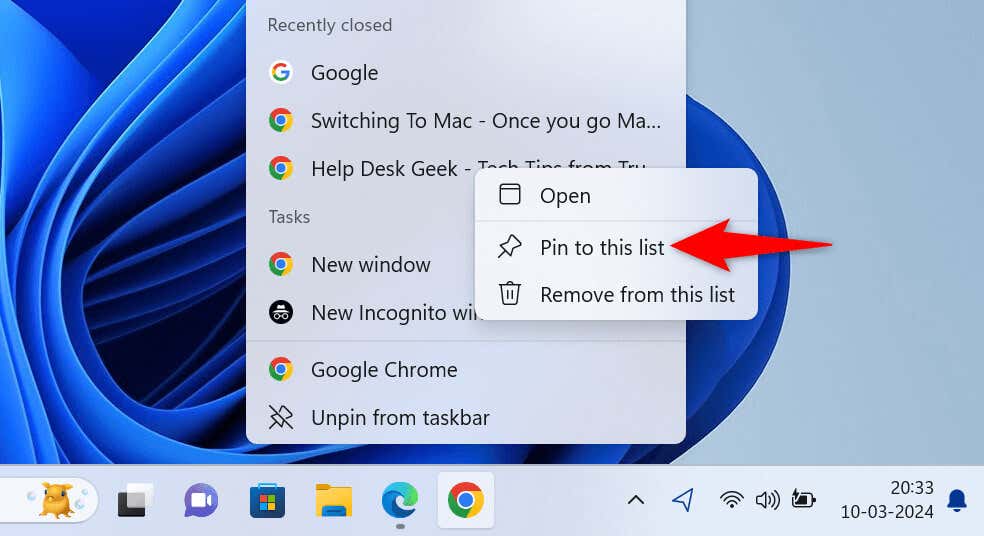
اگر به اشتباه پین موردی را برداشتید، از مرحله سنجاق بالا برای پین مجدد آن مورد استفاده کنید.
موارد فهرست پرش را در آن پین کنید و پین کنید. منوی شروع
لیستهای پرش برای برنامههای شما در بخش همه برنامهها در منوی استارت ظاهر میشوند. این فهرستها وقتی برنامهای را جستجو میکنید یا در رابط منوی اصلی استارت ظاهر نمیشوند.
وقتی موارد فهرست پرش را در منوی استارت پین میکنید و پین میکنید، این تغییرات در فهرستهای پرش نوار وظیفه اعمال میشود. این به این دلیل است که Windows نوار وظیفه شما و لیستهای پرش منوی Start را همگامسازی میکند تا اطمینان حاصل کند که هر دو لیست یکدست هستند.
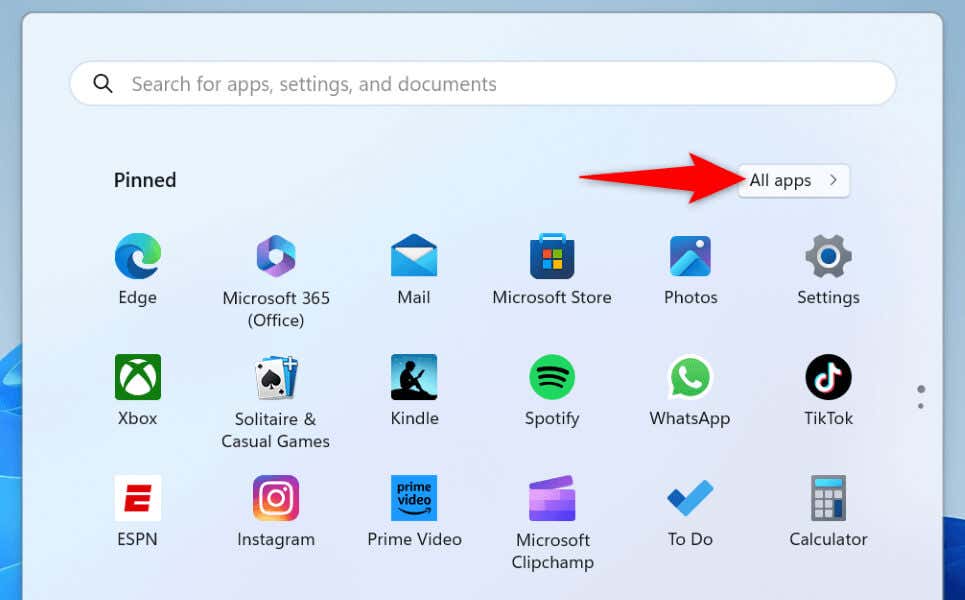
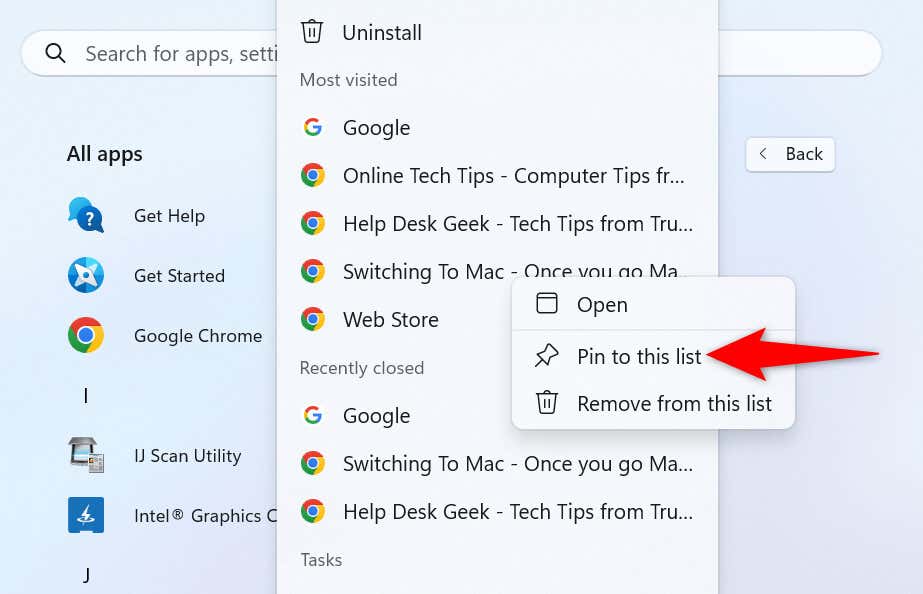
نمایش موارد بیشتر در یک لیست پرش با استفاده از یک توییک ویرایشگر رجیستری
اگر متوجه شده اید، ویندوز 11 حداکثر 13 مورد را در لیست های پرش برنامه شما نمایش می دهد. بسیاری از صفحه نمایش ها از نمایش موارد بیشتر از آن پشتیبانی می کنند. در این مورد، میتوانید رجیستری ویندوز را تغییر دهید تا سیستم بیش از 13 مورد را در فهرستهای پرش برنامههای شما نمایش دهد.
توجه داشته باشید که ویرایش نادرست رجیستری ویندوز می تواند باعث ناپایداری سیستم شما شود. دستورالعمل ها را به طور کامل دنبال کنید، و مشکلی ندارید.
regedit
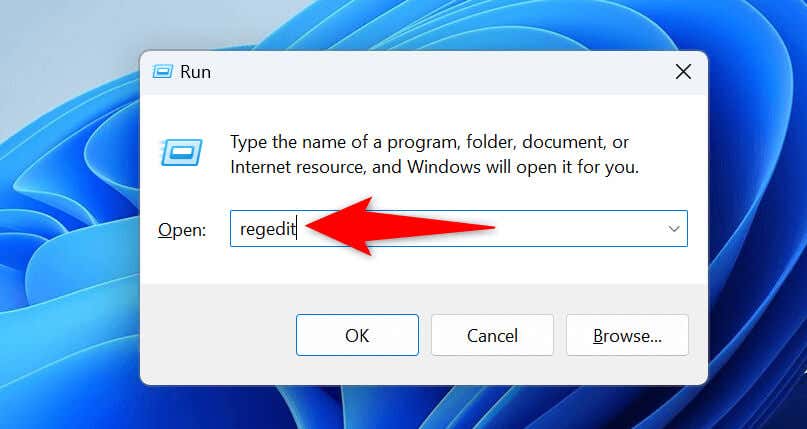
Computer\HKEY_CURRENT_USER\Software\Microsoft\Windows\CurrentVersion\Explorer\Advanced.

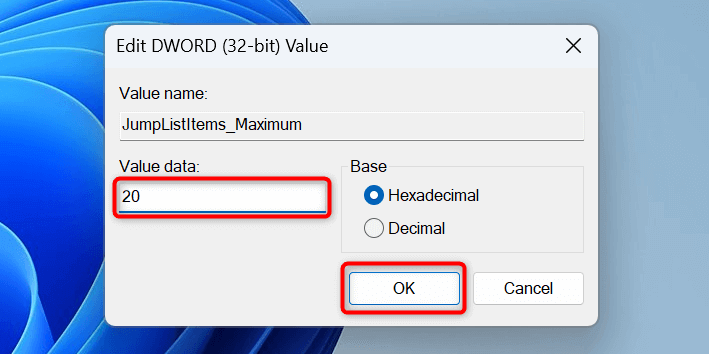 <. ol start="7">
<. ol start="7">
در آینده، میتوانید با کلیک راست روی ورودی JumpListItems_Maximum، انتخاب Deleteو راه اندازی مجدد کامپیوتر شما ، لیستهای پرش را به مقادیر پیشفرضشان بازگردانید. .
لیست های پرش ویندوز 11 را طوری که می خواهید کار کنید
لیستهای پرش ویندوز 11 راهی عالی برای بازگشت سریع به فایلهای مورد علاقهتان در برنامههای مورد علاقهتان است. این ویژگی گردش کار شما را کارآمدتر و راحت تر می کند. راهنمای ما در بالا به شما نشان می دهد که چگونه این ویژگی را فعال کنید و موارد چسبنده را به لیست های پرش خود اضافه کنید (یا حذف کنید). امیدواریم از این ویژگی داخلی در رایانه شخصی خود نهایت استفاده را ببرید باشید. لذت ببرید!
.