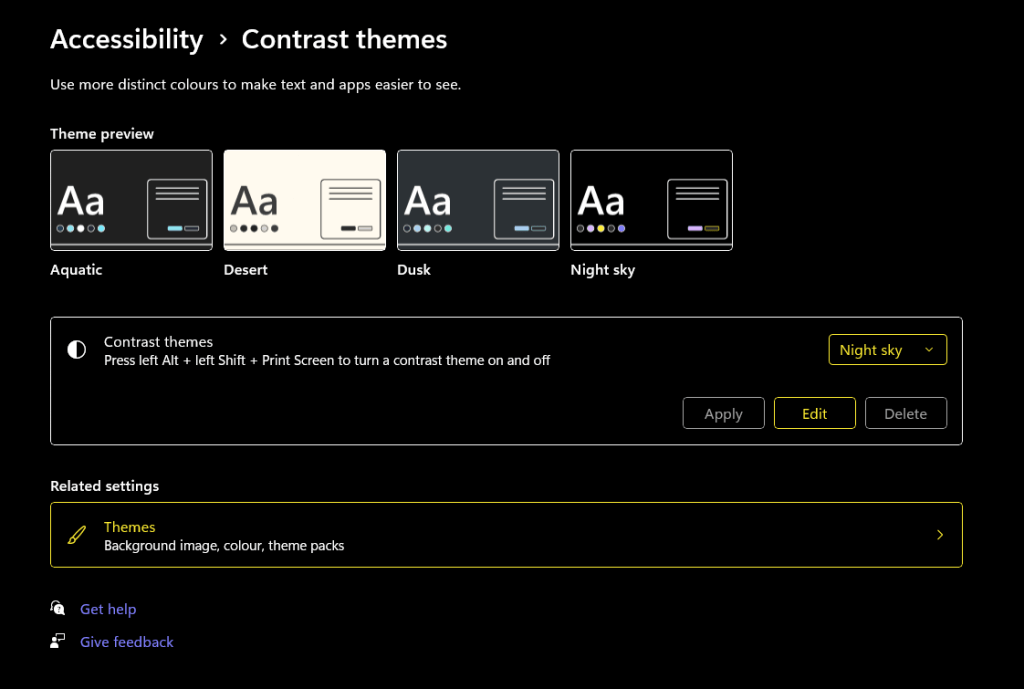
چه نقص بینایی، حساسیت به نور، یا هر مشکل دیگری که دیدن عناصر رابط کاربری Windows را دشوار میکند، از شنیدن راهحل آسانی برای شما خوشحال میشود. ویژگی های دسترسی ویندوز برای افراد ناتوان زیادی وجود دارد، از جمله تمهای با کنتراست ویندوز، که به شما امکان میدهد ظاهر رابط کاربری ویندوز را با تعویض رنگهای عنصر با گزینههای جایگزین - به عنوان مثال، دکمهها یا متن، تغییر دهید.
تمهای با کنتراست بالا دیدن همه چیز را آسانتر میکنند. آنها این کار را با استفاده از یک پالت رنگ کوچک برای کمک به کاهش فشار چشم، آسانتر دیدن عناصر و بهبود خوانایی متن انجام میدهند. برای انجام این کار از نسبت کنتراست حداقل 7:1 استفاده می کنند. تمهای کنتراست با نور یا حالت تاریک متفاوت هستند، هیچکدام لزوماً کنتراست را بهبود نمیبخشند یا دیدن چیزها را آسانتر میکنند.
نحوه استفاده کنتراست بالا در ویندوز 11 و 10
استفاده از تم های کنتراست بالا در ویندوز 10 و 11 تنها با چند کلیک آسان است. در زیر، نحوه روشن کردن تمهای کنتراست بالا (که به عنوان حالت کنتراست بالا نیز شناخته میشود) را در ویندوز 10 و 11 به شما نشان خواهیم داد.
توجه:یک میانبر صفحه کلید سریع وجود دارد که می توانید در برخی از صفحه کلیدها برای روشن کردن حالت کنتراست بالا استفاده کنید. برای انجام این کار کافیست کلید Alt چپ + کلید Shift + Print Screen(PrtSc) را فشار دهید. باید یک پنجره بازشو ببینید، "آیا میخواهید کنتراست بالا را روشن کنید؟" برای فعال کردن حالت کنتراست بالا، بلهرا انتخاب کنید.
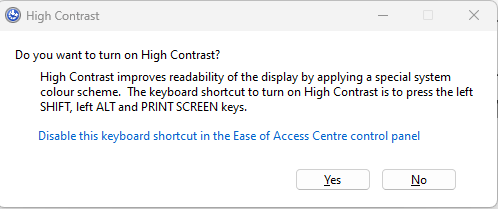
روشن کردن تم های با کنتراست بالا در ویندوز 11
بهطور پیشفرض، همه برنامههای ویندوز دارای تنظیم کنتراست بالا هستند، بنابراین تمام متنها سفید با یک برجسته سیاه و سفید در پشت آن هستند، به این معنی که کاملاً با همه پسزمینهها تضاد دارد. برای سایر برنامهها، در اینجا نحوه روشن کردن تنظیم کنتراست بالا در ویندوز 11 آمده است:
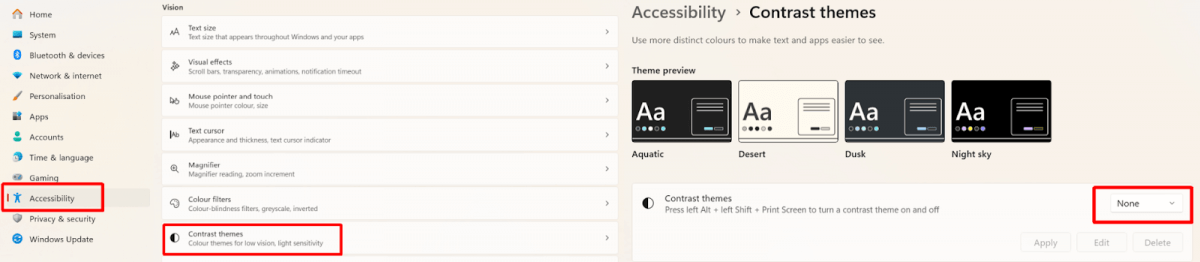

حالت کنتراست بالا را در ویندوز 10 روشن کنید
در اینجا نحوه روشن کردن حالت کنتراست بالا در ویندوز 10 آمده است:
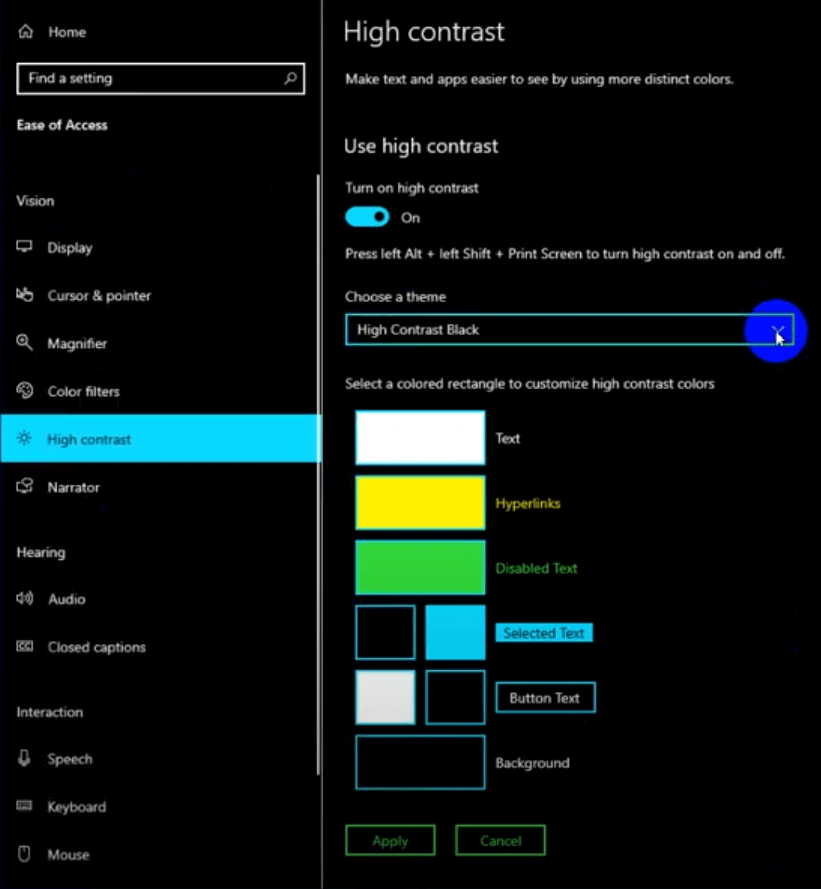
سفارشی کردن پالت های رنگی با کنتراست بالا
همچنین چندین تم کنتراست برای انتخاب، هر دو ویندوز 10 و 11 به شما این امکان را میدهند که پالتهای رنگی با کنتراست بالا را مطابق با نیازهای خاص خود سفارشی کنید. در زیر، نحوه انجام این کار را به شما نشان خواهیم داد.
برای ویندوز 11:
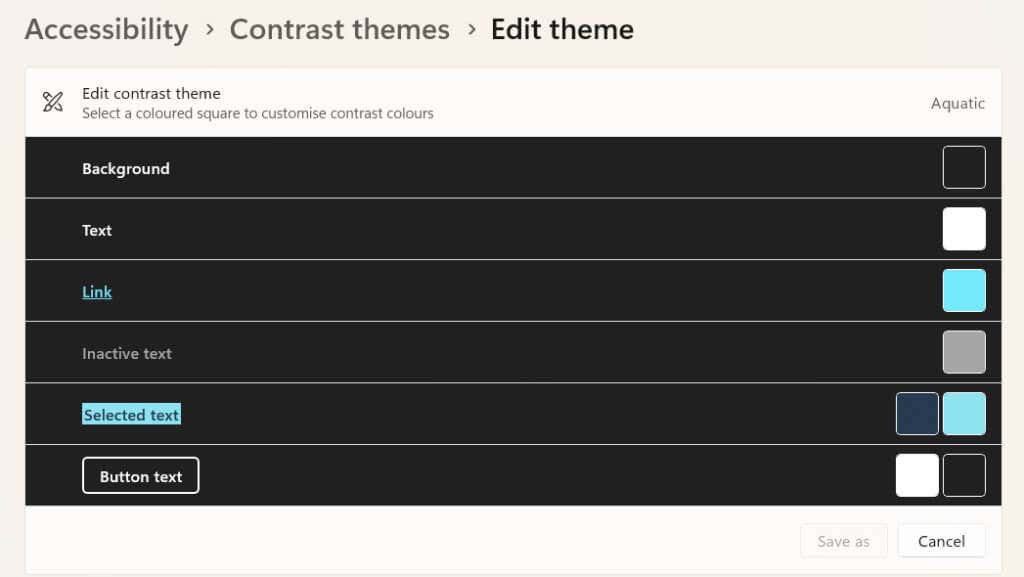
برای ویندوز 10:
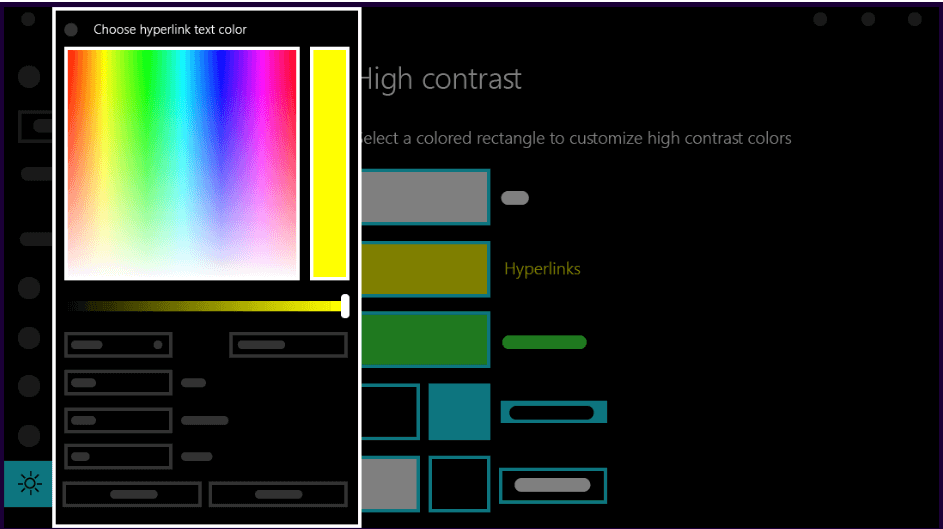
اکنون میدانید که چگونه از تمهای کنتراست استفاده کنید تا مطمئن شوید همه چیز در ویندوز واضحتر و راحتتر دیده میشود. اگر بهدنبال راهی برای آسانتر کردن نمایش صفحهنمایش رایانهتان در نور کم یا در شب هستید، میتوانید از حالت کنتراست بالا استفاده کنید، اما ممکن است بخواهید به جای آن حالت تاریک را در همه جا در ویندوز 10 فعال کنید را انجام دهید.
.