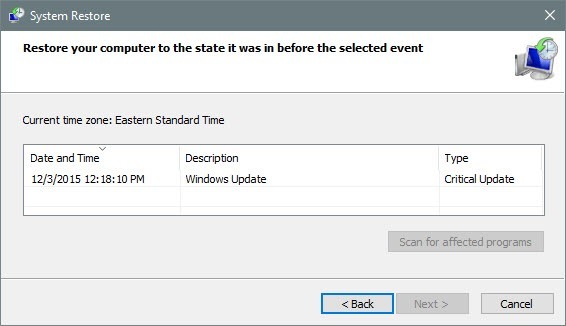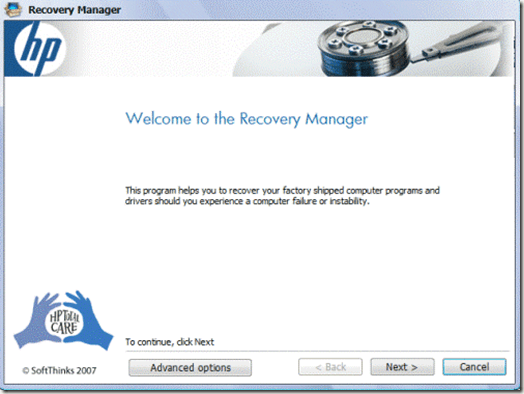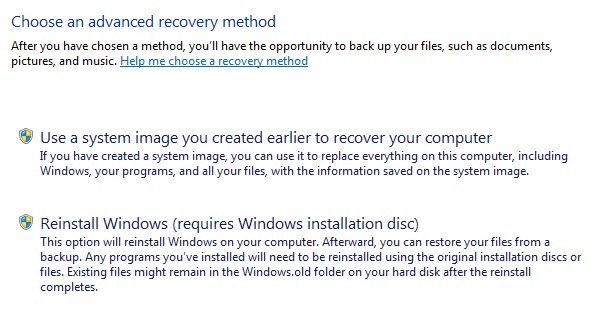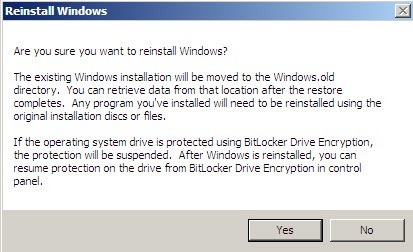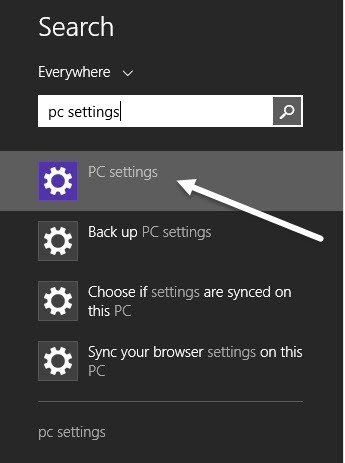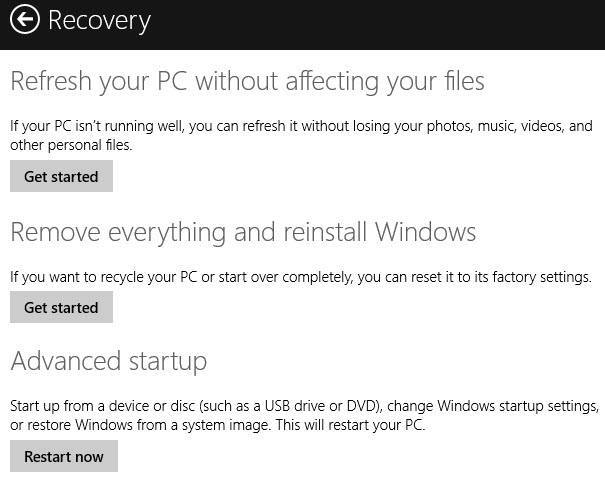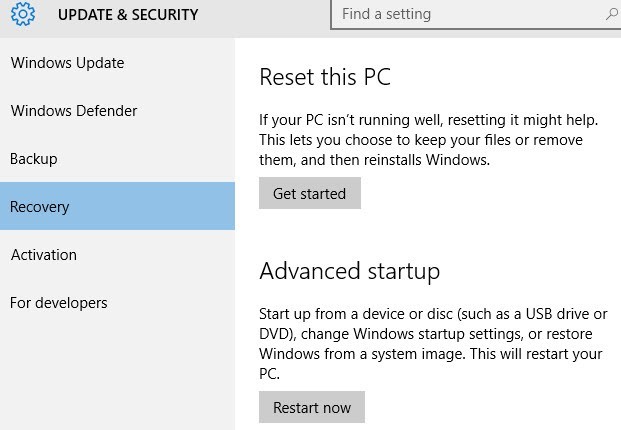به اندازه کافی عجیب است، اخیرا توسط بسیاری از افراد پرسیدم که چگونه میتوانند رایانه خود را به "تنظیمات کارخانه" بازگردانند. بسته به اینکه چگونه به آن نگاه کنید و نسخه ویندوزی که در حال اجرا هستید، تنظیمات کارخانه به معنای چیزهای مختلف است.
برای من، تنظیمات کارخانه به این معنی است که وقتی کامپیوتر شما برای اولین بار آن را خریداری کرد، به حالت بازگشت. این شامل سیستم عامل با تمام نرم افزارهای شخص ثالث است که دوست دارند با آن نصب کنید. با این حال، این ممکن است انتخاب ایده آل ترین نباشد.
راه دیگری برای فکر کردن در مورد آن این است که یک نصب تمیز از سیستم عامل انجام دهید، به طوری که شما با نسخه استخوان های سیستم عامل کار می کنید. تفاوت بین یک نصب تمیز و بازگرداندن به تنظیمات کارخانه این واقعیت است که سابق شامل هیچ نرم افزار شخص ثالث ناخواسته نمی شود.
همچنین انجام یک بازگرداندن سیستم، سیستم عامل را به یک حالت قبلی بازگرداند، دقیقا مانند یک نصب تمیز، اما می تواند به شما کمک کند سیستم شما را به درستی کار کند.
در نهایت، یک نصب تعمیر وجود دارد که اساسا تمام فایل های سیستم ویندوز را جایگزین می کند، اما اطلاعات شما را حفظ می کند. این گزینه خوب است اگر سیستم شما آلوده به یک ویروس یا نرم افزارهای مخرب را که نمی توانید حذف کنید، اما اطلاعات شما پاک است. ویندوز و تمام برنامه ها پاک می شوند، اما داده های شما حفظ خواهند شد. من سعی خواهم کرد توضیح دهید که چگونه می توانید هر یک از این روش ها را در مقاله زیر انجام دهید.
برای اکثر موارد، اگر شما در این مرحله هستید، کامپیوتر شما واقعا باید بد باشد. توصیه من این است که یک نصب تمیز انجام دهیم، که بهتر از بازگرداندن تصویر کارخانه است که شما یا بر روی دی وی دی دریافت می کنید یا بر روی یک پارتیشن مخفی در هارد دیسک قرار دارد. اگر بخواهید برخی از داده ها را با یک نصب تمیز از دست بدهید، برای نصب تعمیر بپردازید. System Restore امن ترین است، اما معمولا نمی تواند عفونت های مهم بدافزار را حل کند.
Restore Factory Settings - Restore System
سیستم بازگردانی یک ابزار داخلی در ویندوز است که به شما اجازه می دهد سیستم را به حالت قبلی بازگردانید توجه داشته باشید که فقط "بازیابی" تنظیمات قبلی را در رجیستری و فایل های سیستمی ویندوز انجام می دهد.
شما می توانید از بازگردانی سیستم برای از بین بردن نرم افزارهای جاسوسی استفاده کنید، اما اگر سیستم شما مشکل شما را حل نمی کند، شما باید
شما می توانید پست قبلی خود را در چگونه با استفاده از سیستم بازگردانی کامپیوتر خود را بازیابی کنید بخوانید.
بازگردانی تنظیمات کارخانه - Recovery CD / دی وی دی
اکثر کامپیوترها با یک سی دی / دیسک بازیابی یا یک پارتیشن بازیابی که در کامپیوتر پنهان است، می آیند. این برای اکثر ماشین های ایسر ، Asus ، HP ، دل و خیر درست است. امروزه.
اگر یکی از اینها را داشته باشید، می توانید به پارتیشن بازیابی از داخل ویندوز یا در هنگام راه اندازی دسترسی پیدا کنید. فقط دستورالعمل های زیر را برای لینک های بالا دنبال کنید.
تنها دلیل این که این گزینه را توصیه نمی کنم این است که همه بازیابی بازیابی نرم افزار PC شامل نرم افزار شخص ثالث اضافی است که کامپیوتر شما را به طور قابل توجهی کاهش می دهد.
بازگردانی تنظیمات کارخانه - پاک کردن / تعمیر نصب ویندوز
گزینه های آخرین و نهایی شما برای بازگرداندن ویندوز به تنظیمات کارخانه، انجام یک نصب تمیز و یا نصب تعمیر است.
ویندوز XP
برای ویندوز XP، شما واقعا می توانید این کار را با استفاده از یک CD / DVD انجام دهید. یک نصب تمیز اساسا شامل بوت شدن از CD اصلی اصلی XP، پاک کردن تمام پارتیشن ها، بازسازی پارتیشن های جدید و سپس نصب ویندوز XP از CD می باشد.
این فرآیند نسبتا مستقیم است و شما می توانید این آموزش عالی برای دستورالعمل های گام به گام.
اگر شما نیاز به تعمیر فایل های سیستم خراب و یا از دست رفته بدون از دست دادن داده ها، توصیه می شود تعمیر نصب XP (به پایین صفحه بروید)
ویندوز 7
اگر شما ویندوز 7 را اجرا می کنید، لازم است دی وی دی برای سیستم عامل یا دستگاه USB بوت خود را ایجاد کنید برای انجام یک نصب تمیز. اگر دیجیتال اصلی دارید، می توانید این روند را از داخل ویندوز شروع کنید.
به کنترل پنلبروید و روی بازیابیکلیک کنید. اگر آیکون ها را مشاهده نکنید، روی کمی کشویی در بالا سمت راست کلیک کنید و از آیکون های کوچک یا بزرگ به جای دستهاستفاده کنید.
روشهای بازیابی پیشرفته
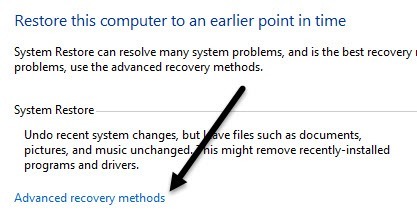 بعد از کلیک بر روی لینک در پایین برای روش های بازیابی پیشرفتهکلیک کنید.
بعد از کلیک بر روی لینک در پایین برای روش های بازیابی پیشرفتهکلیک کنید.
اکنون بر روی نصب مجدد ویندوز (نیاز به دیسک نصب ویندوز)کلیک کنید.
پیش بروید و روی دیسک قرار دهید و روند نصب مجدد نصب شود. اولا از شما خواسته می شود که اطلاعات خود را در صورت نیاز ذخیره کنید و سپس مجددا راه اندازی مجدد کنید.
هنگامی که دی وی دی را تشخیص می دهد، شما برای انجام این کار آماده است. توجه داشته باشید هنگامی که این کار را انجام می دهید نسخه قدیمی ویندوز را به دایرکتوری Windows.old منتقل می کنید که می تواند فضای بسیار زیادی را به خود اختصاص دهد. فقط اجرای پاک کردن دیسک را اجرا کنید و مطمئن شوید که بر روی دکمه پاک کردن فایل های سیستمکلیک کنید.
اگر می خواهید نصب تعمیر ویندوز 7 را انجام دهید، فرایند پیچیده من پیشنهاد می کنم فقط کپی کردن اطلاعات خود و انجام یک نصب تمیز، اما اگر واقعا می خواهید سعی کنید تعمیر نصب کنید، این گام به گام راهنمای را بررسی کنید. همانطور که قبلا ذکر شد، تعمیر تعمیر فایلهای شخصی شما را حذف نخواهد کرد.
در نهایت اگر شما دی وی دی ندارید، باید یک درایو USB قابل بوت با ویندوز 7 ایجاد کنید روی آن نصب کنید. سپس از درایو USB بوت کنید و ویندوز 7 را تمیز کنید.
Windows 8.1
این چیزی است که همه چیز کمی ساده تر می شود. با شروع از ویندوز 8، شما دیگر نیازی به یک دی وی دی یا دستگاه USB قابل بوت برای تعمیر نصب یا پاک کردن رایانه خود ندارید.
با این وجود، یک استثناء کوچک وجود دارد که باید ذکر کنم. هنوز هم ممکن است ارزش تلاش برای دستگاه USB بوت خود را با ویندوز 8 یا 10 ایجاد کنید باشد زیرا بسیاری از فروشندگان کامپیوتر تصاویر خود را به سیستم اضافه می کنند تا زمانی که شما یک Reset یا Refresh را انجام می دهید، تصاویر واقعی خود را با نرم افزار اضافی بارگذاری می کنند یک نسخه پاک از ویندوز.
با ویندوز 8 و ویندوز 10 شما حتی برای ایجاد درایو USB قابل بوته حتی به یک محصول نیاز ندارید، همانطور که با ویندوز 7 کار می کنید، بنابراین اگر بخواهید این کار را انجام دهید، بهتر است. اگر نه، در اینجا این است که چگونه می توانید از ویندوز 8.1 انجام دهید.
بر روی دکمه Start کلیک کنید تا صفحه شروع ظاهر شود. اکنون تنظیمات کامپیوتررا تایپ کنید و نوار فریبندگی در سمت راست راست ظاهر می شود.
روی بهروزرسانی و بازیابیدر پایین و سپس بازیابی.
تازه کردن کامپیوتر شما بدون تأثیر بر فایل های شمانصب تعمیر است گزینه.
همه چیز را حذف کنید و ویندوز را مجددا نصب کنیدسیستم را به تنظیمات کارخانه بازگردانید، دقیقا همان چیزی است که من در همان ابتدا توضیح دادم از مقاله این به این معنی است که یک تصویر سفارشی ممکن است بازسازی شود که شامل هر چیزی از فروشنده PC است که در ابتدا در سیستم نصب شده است.
راه اندازی پیشرفتهبه شما این امکان را می دهد که نصب واقعی را با استفاده از راه اندازی از یک درایو USB، که یک نسخه پاک از ویندوز از مایکروسافت است.
اگر ایجاد درایو USB بسیار پیچیده است یا شما فقط نگران نباشید، پیش بروید و گزینه دوم را انتخاب کنید و سپس به سادگی حذف کنید
ویندوز 10
روش برای ویندوز 10 کمی متفاوت از ویندوز 8.1 است، اما نه زیاد. در ویندوز 10 بر روی دکمه Start کلیک کنید و سپس روی تنظیماتکلیک کنید.
روی بهروزرسانی کلیک کنید & amp؛ بازیابی
در اینجا فقط دو گزینه دارید: این رایانه را بازنشانی کنیدو راهاندازی پیشرفته.
ویندوز 10، اگر شما تصمیم به حذف همه چیز، شما نیز یک گزینه جدید را می خواهم که در مورد اینکه آیا می خواهید درایو را تمیز کنید، بدان معنی است که نه تنها همه چیز را حذف خواهد کرد، بلکه سعی خواهد کرد تا همه چیز را به طور ایمن پاک کند تا داده ها قابل بازیابی نباشند.
همچنين مي توانيد يك درايو فلش USB با استفاده از ويندوز 10 ايجاد كنيد، از آن بوت كنيد و اين روش را دوباره نصب كنيد. این اطمینان حاصل خواهد کرد که شما در حال نصب آخرین نسخه ویندوز هستید و این یک نسخه تمیز است.
همچنین لازم به ذکر است که هنگامی که سیستم شما را به حالت پاک باز گردانید، باید مقدار کمی از آن را سرمایه گذاری کنید برای ایجاد یک درایو بازیابی bootable طول می کشد. این به شما این امکان را می دهد که به سرعت سیستم خود را به یک صفحات تمیز که شما تنظیم می کنید بازگردانید. اگر سوالی دارید، لطفا نظر خود را بنویسید. لذت ببرید!