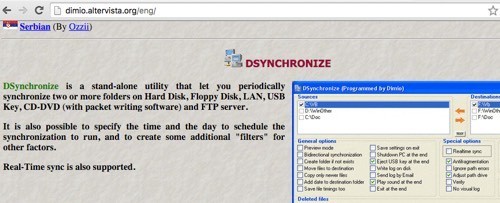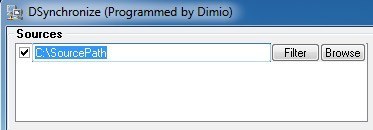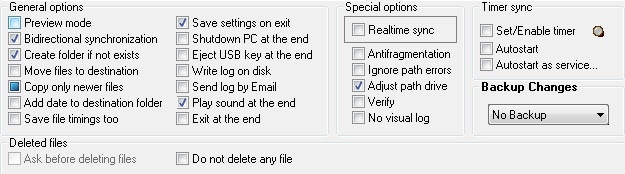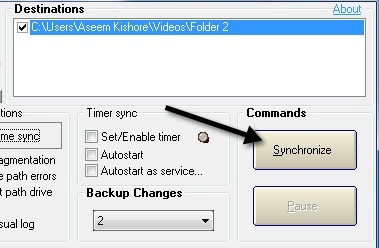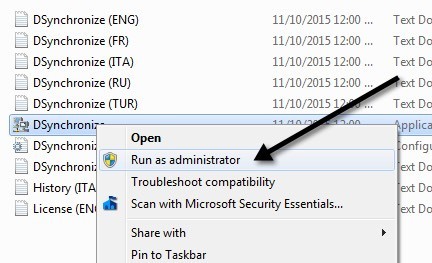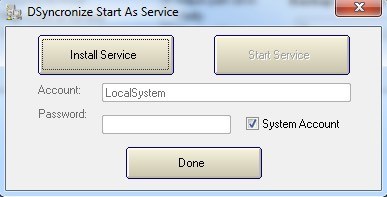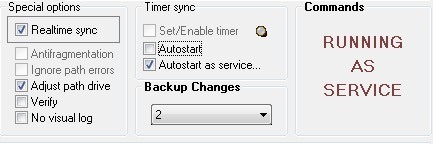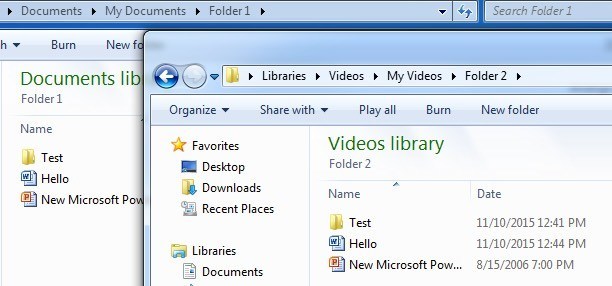همیشه می خواستید دو پوشه را در دو مکان مختلف در زمان واقعی هماهنگ کنید؟ شاید شما یک پوشه روی دسکتاپ یا لپتاپ خود داشته باشید و میخواهید آن را با رایانه دیگری در خانه یا یک دستگاه ذخیرهسازی خارجی مانند هارد دیسک USB یا دستگاه ذخیرهسازی متصل به شبکه (NAS) همگام کنید؟
برنامه های رایگان نرم افزار وجود دارد که می تواند به شما در دو پوشه همگام سازی کند، اما تعداد کمی از آنها همکاری خوبی در هم پوشیدن پوشه ها در زمان واقعی انجام می دهند. منظور من در زمان واقعی این است که کاربر مجبور نیست که برنامه را به صورت دستی باز کند و هماهنگ سازی را اجرا کند یا باید منتظر بماند که برنامه بر اساس یک دوره تکراری اجرا شود.
در این مقاله، من در حال حاضر در مورد یک برنامه نرم افزار آزاد که می توانید آن را برای تنظیم همگام سازی در زمان واقعی بین دو پوشه ذخیره شده در مکان های مختلف استفاده کنید.
Dsynchronize
1سرویس ابر مانند Dropbox یا Google Drive اجتناب کنید. >یک نرم افزار رایگان است که توسط برخی از توسعه دهندگان در لهستان نوشته شده است که وب سایت آن به نظر می رسد از سال 1990 است! با این حال، یک کتاب را با پوشش خود قضاوت نکنید، زیرا برنامه هایی که او می نویسد بسیار عالی است.
در ابتدا، هنگامی که از لینک بالا بازدید می کنید، باید کمی به سمت پایین حرکت کنید تا به برنامه درست برسید. در ابتدا فکر کردم که من در وبسایت اشتباه بودم زیرا در اولین برنامه خود به نام Dspeech خواندید.
همانطور که قبلا اشاره شد، وب سایت بسیار بد جستجو می کند. خوشبختانه این نرم افزار تمیز است و هیچ نرم افزارهای جاسوسی، نرم افزارهای مخرب، تبلیغات و غیره را شامل نمی شود. هنگامی که فایل ZIP را دانلود می کنید، پیش بروید و تمام فایل ها را استخراج کرده و سپس فایل برنامه را اجرا کنید.
ابتدا برنامه را اجرا کنید، دو جعبه در بالای صفحه برای منبع و مقصد خواهید دید.
کادر را برای منابع انتخاب کنید و سپس وارد کنیدرا فشار دهید. فیلترو مرور
روی دکمه مرورکلیک کنید و اولین پوشه خود را انتخاب کنید. پس از انتخاب، اگر می خواهید برخی از انواع فایل ها را حذف کنید یا پوشه های زیر را حذف کنید، می توانید روی دکمه فیلترکلیک کنید. اگر می خواهید همه چیز همگام سازی شود، پس نگرانی در مورد دکمه فیلتر وجود ندارد.
حالا که دو پوشه ما انتخاب شده است، می توانیم گزینه های پیکربندی را شروع کنیم. به طور پیشفرض، همگامسازی تنها زمانی کار میکند که روی دکمه همگام سازیکلیک کنید.
با این حال، قبل از اینکه ما هر گونه همگام سازی را انجام دهیم، با توجه به مستندات، ابتدا باید قبل از اینکه همگام سازی در زمان واقعی را فعال کنید، بیایید گزینه ها را پیکربندی کنیم. برای شروع، اگر می خواهید تغییرات را همگام سازی کنید بین هر دو پوشه، باید هماهنگ سازی دو طرفهرا بررسی کنید. این به طور خودکار کپی تنها فایل های جدیدرا نیز فعال می کند. من همچنین توصیه می کنم بررسی کنید ایجاد پوشه اگر نه وجود دارد، به طوری که هنگامی که شما یک پوشه جدید را در یک پوشه ایجاد می کنید، آن را به طور خودکار یک پوشه مشابه را در پوشه همگام سازی دیگر ایجاد می کند.
یکی دیگر از گزینه های مهم تغییرات پشتیبان گیریاست. این مفید است اگر می خواهید نسخه های مختلفی از تغییرات را حفظ کنید در صورتی که قصد ندارید چیزی را حذف کنید یا شما می خواهید نسخه های قبلی یک سند و غیره را ببینید.
چند گزینه دیگر وجود دارد که خود توضیحی هستند. اگر اشتباه گرفته اید، مطمئن شوید که فایل TXT را که در پوشه ای است که در آن برنامه ناپدید شده است، بخوانید.
برای جلوگیری از همگام سازی، بر روی دکمه Synchronizeکلیک کنید.
در صورتي كه شما اين كار را انجام داده ايد، مي توانيد تغييراتي را انجام دهيد و سپس همگام سازي ديگري انجام دهيد تا مطمئن شويد كه آن را به نحوي كار مي كنيد. جهت دریافت همگام سازی در زمان واقعی، باید گزینه های ویژهرا در قسمت همگام سازی بیدرنگبررسی کنید. حالا اگر پنجره برنامه را باز کنید و شروع به افزودن، حذف یا به روز رسانی فایل ها در پوشه منبع یا مقصد کنید، خواهید دید که پوشه ها به صورت خودکار بدون هیچ گونه دخالت کاربر به روز می شوند.
این هنوز ایده آل نیست زیرا شما باید پنجره برنامه را باز نگه دارید، اما توسعه دهنده به اندازه کافی هوشمند بود تا این را درک کند. همگام سازی تایمرگزینه های دیگری برای بررسی شما وجود دارد: Autostartو Autostart as service.
هنگامی که شما سعی کنید دکمه Autostart را بررسی کنید، پیامی دریافت می کنید که باید Dsynchronize را به عنوان Administrator شروع کنید. برای انجام این کار، برنامه را ببندید و سپس روی پرونده برنامه راست کلیک کرده و اجرای به عنوان Administratorرا انتخاب کنید.
اکنون شما باید قادر به بررسی کادر Autostartبدون پیام باشید. بعد، کادر Autostart as serviceرا بررسی کنید و یک پنجره باز کنید که در آن شما باید بر روی دکمه نصب سرویسکلیک کنید.
پس از انجام این کار، دکمه شروع سرویستبدیل می شود. روی آن کلیک کنید و درباره حساب، رمز عبور و غیره نگران نباشید. مطمئن شوید که حساب سیستمچک شده است. انجام شدرا کلیک کنید و باید ببینید برنامه فعلا می گوید که آن را به عنوان یک سرویس اجرا می کند.
این است!
اکنون برنامه را ببندید و به روزرسانی، اضافه کردن یا حذف داده ها را از پوشه ها خود تماشا کنید و تماشا کنید. به طور کلی، این برنامه واقعا در آزمایش های من کار خوبی کرد و من با سرعت و همچنین این واقعیت که من می توانم پشتیبان گیری از تغییرات را حفظ کنم و یک فایل ورودی از هر چیزی که به روز شد، اضافه شده یا حذف شده بود، تحت تاثیر قرار گرفتم. اگر سوالی دارید، لطفا نظر خود را بنویسید لذت ببرید!