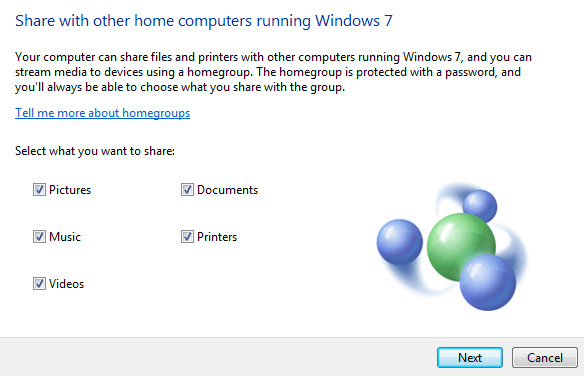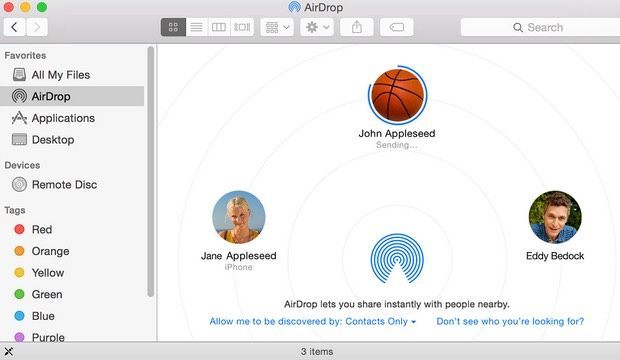هنگامی که به اشتراک گذاری فایل ها در این روز ها می آید، دیگر فقط در مورد اشتراک گذاری بین رایانه ها نیست. اکنون دوست شما با یک تلفن آندروید ممکن است برخی از فیلم هایی که از آی فون خود گرفته اید را بخواهید یا ممکن است بخواهید یک دسته از تصاویر را از یک کامپیوتر ویندوز به iPad خود کپی کنید.
در این مقاله امیدوارم به عنوان یک راهنمای برای به اشتراک گذاری در سراسر دستگاه های که ممکن است کامل است. طول می کشد، بنابراین احساس رایگان به جست و خیز کردن به بخش که به شما اعمال می شود.
توجه:این مقاله از طریق لینک به بسیاری از پست های گذشته من در نکات آنلاین فناوری و دیتای Help Desk، زیرا این مقالات گام های گام های خاص را توضیح می دهند.
به اشتراک گذاری فایل ها بین کامپیوتر ها
به دو نوع تقسیم می شود: به اشتراک گذاری محلی یا به اشتراک گذاری از راه دور. اگر شما نیاز به کپی کردن برخی از فایل ها را به یک کامپیوتر دیگر در شبکه محلی خود داشته باشید، این کار بسیار سریعتر خواهد بود، زیرا شما برای استفاده از انتقال اترنت یا Wi-Fi از آن استفاده می کنید.
این بهترین راه برای انتقال مقدار زیادی داده به کامپیوتر دیگر به سرعت. هنگام کپی فایل های خارج از شبکه محلی (شبکه محلی)، شما با سرعت اینترنت خود محدود می شوید. اگر Verizon FIOS را با اتصال 75 مگابیت در ثانیه آپلود / دانلود کنید (که اکنون من هستم)، انتقال داده های بزرگی از اطلاعات به کامپیوتر از راه دور نیز سریع خواهد بود.
با این وجود، اگر شما گیر کرده باشید AT & amp؛ T و سرعت آپلود 1.5 مگابیت در ثانیه (که من در گذشته داشتم) طول می کشد تا چند گیگابایت داده را بارگذاری کنم. برای اولین بار در مورد انتقال داده های محلی صحبت خواهیم کرد.
انتقال داده های محلی
اگر میخواهید داده ها را فقط بین کامپیوترهای ویندوز به اشتراک بگذارید، مایکروسافت با معرفی گروه های خانگی ویندوز 7. امیدوارم شما ویندوز ایکس پی را اجرا نکن یا ویندوز ویستا باشید زیرا گروه های خانگی با این سیستم عامل کار نمی کنند.
Windows Homegroups
راه اندازی یک Homegroup در ویندوز بخوانید. توجه داشته باشید که این روش در ویندوز 8 و ویندوز 10 کاملا دقیق است.
اگر ویندوز 8 را اجرا می کنید، خواندن پست من در مورد چگونگی پیوستن به یک ماشین ویندوز 8 به گروه اصلی ویندوز 7.
اشتراکگذاری فایلهای مک و رایانه
به همین دلیل است که در مورد آن برای رایانه های شخصی ویندوز این ساده ترین راه است و به خوبی کار می کند.
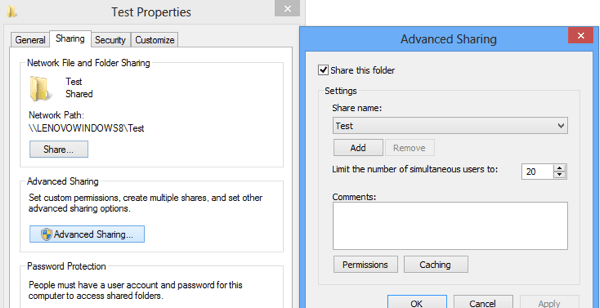
خوب، هنوز هم بسیار آسان است زیرا اپل و مایکروسافت در چند سال گذشته از سیستم عامل های یکدیگر پشتیبانی می کنند. این به این معنی است که برای مک یک دسترسی به پوشه به اشتراک گذاشته شده ویندوز بسیار ساده است.
ابتدا شما می توانید آموزش مفصل من در دسترسی به یک پوشه به اشتراک گذاشته Mac از یک کامپیوتر ویندوز را بخوانید. این بسیار ساده است و چیزی که بیشتر مردم باید بتوانند انجام دهند.
اگر می خواهید این کار را در اطراف انجام دهید، پست من را در دسترسی به یک پوشه به اشتراک گذاشته ویندوز از مک در سیستم عامل OS X بخوانید.
با استفاده از این روش ایجاد پوشه های اشتراکی همچنین به شما اجازه می دهد که داده ها را به اشتراک بگذارید
به طور مستقیم اتصال کامپیوتر ها
راه دیگری برای به اشتراک گذاری فایل ها بین دو کامپیوتر به آنها را مستقیما وصل کنید. شما می توانید این کار را انجام دهید اگر هر دو کامپیوتر کارت های بی سیم یا جک های اترنت داشته باشند.
اگر شما دارای دو کامپیوتر هستید که هر دو کارت های بی سیم دارند، می توانید با ایجاد یک شبکه ad-hoc، آنها را به صورت بی سیم وصل کنید. این یک روش نسبتا طولانی است و محدودیت های این روش وجود دارد، بنابراین من فقط پیشنهاد می کنم از آن استفاده کنید اگر نمی توانید از گروه های خانگی استفاده کنید یا دسترسی به شبکه Wi-Fi یا شبکه LAN ندارید.
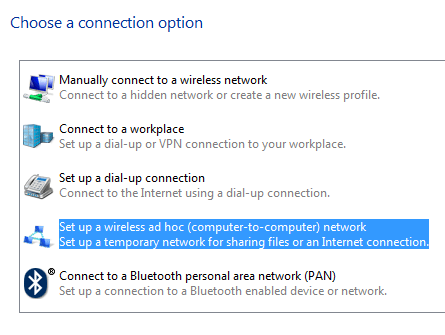
با استفاده از این روش می توانید در ساحل نشسته و همچنان دو رایانه را به اشتراک بگذارید و داده ها را به اشتراک بگذارید. اگر هر دو کامپیوتر دارای جک های اترنت هستند، می توانید یک کابل متقابل خریداری کنید و آنها را به طور مستقیم از طریق کابل متصل کنید.
شما می توانید پست من را در اتصال دو کامپیوتر از طریق کابل متقاطع بخوانید، اما ممکن است بعضی از آنها
گزینه های شخص ثالث
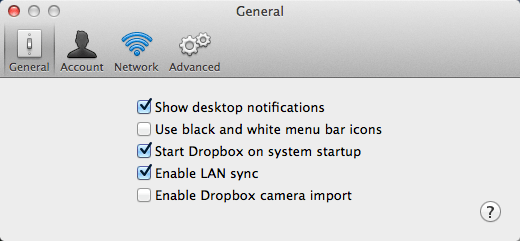
گزینه های بیشتری برای گرفتن فایل ها وجود دارد. در اطراف موثر در سطح محلی. یک گزینه این است که از Dropbox استفاده کنید و گزینه همگام سازی شبکه نامیده می شود را فعال کنید. این ویژگی به صورت خودکار نشان می دهد که کامپیوتر دیگری که Dropbox را نصب کرده است در همان شبکه قرار دارد و به جای بارگذاری آن به Dropbox به زودی و پس از آن همگام سازی آن به عقب، به راحتی داده ها را از طریق LAN به کامپیوتر دیگر انتقال می دهد.
درایوهای USB
آخرین، اما نه کمترین، استفاده از درایو های فلش USB معمولی برای انتقال داده ها بین رایانه ها است. من ابتدا آن را ذکر نکردم، زیرا فرض میکنم اکثر افراد قبلا این را می دانند و می خواهند انتقال را با روش دیگری انجام دهند.
با این حال، لازم به ذکر است که اتصالات فیزیکی به کامپیوتر شما احتمالا سریع ترین راه هستند برای انتقال مقادیر زیاد داده ها. اگر رایانه شما یک پورت USB 3.0 یا eSATA داشته باشد، سرعت انتقال سریع می شود. بنابراین در ابتدا این روش ساده برای انجام کارها را فراموش نکنید.
انتقال داده های از راه دور
همه موارد فوق برای انتقال داده های محلی بود. اکنون اجازه دهید به انتقال داده های از راه دور برویم. فرض کنید شما یک دوست یا اعضای خانواده دارید که میخواهید دادهها را به آن زندگی در بخش دیگری از دنیا انتقال دهید، سپس بهترین راه برای انتقال اطلاعات چیست؟
Cloud Services
پاسخ این است که بستگی دارد. اگر اتصال سریع دارید، به خصوص سرعت سریع آپلود، بهترین گزینه این است که از یک سرویس ذخیره سازی ابر استفاده کنید.
این برای اکثر افراد خوب است اما برخی از آنها به خوبی کار می کنند.
مسائل اولا، شما معمولا باید فضای را در این سرویس های ذخیره سازی ابر خریداری کنید، بدین معنا که برای کسی که تلاش می کند یک بار انتقال 500GB داده را انجام دهد، منطقی نیست. دوم اینکه شما باید داده های خود را با یک شرکت شخص ثالث مانند اپل، آمازون، مایکروسافت و غیره اعتماد کنید. داده هایی که شما انتقال می دهید حساس هستند و شما نمی توانید این را به سرورهای شخص ثالث بسپارید.
همکار به همکار
برای این نوع موارد، چند گزینه خوب وجود دارد. یکی از موارد مورد علاقه من همگام سازی BitTorrent است. با استفاده از BitTorrent Sync، مولفه ابری وجود ندارد و بنابراین اطلاعات شما سریع تر و ایمن تر انتقال می یابد. نسخه رایگان دارای محدودیت اندازه پوشه یا محدودیت اندازه فایل نیست.
بدیهی است، اگر می خواهید یک دسته از داده ها را بین رایانه ها همگام سازی کنید، باید Pro را خریداری کنید، اما اگر شما فقط نیاز دارید
سرور شخصی شخصی
دلیل من دوست دارم BitTorrent Sync این است که همه کارها را برای شما انجام می دهد و واقعا آسان است. برای استفاده، در حالی که در عین حال بسیار امن و سریع است.
این قطعا وقت گیر و فنی به نظر می رسد اما بسیار سودمند است، .
اشتراک فایل ها بین رایانه ها و دستگاه های موبایل
در بخش دوم ما، باید مراقب باشید که در مورد مسائل امنیتی احتمالی مانند پورت های باز در روتر یا یک فایروال غلط، ما در مورد به اشتراک گذاشتن اطلاعات بین رایانه ها و دستگاه های تلفن همراه بحث خواهیم کرد. همانطور که قبلا، نوع راه حل که برای شما کار می کند، بستگی به سخت افزار و سیستم عامل شما دارد.
کاربران اپل
اگر یک سیستم عامل نسبتا جدید Mac OS X 10.7 یا بالاتر و یک آیفون یا iPad نسبتا جدید که در iOS 7 یا بالاتر اجرا می شود، می توانید از ویژگی AirDrop برای انتقال فایل بین کامپیوتر و دستگاه تلفن همراه استفاده کنید. AirDrop با دستگاه های Android یا سایر سیستم عامل های مانند ویندوز و لینوکس کار نمی کند، بنابراین نسبتا محدود است.
اگر شما از یک دستگاه اپل استفاده می کنید اما نیاز به اطلاعات خود را در یک دستگاه ویندوز دارید، پیشنهاد می کنم به سادگی نصب iCloud Drive در ویندوز. شما می توانید هر نوع داده ای که می خواهید به iCloud Drive از یک دستگاه Mac یا Windows کپی کنید کپی کنید. عجیب و غریب، در iOS، شما فقط می توانید فایل های iCloud را برای برنامه های خاص مشاهده کنید، زیرا اپل تا به حال برنامه iCloud Drive iOS را ایجاد نکرده است.
کاربران Android
اگر شما هستید آندروید، شما همچنین دارای چند گزینه ای هستید که درست مانند AirDrop کار می کنند و احتمالا حتی بهتر است. چندین برنامه که بلافاصله به ذهن من می آیند پرونده ، AirDroid و SHAREit است.
دسترسی به پوشه های به اشتراک گذاشته شده
با استفاده از این برنامه ها، می توانید فایل ها را بین دستگاه اندرویدی خود، ویندوز، مک و حتی iPhone، iPad یا Windows Phone به اشتراک بگذارید. پوشه های به اشتراک گذاشته شده در یک کامپیوتر خانگی، استفاده از برنامه هایی مانند ES File Explorer File Manager در Android یا FileExplorer رایگان است در iOS است.
این برنامه ها به شما اجازه می دهد تا به ویندوز، مک یا لینوکس و دسترسی به هر پوشه مشترک. شما می توانید فایل ها را به هر دو روش به راحتی انتقال دهید. همچنین بسیاری از برنامه های دیگر که همین کار را انجام می دهند، وجود دارد، بنابراین برای جستجو در اطراف خود احساس راحتی کنید. من فقط این را ذکر کردم چون قبلا از آنها استفاده کرده ام. آنها ممکن است بهترین باشند.
در این مرحله، با توجه به اینکه برنامه یا سرویس میتواند برای انجام یک کار خاص، همپوشانی زیادی ایجاد شود، شروع به همکاری می کند. برای مثال، شما همچنین می توانید به راحتی از یک سرویس ذخیره سازی ابر برای انتقال فایل ها بین کامپیوتر و دستگاه تلفن همراه استفاده کنید. شما همچنین می توانید BitTorrent Sync را برای انجام آن و دور زدن ابر استفاده کنید.
به اشتراک گذاری فایل ها بین دستگاه های موبایل
اگر می خواهید فایل ها را فقط از طریق دستگاه های تلفن همراه به اشتراک بگذارید، راه حل های ذکر شده در بالا خوشبختانه، هیچ چیز اضافی در اینجا ذکر نشده است.
اگر دستگاه های اپل دارید، از iCloud Drive، AirDrop یا iCloud آلبوم عکس اشتراکی استفاده کنید. اگر شما در Android هستید و با یک تراشه NFC نسخه 4.1 یا بالاتر را اجرا می کنید، می توانید از چیزی به نام اندیشه پرتو استفاده کنید. این به شما امکان انتقال بی سیم داده ها بین دو دستگاه اندرویدی را در نزدیکی شما می دهد.
برای دستگاه های غیر اپل همچنین می توانید کارت های microSD را به صورت صحیح مبادله کنید، اگر هر دو گوشی از آنها استفاده می کنند. گوشی های آندروید همچنین از انتقال فایل بلوتوث پشتیبانی می کند. ویندوز فون همچنین از اشتراک فایل فایل بلوتوث پشتیبانی می کند، بنابراین از لحاظ نظری شما باید بتوانید یک دستگاه Android و Windows Phone را با هم بپیچید و فایل ها را به اشتراک بگذارید، هر چند من هرگز این کار خودم را انجام نمی دهم. اگر میخواهید داده ها را بین یک آی فون به اشتراک بگذارید و دستگاه اندرویدی، بهتر است از یک سرویس ذخیره سازی سرویس Cloud شخص ثالث استفاده کنید و سپس فقط شخص دیگری را یک لینک به اشتراک بگذارید. Dropbox، OneDrive، Google Drive و غیره همه به شما اجازه می دهند فایل ها یا پوشه ها را به اشتراک بگذارید، که پس از آن می تواند توسط طرف دیگر دانلود شود.
همچنین، همانطور که در بالا ذکر شد، برنامه هایی خاص مانند SHAREit وجود دارد که می توانید آنها را دانلود کنید
نتیجه گیری
امیدوارم این مقاله به شما ایده هایی بهتر درباره نحوه انتقال داده های شما داد. و بیشتر از شما اشتباه نکردید
بهترین توصیه من این است که چندین سرویس، برنامه، برنامه را امتحان کنید و ببینید کدامیک از آن ها بهترین کار را برای آنچه که می خواهید انجام دهید. برای من، از سرویس های ذخیره سازی ابر برای انتقال های خاصی استفاده می کنم، اما همچنین به طور مرتب از AirDrop، USB drives، گروه های خانگی و پوشه های مشترک برای انتقال داده ها استفاده می کنم.
اگر ایده خوبی دارید، برنامه، سرویس کار را برای شما انجام می دهد، احساس رایگان برای ارسال یک نظر و به ما اطلاع دهید. لذت ببرید!