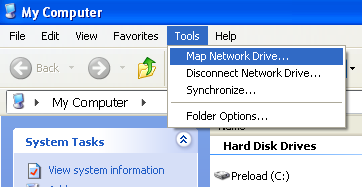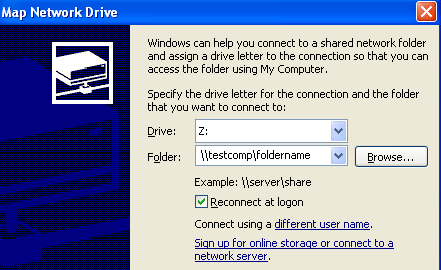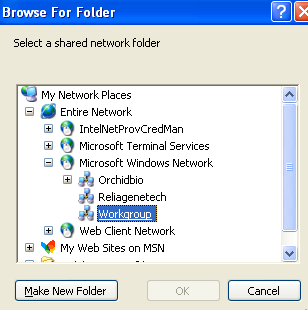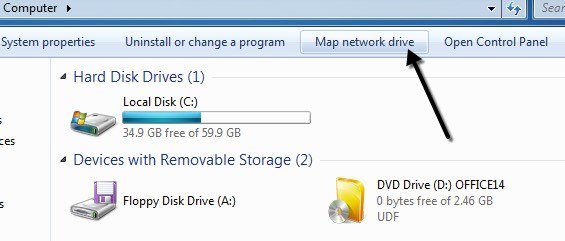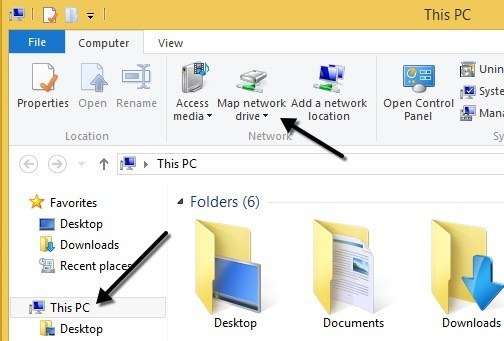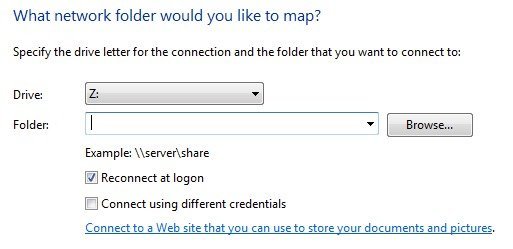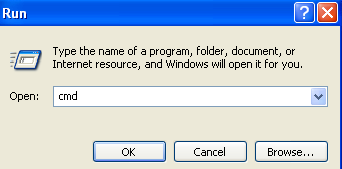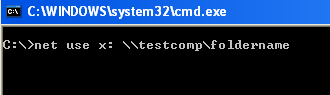نقشه برداری یک درایودر ویندوز یکی از آن مهارت های ضروری است که هر کس باید بداند چگونه باید انجام شود. این که آیا شما در خانه یا در دفتر هستید، دلایل زیادی برای نقشه برداری درایو وجود دارد. ممکن است پیچیده باشد، اما واقعا واقعا ساده است.
نقشه برداری درایو بدین معنی است که شما می خواهید دسترسی دائمی به پوشه ای که در حال حاضر در یکی دیگر از رایانه، سرور یا دستگاه ذخیره سازی شبکه ساکن است. ویندوز یک حرف دیسک جدید را به پوشه اختصاص داده و می تواند به درستی مانند هر درایو دیگر متصل به کامپیوتر شما دسترسی پیدا کند. درایوهای Mapped معمولا از طریق خاموش شدن، راه اندازی مجدد و غیره متصل می شوند.
در این مقاله، من توضیح خواهم داد که چگونه می توانید درایو ویندوز XP، ویستا، 7، 8، 10 و حتی از طریق فرمان .
درایو ویندوز XP را کپی کنید
باز کردن <قوی>کامپیوتر منو بر روی گزینه منو ابزارکلیک کنید. نقشه شبکه درایورا از لیست کشویی
انتخاب یک نامه درایو که می خواهید استفاده کنید دسترسی به پوشه به اشتراک گذاشته شده و سپس مسیر UNC را به پوشه تایپ کنید. مسیر UNC فقط یک قالب خاص برای اشاره به یک پوشه در یک کامپیوتر دیگر است. شما برای اولین بار از "\\"استفاده می کنید، سپس نام کامپیوتر و سپس یک "\"و سپس نام پوشه مشترک \\ testcomp \ foldername
بدیهی است، ابتدا لازم است ابتدا یک پوشه را از سرور یا دستگاه شبکه به اشتراک بگذارید .برای اتصال دائمی، به این معنی که حتی پس از راه اندازی مجدد رایانه، دیسک باقی خواهد ماند.
اگر مطمئن نیستید که نام چیست از پوشه به اشتراک گذاشته شده است، میتوانید بر روی مرورکلیک کنید و سعی کنید رایانه را پیدا کنید. کل شبکه، سپس شبکه ویندوز مایکروسافترا کلیک کنید و سپس گروه کاری یا دامنه ای را که کامپیوتر شما است، گسترش دهید.
اگر هر پوشه مشترک در یک کامپیوتر وجود داشته باشد، می توانید آنها را در اینجا مشاهده کنید با گسترش هر یک از کامپیوتر به صورت جداگانه. پایانرا کلیک کنید و در حال حاضر یک درایو نقشه برداری دارید
اگر ترجیح می دهید، می توانید از آدرس IP سرور یا کامپیوتر به جای نام DNS استفاده کنید. برای مثال، می توانید \\ 192.168.1.25 \ folderرا برای اتصال به یک پوشه مشترک در آن دستگاه تایپ کنید. اگر شما مطمئن نیستید که چگونه آدرس IP را برای یک کامپیوتر پیدا کنید، آموزش استفاده از دستور prompt را بررسی کنید که به شما این امکان را می دهد.
یک درایو را در ویندوز ویستا، 7، 8، 10
نقشه برداری درایو شبکه در ویستا، 7 و 8 کمی متفاوت از XP است، اما بسیار ساده است. ابتدا روی کامپیوتراز منوی شروع یا کارهایتان کلیک کنید.
شما می توانید چند دکمه را در بالای صفحه ببینید، یکی از آنها <>در ویندوز 8 و ویندوز 10، اکسپلورر کمی از قبل با رابط کاربری جدید روبان که در مایکروسافت آفیس استفاده شده است، کمی تغییر کرده است. روی این رایانهاز رایانه دسکتاپ کلیک کنید و سپس بر روی تب کامپیوتر، دکمه درگاه شبکهدر وسط بخش شبکه
به غیر از رابط کاربری پاک کننده از ویستا، تمام گزینه ها همانند XP هستند! اتصال مجدد در ورود به سیستمرا انتخاب کنید و روی پایانکلیک کنید
اگر شما نیاز به استفاده از یک مجموعه مختلف از اعتبار برای اتصال به پوشه به اشتراک گذاشته شده، اتصال با استفاده از اعتبار های مختلفرا بررسی کنید. در محیط دامنه، شما احتمالا مجبور به استفاده از این گزینه نخواهید شد چون ورود دامنه شما به احتمال زیاد در حال حاضر به سرور دسترسی خواهد داشت. اگر شما یک NAS را در خانه دارید و سعی می کنید یک درایو را به یک پوشه مشترک بسپارید، احتمالا باید اعتبارهای موجود در NAS را تایپ کنید زیرا اعتبارهای ویندوز کار نخواهند کرد.
به یاد داشته باشید، پوشه به اشتراک گذاشته شده می تواند در یک سرور محلی یا از راه دور واقع شود و اگر دوست دارید، به جای نام رایانه، از آدرس IP استفاده کنید.
یک درایو با استفاده از Command Prompt
برای باز کردن خط فرمان، روی شروع، اجرایکلیک کنید و سپس cmdرا در بازجعبه در ویندوز 8 و 10، فقط کافیست روی دکمه Start کلیک راست کرده و Command Promptرا انتخاب کنید.سپس دستور زیر DOS را برای نقشه برداری درایو شبکه تایپ کنید، جایی که x:
استفاده از شبکه x:\\ نام کامپیوتر\ نام مستعار/ strong>
اگر شما نیاز به یک مجموعه مختلف اعتبار دارید، می توانید پارامتر کاربر را در فرمان همانطور که در زیر نشان داده شده است
استفاده از خالص x:\\ نام رایانه\ نام کاربری sharename / em>
برای اتصال دائمی به پوشه مشترک، باید پارامتر / Pرا اضافه کنید. این اطمینان حاصل خواهد کرد که درایو حتی پس از راه اندازی مجدد نیز باقی خواهد ماند. در برخی از نسخه های ویندوز، ممکن است مجبور به استفاده از / PERSISTENTبه جای /P.
net استفاده از x:\ نام رایانه\ sharename / P: بله
شما می توانید یک درایو شبکه مرتبط شده را با استفاده از خط فرمان تایپ کردن در فرمان زیر.
استفاده از خالص x:/ شما می توانید تمام درایو های نقشه برداری را با استفاده از *حذف کنید. حذف
استفاده از خالص * / حذف
این همه آن وجود دارد. اگر مشکلی در رجیستر کردن درایو ویندوز دارید، یک نظر ارسال کنید. لذت ببرید!