Bash (Bourne Again Shell) خط فرمان و رابط کاربری گرافیکی است که با تمام توزیعهای لینوکس توزیع شده است. استفاده از Bash on Windows 10 فرآیند ساده ای نبود. با این حال، ویندوز 11 شامل یک زیرسیستم ویندوز برای لینوکس (WSL 2.0) ارتقا یافته است که به شما امکان می دهد Bash را راحت تر از همیشه نصب و استفاده کنید.
نسخه جدید WSL یک هسته لینوکس واقعی را در داخل یک ماشین مجازی اجرا می کند. این بدان معناست که هر توزیع لینوکسی که تحت WSL اجرا می کنید شامل Bash نیز می شود.
نحوه نصب WSL و Bash در ویندوز 11
برای نصب و اجرای سیستم عامل های لینوکس که شامل Bash در سیستم ویندوز 11 شما هستند، ابتدا باید WSL را نصب کنید. در ویندوز 11، این یک فرآیند ساده با استفاده از ترمینال ویندوز است. CMD (Command Prompt) را راه اندازی نکنید - Windows Terminal یک برنامه متفاوت است.
1. دکمه Start را انتخاب کرده و در قسمت جستجو عبارت Terminal را تایپ کنید. در صفحه ترمینال ویندوزاجرا به عنوان سرپرسترا انتخاب کنید.
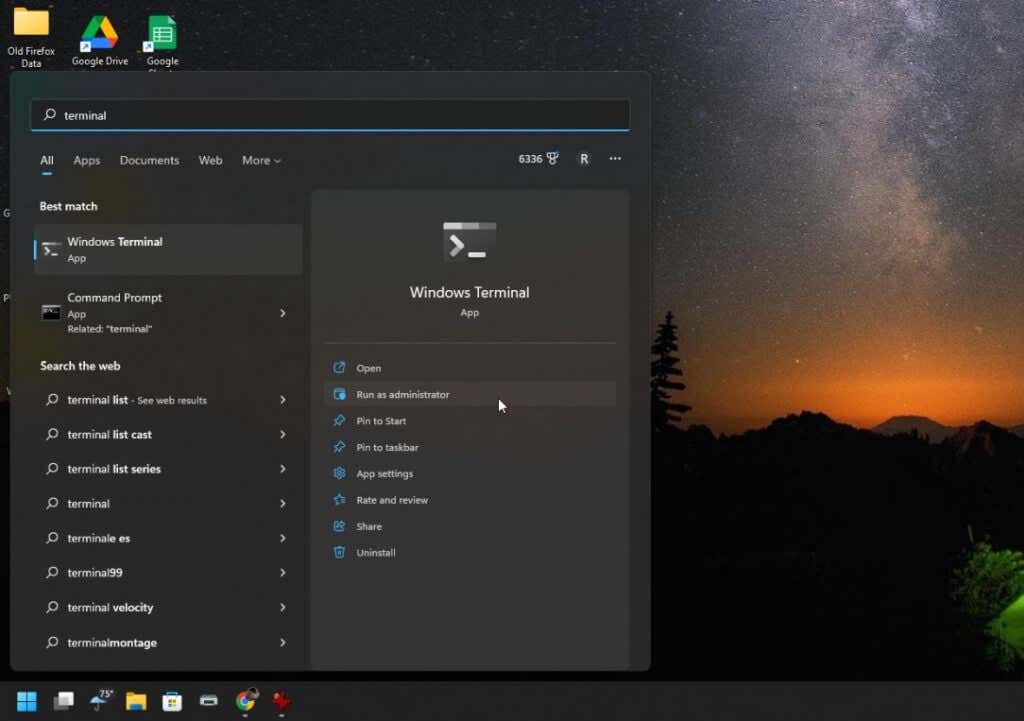
توجه: اگر Windows Terminal راهاندازی نشد، ممکن است لازم باشد آن را بهروزرسانی کنید. از فروشگاه مایکروسافت دیدن کنید و latest version of the ترمینال ویندوز را نصب کنید.
2. دستور زیر را تایپ کنید: wsl –install,در خط فرمان و فشار دادن Enter. این دستور تنها آخرین نسخه زیرسیستم ویندوز برای لینوکس را دانلود و نصب می کند. دانلود چند صد مگابایت است، بنابراین فرآیند نصب ممکن است مدتی طول بکشد تا پایان یابد.

3. وقتی کار تمام شد، باید این پیام را ببینید: «عملیات درخواستی موفقیت آمیز است». پس از مشاهده این پیام، سیستم خود را مجددا راه اندازی کنید تا نصب WSL تکمیل شود. برای شروع راهاندازی مجدد، میتوانید shutdown /r /t 0را در ترمینال ویندوز تایپ کنید.
4. پس از راهاندازی مجدد سیستم، این فرآیند با نصب اوبونتو به عنوان توزیع پیشفرض لینوکس ادامه خواهد یافت. از شما خواسته می شود که یک نام کاربری و رمز عبور برای سیستم لینوکس وارد کنید.
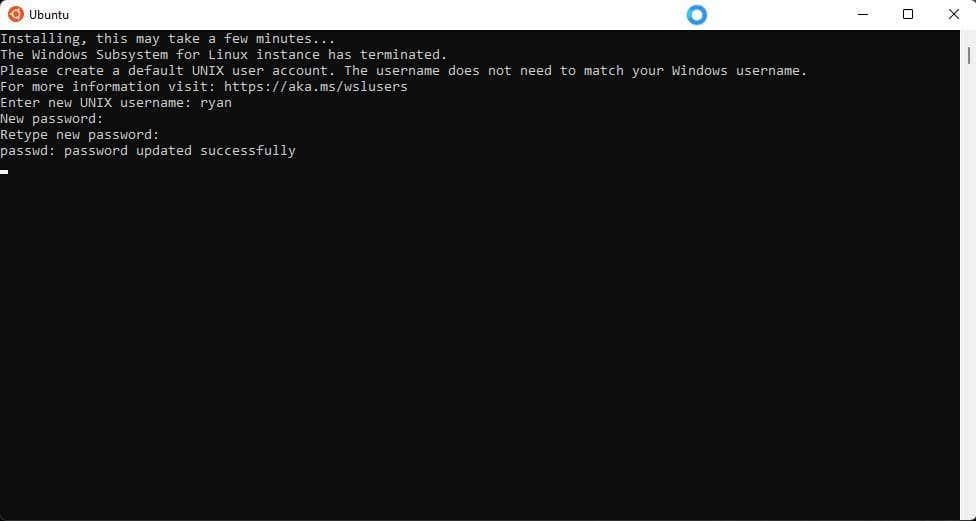
5. پس از اتمام کار، اوبونتو به طور خودکار وارد پوسته Bash می شود. میتوانید از همان دستوراتی که معمولاً در لینوکس استفاده میکنید، از جمله نصب برنامههای لینوکس در این محیط مجازی استفاده کنید.

6. در صورت تمایل می توانید سایر توزیع های لینوکس را نصب کنید. برای دیدن اینکه کدام یک برای نصب در دسترس هستند، ترمینال ویندوز (Powershell) را دوباره باز کنید، wsl –list –onlineرا تایپ کنید و Enterرا فشار دهید. گزینه هایی مانند Opensuse، Debian و موارد دیگر را خواهید دید..

7. شما می توانید هر یک از این توزیع ها را با تایپ wsl –install -d <
توجه: همچنین میتوانید هر Linux Distro را در Windows از فروشگاه مایکروسافت نصب کنید.
نحوه راه اندازی توزیع لینوکس و استفاده از Bash
دو روش وجود دارد که می توانید برای راه اندازی توزیع لینوکس خود استفاده کنید. اگر اوبونتو را نصب کردهاید، میتوانید منوی Start را انتخاب کنید، Ubuntuرا تایپ کنید و برنامه اوبونتو را برای راهاندازی انتخاب کنید.

از طرف دیگر، می توانید ترمینال ویندوز را راه اندازی کنید و فقط دستور Ubuntu را تایپ کنید تا پوسته لینوکس Bash در محیط اوبونتو راه اندازی شود.

برای مشاهده لیستی از تمام دستورات لینوکس موجود که میتوانید در Bash استفاده کنید، help -dرا تایپ کنید.

می توانید با تایپ helpو سپس نام فرمان، جزئیات بیشتری در مورد دستورات فردی دریافت کنید. برای مثال، help printfجزئیات فرمان و اطلاعات مربوط به هر پارامتر فرمان را برمیگرداند.
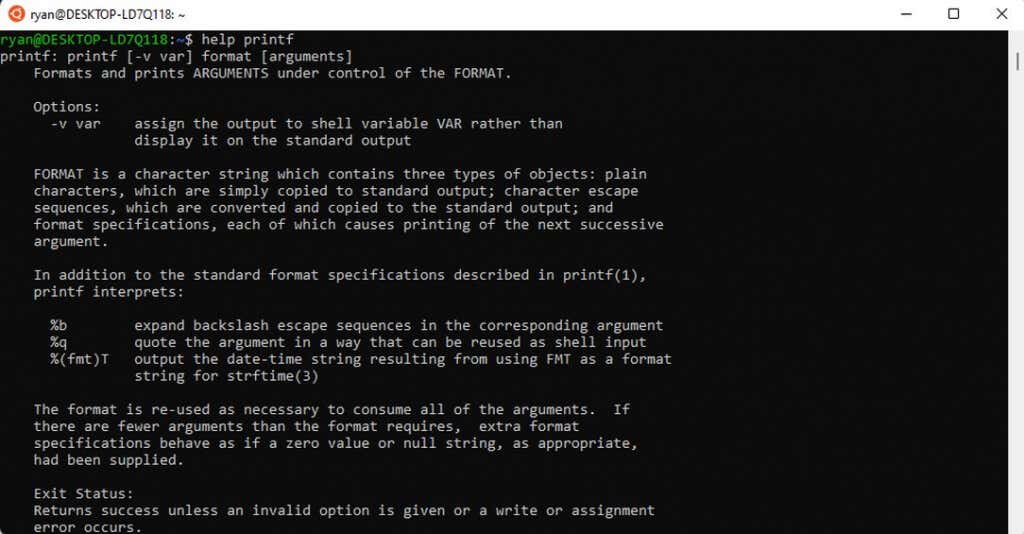
برخی از متداولترین دستورات Bash که اکثر مردم هنگام شروع کار استفاده میکنند عبارتند از:
نحوه اجرای Bash Script در ویندوز
برای اجرای یک اسکریپت در Bash، کافیست یک فایل متنی با استفاده از ویرایشگر فایل مورد علاقه خود مانند Notepad ایجاد کنید و آن را در مکانی که به یاد دارید ذخیره کنید.
یک چیز منحصر به فرد در مورد اسکریپت Bash این است که خط اول باید "# باشد!" به دنبال مسیر مسیر bash لینوکس شما. برای اینکه ببینید چه چیزی است، اوبونتو را اجرا کنید و which bashرا در پنجره خط فرمان تایپ کنید. این مسیر Bash را ارائه می دهد.

یک فایل متنی جدید ایجاد کنید و آن خط اول را در بالا قرار دهید. در مورد این مثال، این خواهد بود:
#! /user/bin/bash
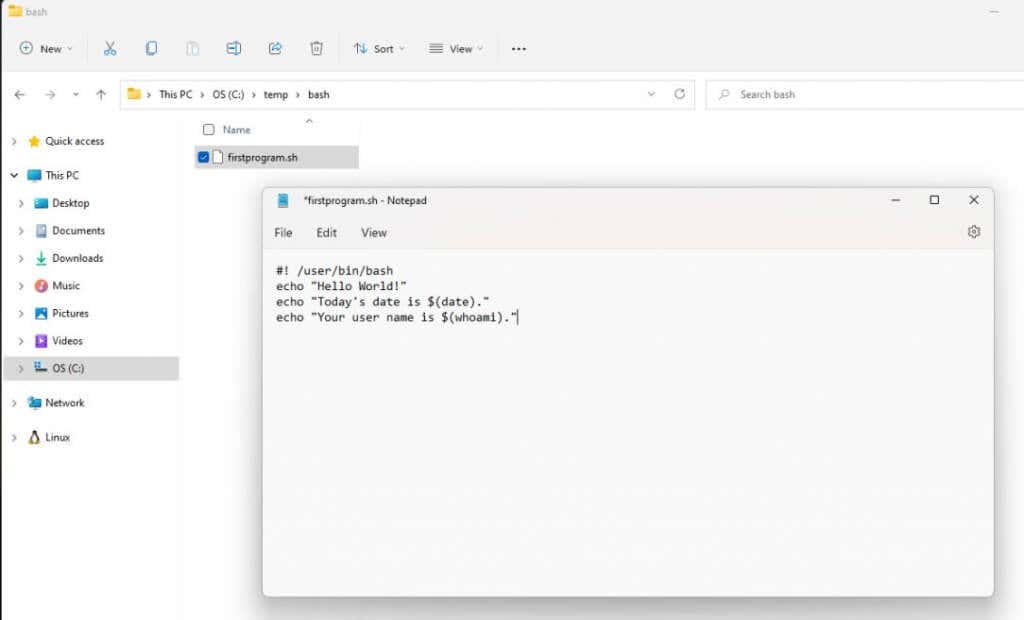
این خط را با هر دستور متوالی که می خواهید لینوکس اجرا کند دنبال کنید. در این مثال:.
این فایل متنی را با پسوند .shذخیره کنید. مسیر این فایل را به خاطر بسپارید.
بعد، ترمینال ویندوز را باز کنید و از دستور cdبرای رفتن به مسیری که اسکریپت Bash را در آن ذخیره کرده اید استفاده کنید.
برای اجرای اسکریپت، bash <

این یک مثال بسیار ساده است، اما نشان می دهد که چگونه می توانید از چنین فایلی برای ایجاد کل برنامه های اسکریپت Bash استفاده کنید. حتی عبارات برنامه نویسی مانند دستورات IF نیز برای گنجاندن قابلیت های تصمیم گیری در اسکریپت شما در دسترس هستند.
سایت SS64 منبع گسترده ای را فراهم می کند با تمام دستورات Bash موجود که میتوانید در ترمینال Bash یا اسکریپتهای Bash خود استفاده کنید.
همچنین میتوانید آموزش استفاده از اسکریپت پوسته لینوکس برای پشتیبان گیری از یک دایرکتوری را مشاهده کنید.
.