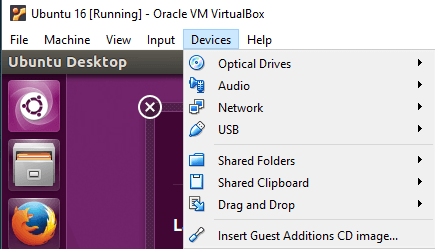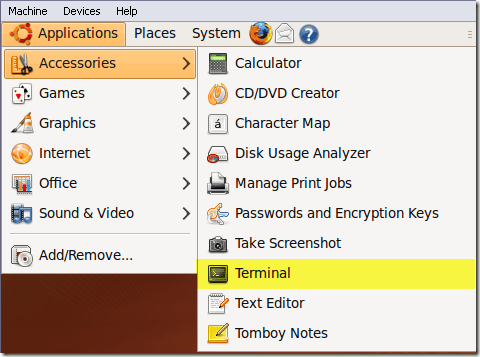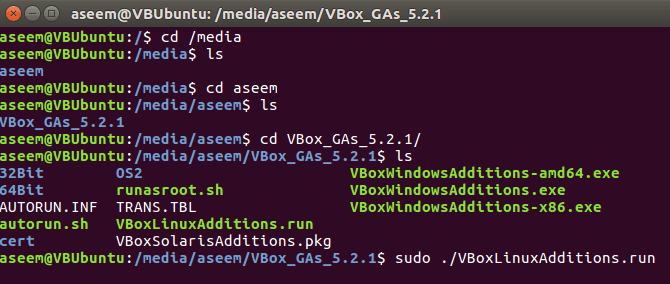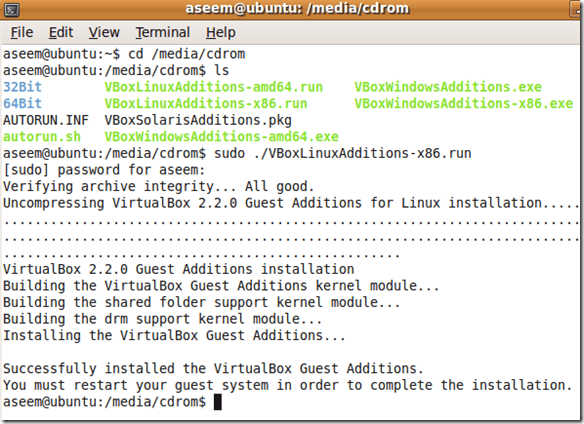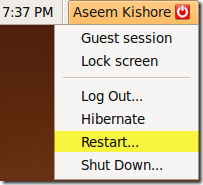دیروز من درباره نحوه ایجاد یک ماشین مجازی اوبونتو در VirtualBox صحبت کردم و امروز از طریق نصب مجازی VirtualBox Guest Addings در اوبونتو پیاده خواهم شد. البته، نیازمند استفاده از خط فرمان است.
VirtualBox Guest Additions بسیار شبیه به Virtual Machine Addditions است که همراه با Virtual PC است. آنها اساسا یک زن و شوهر از ویژگی های اضافی فوق العاده اضافه می کنند که عملکرد را بهبود می بخشد و همگام سازی بهتر بین سیستم مهمان و سیستم عامل میزبان را اضافه می کند.
مراحل نصب مهمان ها در Ubuntu برای VirtualBox مراحل زیر را انجام دهید:
مرحله 1: اول سیستم مهمان اوبونتو را راه اندازی کنید و سپس بر روی <دستگاهرا انتخاب کنید و افزودن تنظیمات مهمانرا انتخاب کنید.
مرحله 2: در حال حاضر در حالی که در داخل اوبونتو، روی برنامه هاکلیک کنید، سپس لوازم جانبیو سپس ترمینالرا انتخاب کنید. شما همچنین می توانید از کلید میانبر ALT + F2 استفاده کنید و سپس برای Gnome-Termجستجو کنید.
مرحله 3: حالا به فهرستی که مهمان ها اضافه می شوند با تایپ کردن در زیر ذخیره می شوند:
cd /media/
سپس lsرا تایپ کنید فهرستی از فایل ها را دریافت کنید شما ممکن است چیزی شبیه cdrom ببینید یا ممکن است نام دیگری برای تصویر CD-ROM ببینید. در مورد من، این بود aseem، که نامی بود که من هنگام نصب اوبونتو استفاده کردم. CD را در آن دایرکتوری قرار دهید و دیگر LS را انجام دهید.
دایرکتوری با شروع از VBox وجود دارد که شما باید CD را وارد کنید.
از آنجایی که کامپیوتر من 64 نیست، شما باید چندین فایل را ببینید، بعضی ها برای ویندوز و بعضی ها برای لینوکس. بیت و ما در حال کار با اوبونتو هستیم، ما باید نصب کننده لینوکس x86 را اجرا کنیم.
sudo ./VBoxLinuxAdditions.run
از شما خواسته می شود برای رمز عبور مدیر و سپس نصب شروع شود.
مرحله 4: نصب کننده چند پوشه جدید ایجاد خواهد کرد و غیره و مهمان های اضافه را نصب کنید.
مرحله 5: بعد از نصب، باید سیستم مهمان را مجددا راه اندازی کنید. شما می توانید Ubuntu 16 را از خط فرمان مجددا راه اندازی کنید، فقط با تایپ sudo restart.
هنگامی که اوبونتو بارگذاری می شود، یک پیام نشان می دهد که سیستم عامل مهمان پشتیبانی می کند ادغام اشاره گر موس اگر شما این پیام را مشاهده می کنید، به این معنی است که شما مجازی VirtualBox Guest Additions را در اوبونتو نصب کرده اید.
حالا شما می توانید Ubuntu را با وضوح بالاتر از 800 × 600 از آن پشتیبانی می کند 3D شتاب یک بار مهمان اضافی نصب شده است. لذت ببرید!