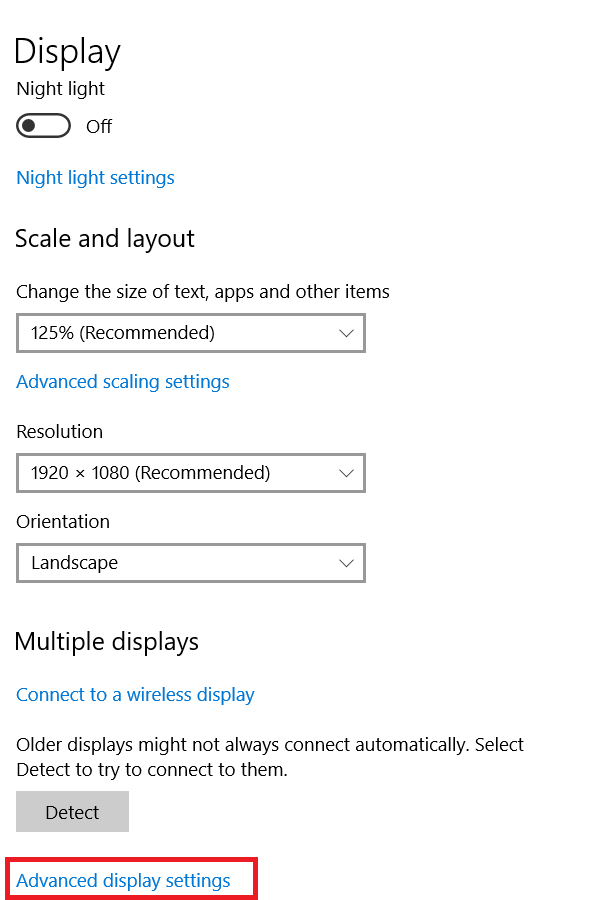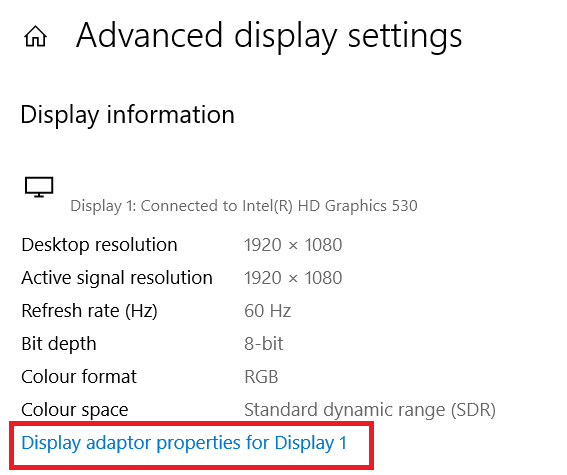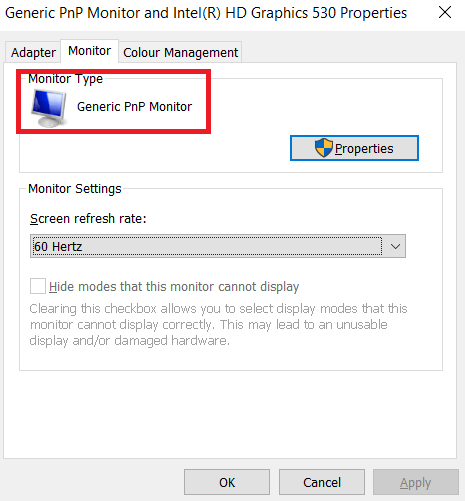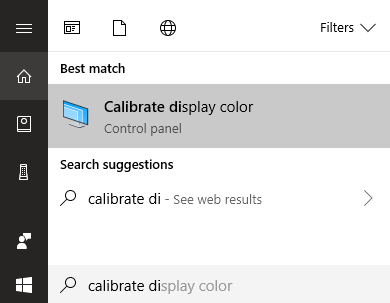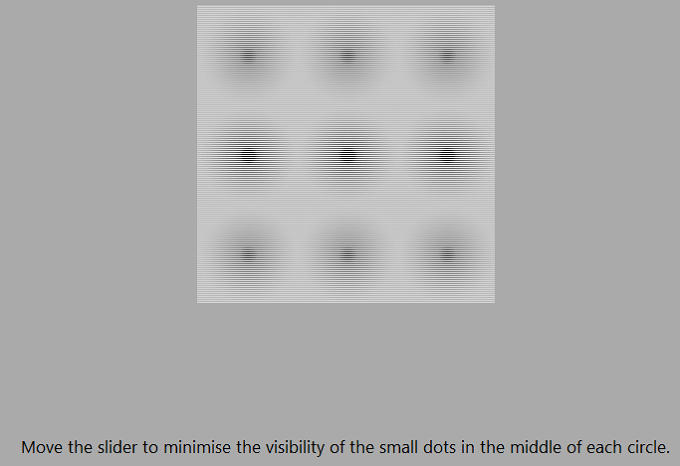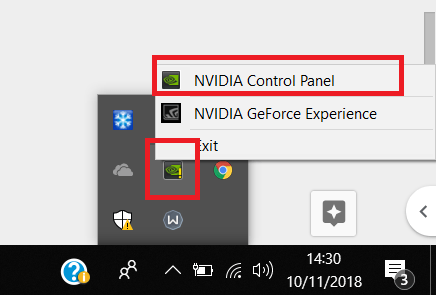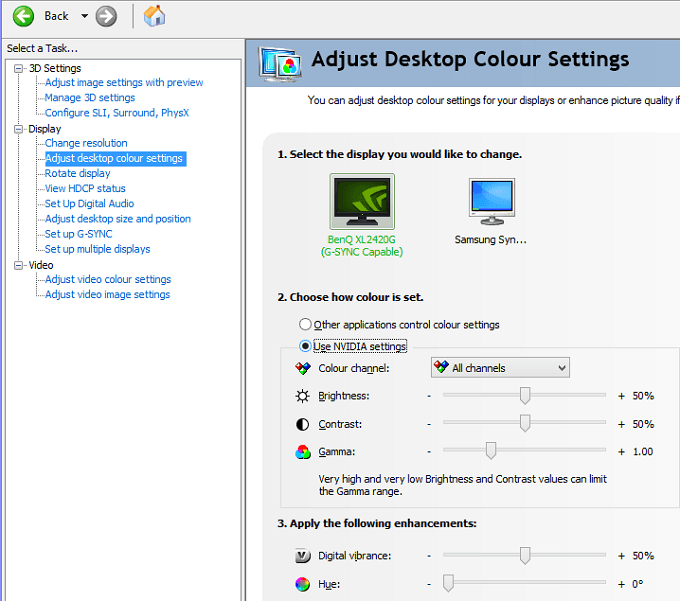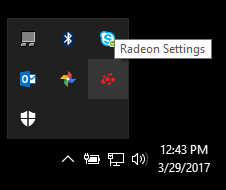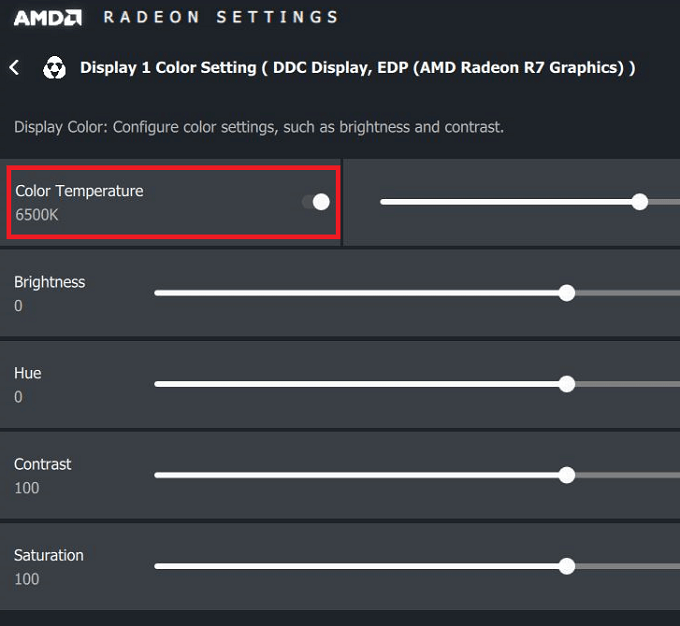آیا شما ویرایش گرافیک ، بازی های ویدیویی یا تماشای فیلم در رایانه شخصی Windows 10 خود انجام دهید ، صرف وقت برای بهبود کیفیت صفحه نمایش می تواند راه زیادی را برای بهبود تجربه کلی شما طی کند.
در این مقاله ، ما می خواهیم برای شما توضیح دهیم که چگونه می توانید دقت و صحت ، روشنایی و کنتراست خود را مستقیماً از درون ویندوز 10 بهبود بخشید.
ما همچنین نکاتی را در مورد چگونگی تنظیم بهترین تنظیمات برای مدل مانیتور خاص خود ارائه خواهیم داد. و ما نشان خواهیم داد که چگونه AMD و Nvidia برخی تنظیمات کنترل صفحه نمایش عالی را نیز ارائه می دهند.
تنظیم کیفیت نمایشگر خوب با یک مانیتور خوب شروع می شود
اگر یک صفحه نمایش با کیفیت و رنگ های دقیق برای شما مهم است ، مکانی که باید شروع کنید ، خود مانیتور است. اگر مانیتور ارزان قیمت دارید ، ممکن است از دقت رنگ ، روشنایی بالاتر و کنتراست بهتر استفاده نکنید.
در زیر ، ما سه گزینه مقرون به صرفه را انتخاب کرده ایم که مخصوصاً با کیفیت عالی در صفحه نمایش شناخته شده اند. امتیاز قیمت آنها به خاطر داشته باشید که نمایشگرهای ویرایش عکس درجه یک حرفه ای می توانند هزینه بسیار زیادی داشته باشند ، اما ما روی گزینه های مقرون به صرفه متمرکز شده ایم.
In_content_1 همه: [300x250] / dfp: [640x360] پیش>->اگر توانایی خرید مانیتور جدید را ندارید ، می توانید از این بخش پرش کنید.
BenQ GW2270 1080P 21.5 "- 89 $
این مانیتور بسیار مقرون به صرفه است و از دقت و کنتراست رنگی بسیار خوبی برخوردار است. این مانیتور همچنین از فناوری بدون لرزش برای کاهش فشار چشم ها و بهبود تجربه شما در هنگام تماشای محتوای ویدیویی یا بازی های ویدیویی استفاده می کند.این مدل بلندگو ندارد ، اما نسخه ای با قیمت 109 دلار بلندگو دارد. و پشتیبانی از HDMI.
ASUS PB278Q 27 ″ - 229 $
اگر می توانید هزینه کنید مانیتور ASUS PB278Q 27 is گزینه ای عالی برای افرادی است که به دنبال رنگ های زیبا و صفحه نمایش بزرگتری هستند. این مانیتور دارای رزولوشن 2560 x 1440 است که از کیفیت HD بهتر است و همچنین از زاویه دید عالی نیز برخوردار است. در این محدوده قیمت ، شما می خواهید مانیتور با صفحه نمایش با کیفیت بهتر پیدا کنید ، به خصوص در این اندازه.
LG 24UD58-B 24 ”- 279 دلار
LG 24UD48-B قدم بعدی برای هر کسی که می خواهد رنگ های عالی ، FreeSync ، روشنایی باورنکردنی و وضوح 4K داشته باشد. در این مرحله قیمت ، اگر شما به طور خاص بعد از مانیتور 4K هستید که هنوز دقت رنگ را ارائه می دهد ، به راحتی بهترین انتخاب است.
چگونه کالیبراسیون مانیتور خود را برای رنگ های بهتر تر کنید.
این که آیا شما می خواهید مانیتور جدید خریداری کنید یا با مانیتور خود بخرید ، قدم بعدی کالیبره کردن مانیتور خود با استفاده از تنظیمات رنگی و نمایشگر داخلی است.
بیشتر اوقات ، تنظیمات پیش فرض هستند. معقول است ، اما پس از تست های گسترده از جامعه ، شما اغلب می توانید ترفندهای تنظیمات بهتری را به صورت آنلاین پیدا کنید.
از آنجا که هزاران مدل مانیتور مختلف به صورت آنلاین وجود دارد ، نمی توانم نحوه بهینه سازی تنظیمات مانیتور خود را توضیح دهم. در عوض ، من می توانم به شما کمک کنم تا در یافتن تنظیمات مناسب بصورت آنلاین برای خودتان راهنمایی کنید.
اول ، این صفحه را علامت گذاری کنید تا بتوانید بعداً برای مراحل بعدی برگردید.
پس از آن ، نام مانیتور صحیح را به مانیتور خود نگاه کنید. ممکن است در جلوی مانیتور شما چاپ شود. از طرف دیگر ، می توانید کلید ویندوزرا فشار داده و نمایش را جستجو کنید.
در نتایج جستجو روی تغییر تنظیمات نمایشگرکلیک کنید.
در صفحه تنظیمات نمایش ، روی گزینه های تنظیمات صفحه نمایش پیشرفتهکلیک کنید. >.
در صفحه بعد روی نمایش ویژگی های آداپتور کلیک کنید.
در مرحله بعدی ، روی مانیتورکلیک کنید تا نام مانیتور خود را ببینید.
اگر در حال لپ تاپ هستید ، ممکن است بگویید مانیتور عمومی PnP. در این حالت ، باید در مرحله بعد از این مرحله پرش کرده و به تنظیمات کالیبراسیون ویندوز 10 بروید.
پس از نام مانیتور خود ، به سادگی Google را جستجو کنید تا "مدل مانیتور" را جستجو کنید. تنظیمات بهینه نمایشگر"مدل مانیتور" را با مدل خود جایگزین کنید. شما باید راهنماهای عالی در انجمن ها و تالارهای مختلف پیدا کنید.
پس از انجام این کار ، حتماً برای راهنمایی های بعدی ما در مورد چگونگی بهبود تنظیمات نمایشگر خود از داخل ویندوز 10 به اینجا برگردید.
چگونه می توان تنظیمات نمایش را در ویندوز 10 بهبود بخشید
یادگیری چگونگی بهبود تنظیمات نمایشگر خود در ویندوز 10 بسیار آسان است. ما مراحل زیر را انجام خواهیم داد.
برای شروع ، Windows منوی شروعرا باز کنید و رنگ صفحه نمایش را کالیبره کنید.
روی نتیجه ای که ظاهر می شود کلیک کنید. سپس می توانید جادوگر کالیبراسیون رنگ ویندوز 10 را طی کنید. با این کار به شما نشان می دهد که رنگ های صفحه نمایش دقیق هستند یا خیر ، و در صورت عدم نمایشگر ، می توانید صفحه نمایش خود را تنظیم کنید. تست هایی که به شما کمک می کنند تا گاما و ترازوی رنگی خود را کالیبره کنید. برخی از تنظیماتی که می توانید مستقیماً درون ویزارد ویرایش کنید و برخی دیگر به شما نیاز دارند که تنظیمات نمایش را مستقیماً در مانیتور خود ویرایش کنید.
برای جزئیات کامل ، پست قبلی من را بخوانید که در هر مرحله از شما را طی می کند. 8در ویندوز.
این بیشتر میزان کارهایی است که می توانید برای بهبود دقت رنگ در ویندوز 10 انجام دهید. شما همچنین می توانید با وارد کردن نمایشگردر منوی شروع و باز کردن تغییر تنظیمات صفحه نمایش ، وضوح و وضوح وضوح را تنظیم کنید.
بهبود کیفیت نمایشگر شما بیشتر با کارت ویدیوی شما درایورها
تاکنون ، ما نحوه بهبود تنظیمات نمایشگر خود را روی مانیتور خود و ویندوز 10 پوشش داده ایم. هر دو این مراحل برای بهبود دقت رنگ و اطمینان از بهترین استفاده شما هستند. مانیتور.
با این وجود ، اگر می خواهید همه چیز را با کنتراست ، روشنایی بیشتر یا رنگهای پر جنب و جوش بیشتر تقویت کنید ، باید تنظیمات نمایش را از طریق گرافیک خود تغییر دهید رانندگان به خاطر داشته باشید که این تغییرات می تواند بر دقت رنگ شما تأثیر بگذارد - اگر می خواهید بهترین رنگ دقت کنید ، باید تنظیمات پیش فرض را حفظ کنید.
دو صنعت اصلی در صنعت کارت گرافیک وجود دارد - NVIDIA و AMD. ما می خواهیم نحوه تنظیمات نمایشگر خود را در هر دو مورد تغییر دهیم.
چگونه می توان تنظیمات نمایش را بیشتر با NVIDIA بهبود بخشید
برای شروع ، باید کنترل پنل NVIDIA را باز کنید. برای انجام این کار ، روی دکمه نمایش نمادهای پنهاندر سمت راست نوار وظیفه خود کلیک کنید.
بعد ، درست در بخش نمادهای مخفی روی نماد NVIDIAکلیک کنید. پس از آن ، می توانید روی کنترل پنل NVIDIA کلیک کنید.
پس از ورود به صفحه کنترل NVIDIA ، می توانید کلیک کنید تنظیمات رنگ دسکتاپ را تنظیم کنیدو از آنجا تعدادی نوار لغزنده برای کنترل خواهید داشت.
بستگی به شما دارد چگونه می خواهید تنظیمات صفحه نمایش خود را در اینجا تنظیم کنید. افزودن میزان روشنایی ، کنتراست ، گاما و ارتعاش دیجیتال می تواند باعث شود رنگ ها بیشتر در بازی های ویدیویی و فیلم ها ظاهر شوند.
اگر می خواهید اشباع و رنگهای پر جنب و جوش بیشتری داشته باشید ، می توانید این تنظیمات را تنظیم کنید. (به طور خاص ، کنتراست و ارتعاش دیجیتالی.)
چگونه می توان تنظیمات نمایش را با AMD بیشتر بهبود داد
اگر کارت گرافیک AMD دارید ، می توانید مراحل ذکر شده زیر را برای بهبود خود دنبال کنید تنظیمات نمایش را بیشتر کنید.
از آنجا که من دارای کارت گرافیک NVIDIA هستم ، اعتبار تصویر برای تصویرهایی که ما برای توضیح روند استفاده می کنیم به پشتیبانی AMD می رود. / p>
ابتدا بر روی گزینه icon icon در نوار وظیفه Windows 10 کلیک کنید.
بعد ، روی گزینه Radeon Settings کلیک کنید نماددر سینی نماد خود است.
اکنون به برنامه تنظیمات AMD Radeon منتقل خواهید شد. برای رفتن به مکان مناسب روی برگه نمایشکلیک کنید.
پس از ورود به بخش نمایش ، می توانید بر روی رنگکلیک کنید تا کنترل بیشتری داشته باشید ظاهر صفحه نمایش شما به خاطر داشته باشید که این تنظیمات متأسفانه در دسترس همه کارتهای گرافیکی AMD نیست.
در صفحه بعد گزینه ای برای روشنایی ، رنگ ، کنتراست و اشباع خود را کنترل کنید. برای بهبود ارتعاش دیجیتال در بازی ها و فیلم ها ، باید از نوارهای کنتراست و اشباع استفاده کنید.
خلاصه
امیدوارم که این راهنما در مورد چگونگی بهبود کیفیت نمایشگر ویندوز 10 شما ثابت شده باشد. مفید باشد اکنون که این راهنمای را گذرانده اید ، آیا شاهد پیشرفت در صفحه نمایش خود هستید؟ تجربه خود را با ما در میان بگذارید. لذت ببرید!