ویندوز 11 تفاوت فاحشی با نسخه های قبلی خود دارد. کمتر زرق و برق دار و جمع و جورتر است، اما کمتر مفید است. چه عاشق منوی استارت جدید باشید و چه از آن متنفر باشید، مجبور نیستید به آن پایبند باشید.
Windows 11 گزینه های سفارشی سازی زیادی را برای منوی Start در مقایسه با سیستم عامل های قدیمی ویندوز ارائه نمی دهد. با این وجود، آنها باید به اندازه کافی باشند تا به آن پیچ و تاب خود را بدهند. یا، میتوانید برای تغییر نحوه عملکرد منوی Start به یک برنامه شخص ثالث اعتماد کنید.
تراز منوی Start را تغییر دهید
با کنار گذاشتن سنت، منوی استارت در ویندوز 11 از مرکز نوار وظیفه باز می شود. اگر احساس ناراحتی کرد، میتوانید تراز نوار وظیفه را تغییر دهید تا از سمت چپ ظاهر شود. برای انجام این کار:
1. منوی شروع را باز کنید و تنظیمات را انتخاب کنید. یا، کلید Windows + I.
را فشار دهید2. شخصی سازی را در قسمت سمت چپ انتخاب کنید.
3. به پایین بروید و Taskbar را انتخاب کنید.
4. رفتارهای نوار وظیفه را بزرگ کنید.
5. منوی کشویی کنار تراز نوار وظیفه را باز کنید و از مرکز به چپ بروید.
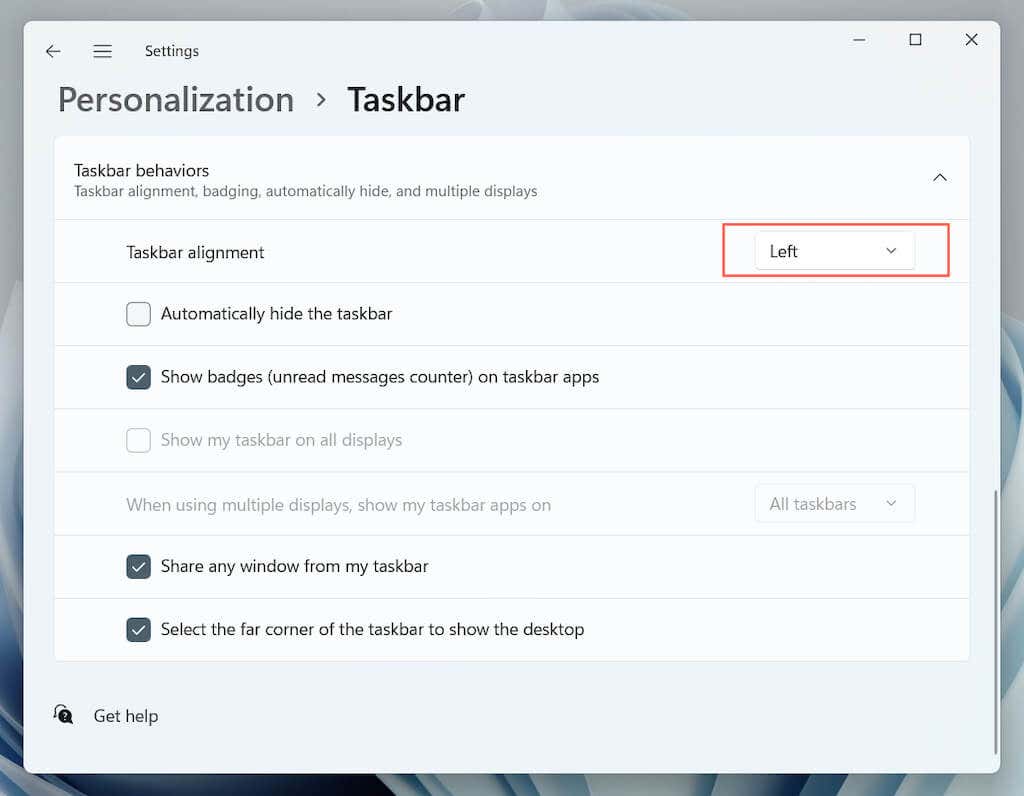
برنامهها و فایلهای توصیهشده را حذف کنید
بهطور پیشفرض، منوی استارت ویندوز 11 فهرستی از توصیهها را در پایین نمایش میدهد. اینها می توانند شامل برنامه هایی باشند که نصب می کنید یا فایل ها و پوشه هایی که مرتب باز می کنید. با این حال، این موارد میتوانند منوی Start را به هم ریخته یا نگرانیهایی در مورد حفظ حریم خصوصی ایجاد کنند. برای حذف آنها از بخش توصیه شده:
1. منوی شروع را باز کنید و تنظیمات >شخصیسازی را انتخاب کنید.
2. شروع را انتخاب کنید.
3. سوئیچهای کنار نمایش برنامههای اخیراً اضافهشده ، نمایش برنامههای پراستفاده ، و نمایش موارد اخیراً بازشده در Start، Jump Lists و File Explorer را خاموش کنید. >در صورت نیاز.
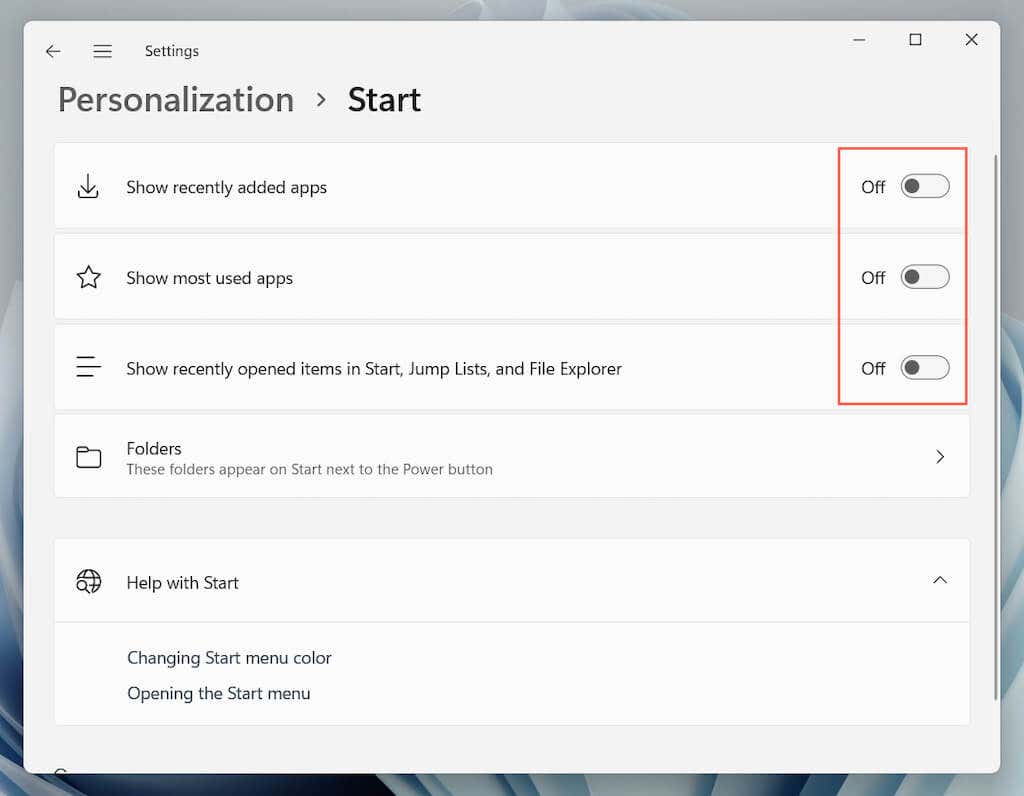
افزودن برنامهها و پوشهها
برای دسترسی سریعتر میتوانید برنامهها و پوشههای مرتبط با سیستم را در کنار دکمه روشن/خاموش نشان دهید. برای انجام این کار:
1. منوی شروع را باز کنید و تنظیمات را انتخاب کنید..
2. شخصی سازی را انتخاب کنید.
3. شروع را انتخاب کنید.
4. Folders را انتخاب کنید.
5. سوئیچهای کنار مواردی را که میخواهید اضافه کنید روشن کنید—دانلودها ، موسیقی ، تصاویر و غیره.
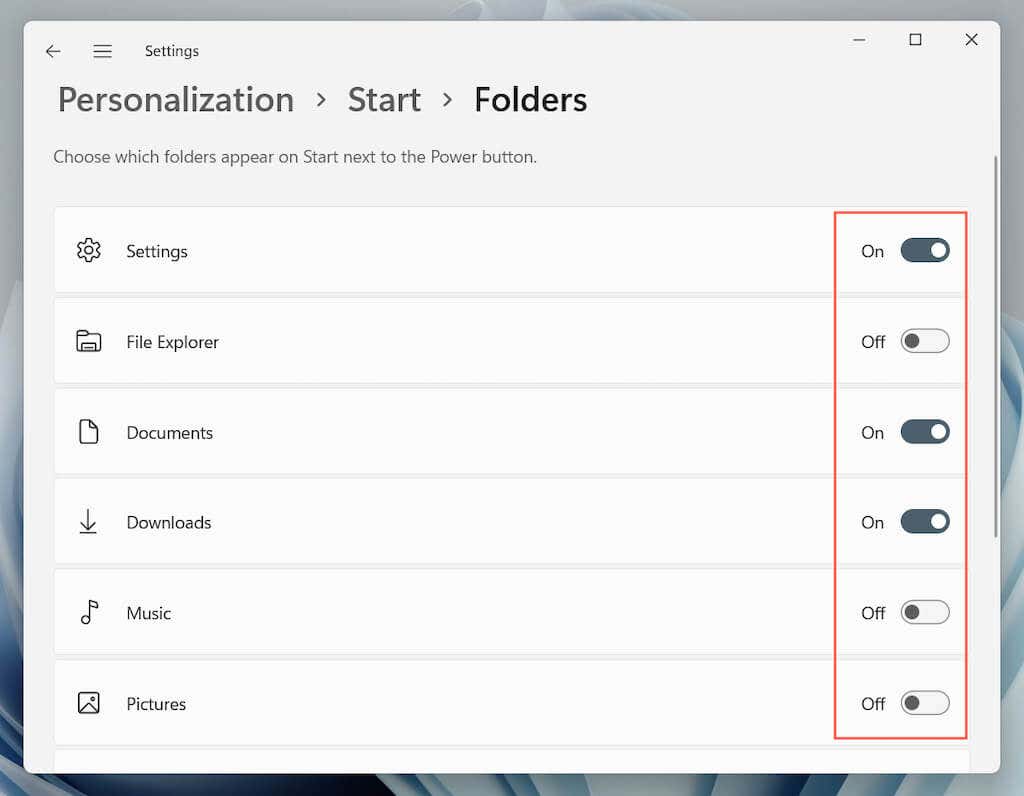
توجه : اگر همه چیز را در بخش توصیه شده خاموش کنید، قسمت پایینی منوی Start کاملاً خالی ظاهر میشود. می توانید از آن منطقه برای هر چیز دیگری استفاده کنید.
افزودن، حذف و تنظیم مجدد برنامه های پین شده
بهطور پیشفرض، منوی استارت در ویندوز 11 نمادهای برنامههای مختلف را در بالای صفحه پین میکند. میتوانید موارد زیر را از بخش پینشده اضافه، حذف و دوباره سفارش دهید:
برنامهها را به منوی شروع پین کنید
1. منوی شروع را باز کنید.
2. برای مشاهده لیستی از برنامه های نصب شده، دکمه همه برنامه ها را انتخاب کنید.
3. روی یک برنامه کلیک راست کرده وPin to Start را انتخاب کنید.
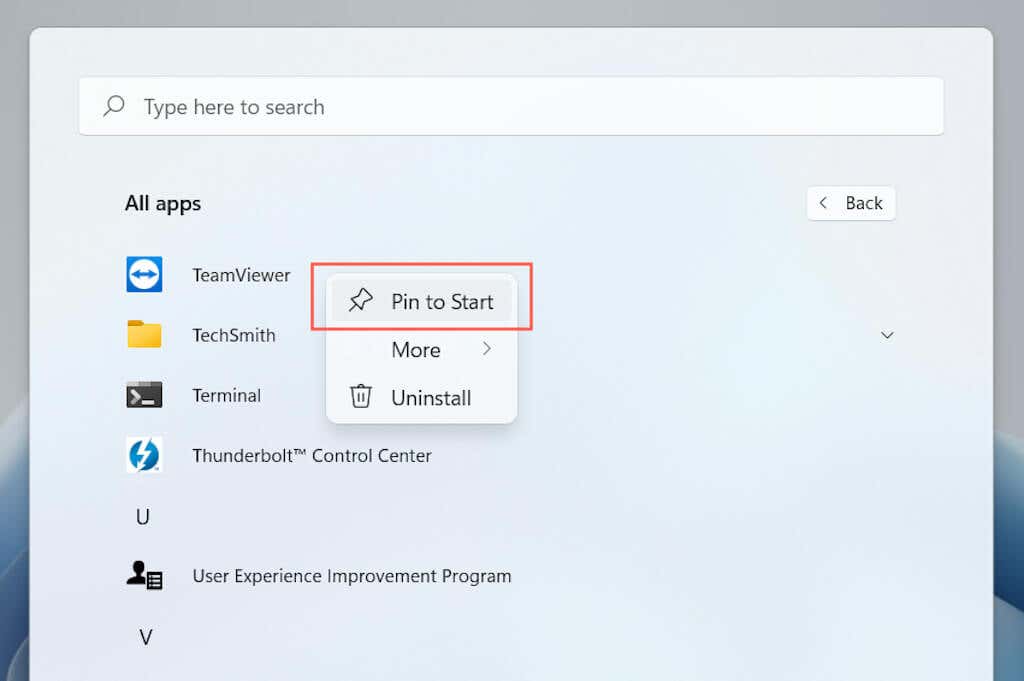
توجه : منوی Start فقط سه ردیف از برنامههای پینشده را بهطور همزمان نمایش میدهد. اگر موارد بیشتری اضافه کنید، باید برای مشاهده آنها به پایین بروید.
پین کردن برنامهها از منوی شروع
1. منوی شروع را باز کنید.
2. روی برنامه ای که می خواهید حذف کنید کلیک راست کنید.
3. لغو پین از شروع را انتخاب کنید.
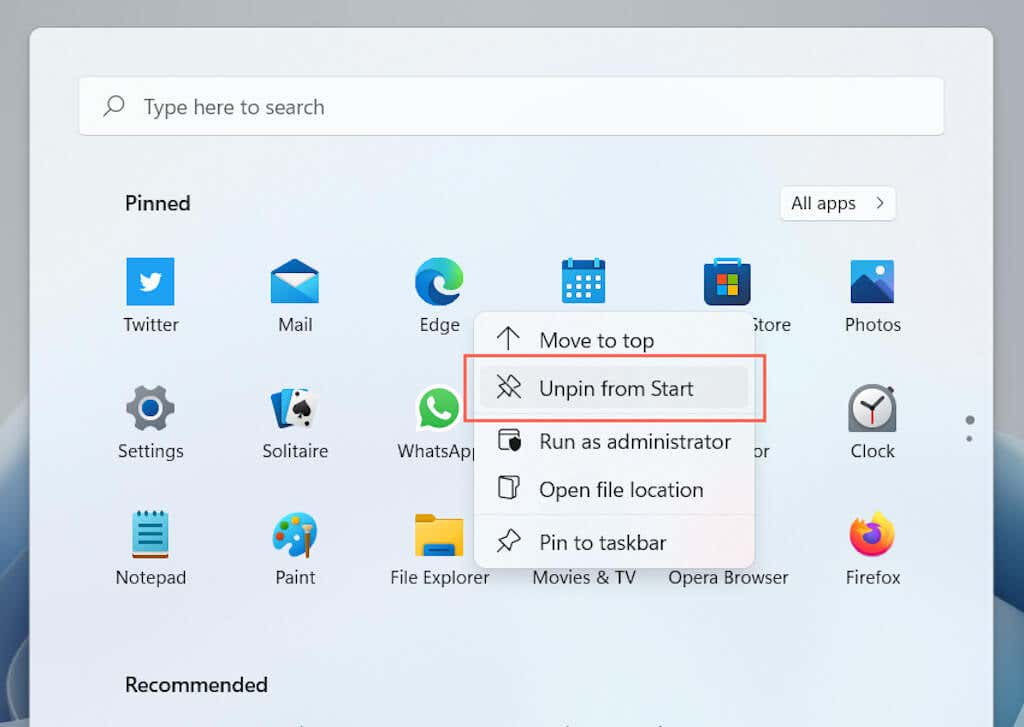
برنامهها را در منوی استارت مجدداً مرتب کنید
1. منوی شروع را باز کنید.
2. روی یک برنامه کلیک راست کنید.
3. انتقال به بالا را انتخاب کنید تا برنامه را به بالای منوی Start هدایت کنید. یا نماد را در جایی که میخواهید نمایش داده شود بکشید و رها کنید.
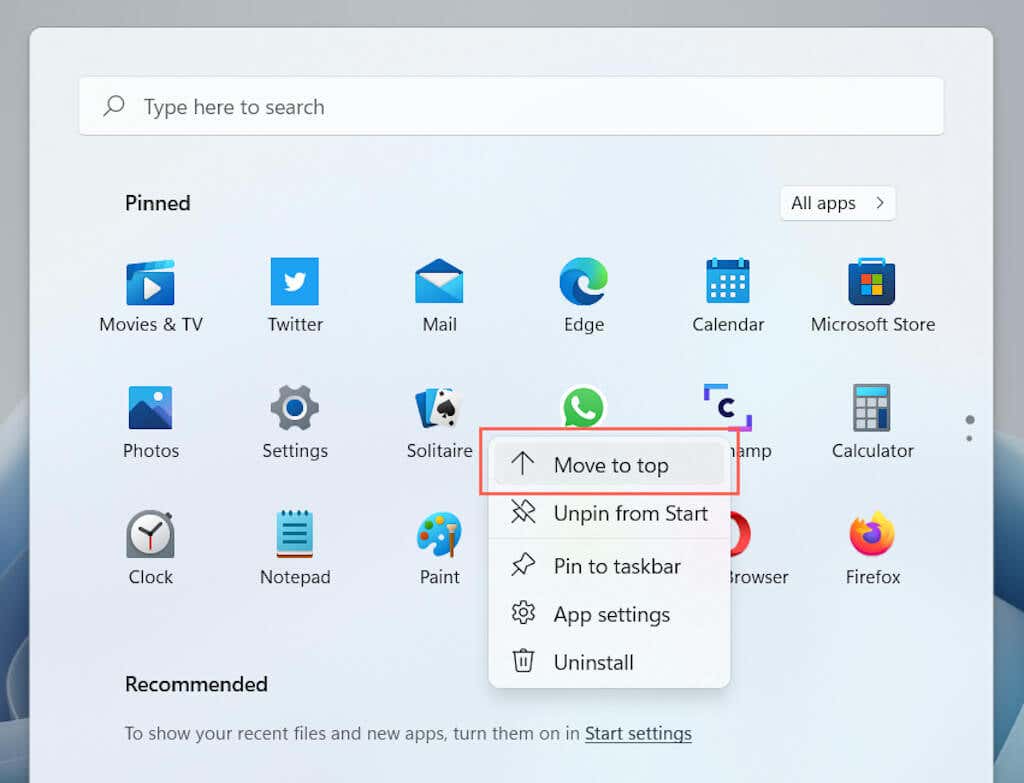
رنگ منوی Start را تغییر دهید
جابهجایی بین حالت روشن و تاریک ویندوز 11 رنگ منوی Start را تغییر میدهد. با این حال، اینها تنها انتخاب های شما نیستند. برای اعمال رنگ های مختلف در منوی استارت:
1. تنظیمات را باز کنید.
2. شخصی سازی را در نوار کناری انتخاب کنید.
3. رنگها را انتخاب کنید.
4. به بخش Accent color پایین بروید و یک رنگ را انتخاب کنید.
5. سوئیچ کنار نمایش رنگ تاکیدی در Start و نوار وظیفه را روشن کنید.
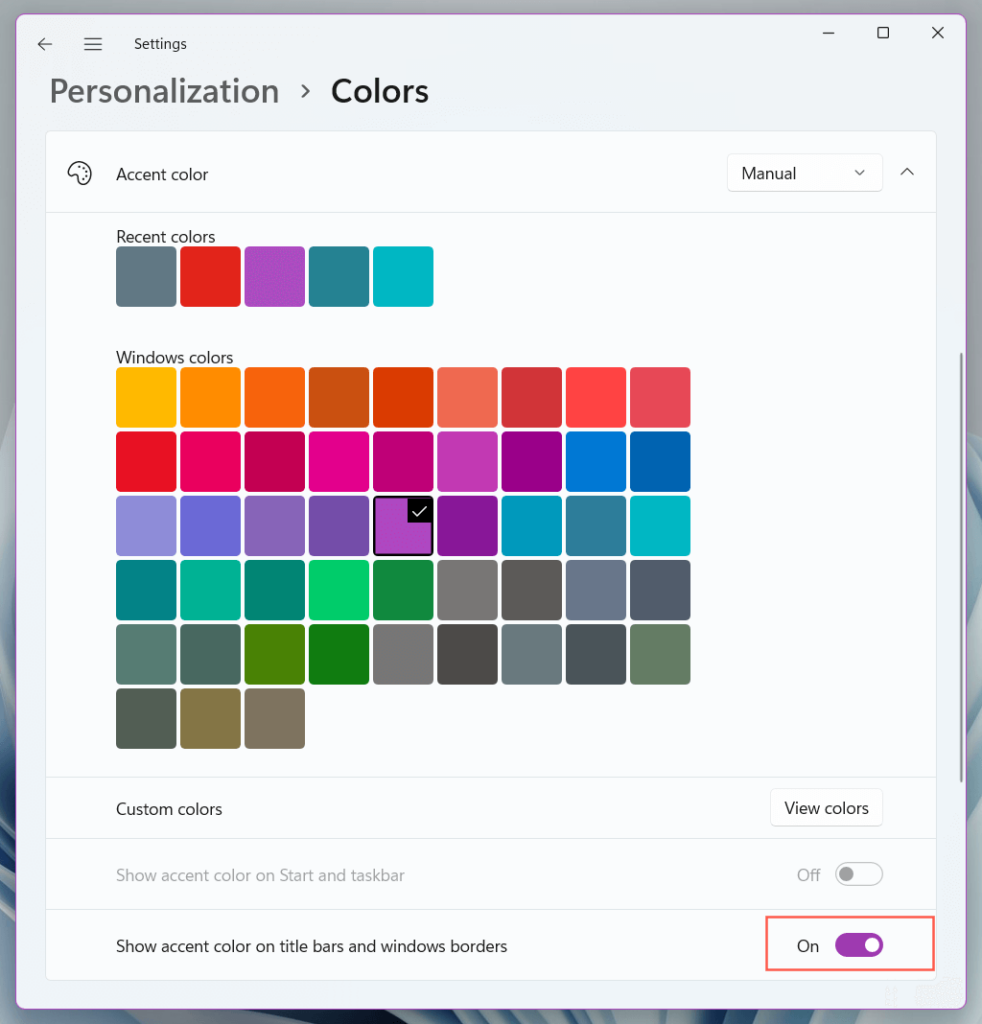
سفارشی کردن منوی شروع با Start11
.برای ادامه سفارشیسازی منوی استارت ویندوز 11، باید به برنامههای شخصیسازی منوی استارت شخص ثالث مانند شروع 11 ، StartAllBack و 14.
Start11 مسلماً صیقلیترین و کاربرپسندترین مورد است. هزینه هر دستگاه 5.99 دلار است، اما می توانید به مدت 30 روز به صورت رایگان از آن استفاده کنید و سپس تصمیم بگیرید که آیا می خواهید آن را خریداری کنید. در اینجا چند کار وجود دارد که می توانید با آن انجام دهید.
سبک منوی استارت را تغییر دهید
Start 11 دارای چندین طرحبندی از پیشتنظیمشده منوی Start است. پس از نصب Start 11، میتوانید از طریق برگه منوی Start بین سبکهای موجود انتخاب کنید.
اینها شامل منوی استارت ویندوز 10 (منهای کاشی های زنده)، منوی استارت کلاسیک ویندوز 7، منوی سبک مدرن Start11 یا نسخه بهبودیافته از منوی استارت پیش فرض ویندوز 11 است. هر سبک همچنین دارای چندین سبک فرعی (فشرده، شبکهای یا ترکیبی از این دو) است که میتوانید به آنها تغییر دهید.
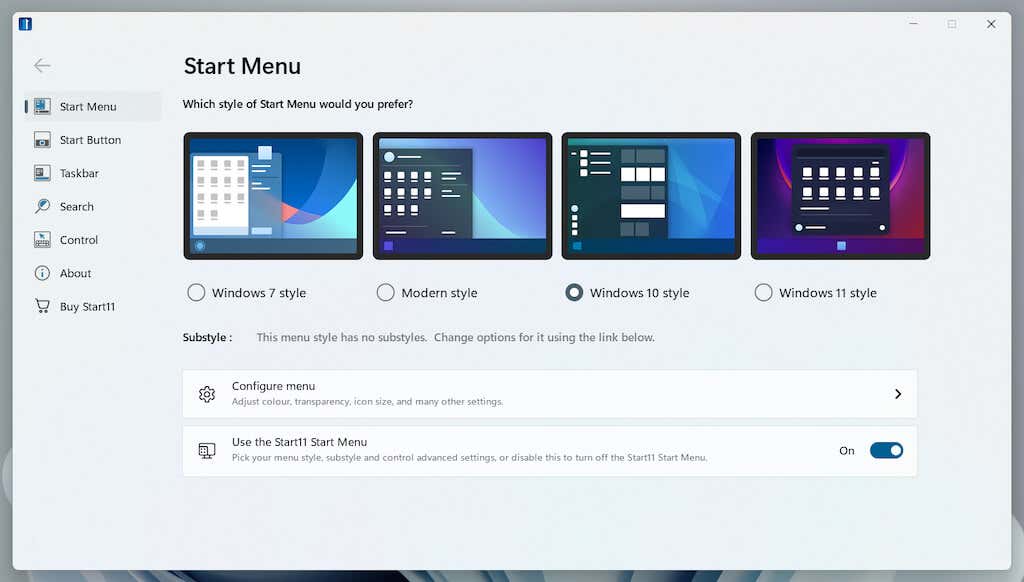
منو استارت را سفارشی کنید
Start11 گزینههای سفارشیسازی زیادی را ارائه میکند که شما از آنها برای تغییر ظاهر و عملکرد سبک منوی دلخواه خود استفاده میکنید. گزینه تنظیم منو را انتخاب کنید، و میتوانید رنگ و شفافیت را تنظیم کنید، فهرست دسترسی سریع خود را دوباره ترتیب دهید، منو را به گونهای گسترش دهید که کل صفحه را پوشش دهد، و غیره. حتماً آزمایش کنید.
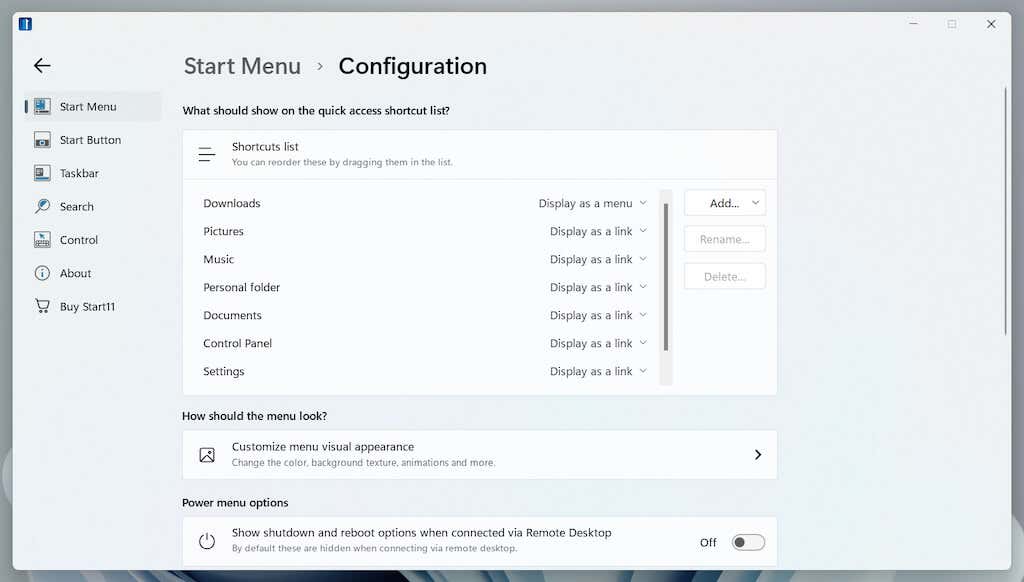
یک دکمه شروع جدید اضافه کنید
اگر لوگوی Microsoft Windows 11 روی دکمه Start شما را خسته می کند، می توانید به سرعت آن را با Start11 تغییر دهید. به برگه دکمه شروع بروید و می توانید بین چند نماد داخلی جابجا شوید یا از نمادهای خود استفاده کنید.
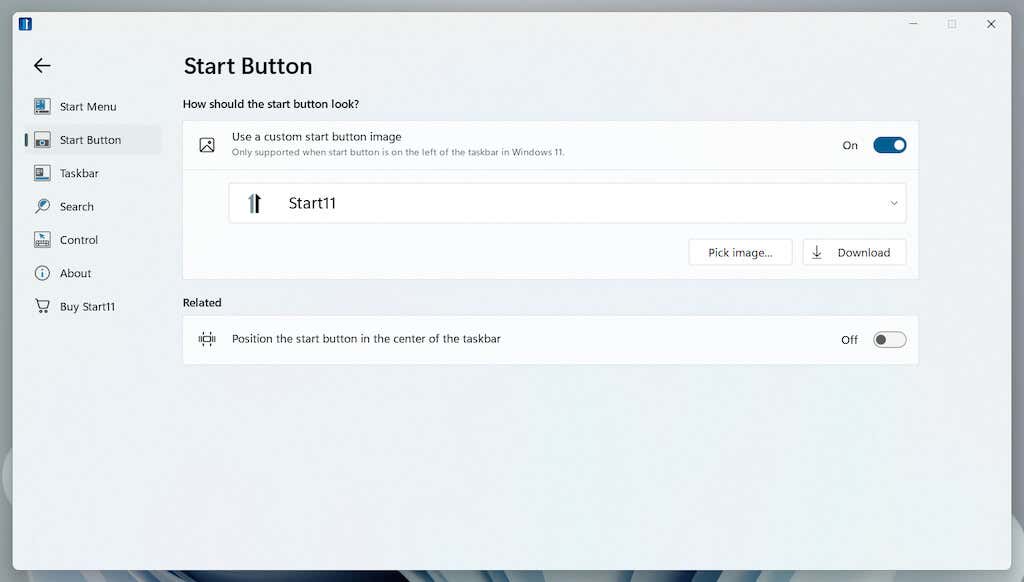
نحوه عملکرد نوار وظیفه را تغییر دهید
Start11 همچنین پشتیبانی سفارشیسازی را به نوار وظیفه ویندوز 11 گسترش میدهد. به تب Taskbar بروید تا ظاهر آن را با بافت های سفارشی تغییر دهید، موقعیت را تغییر دهید (به عنوان مثال، آن را در بالای صفحه نمایش دهید)، منوی متنی را از ویندوز 10 اضافه کنید، و غیره. باید راه اندازی مجدد Windows Explorer برای اعمال تغییرات شما.
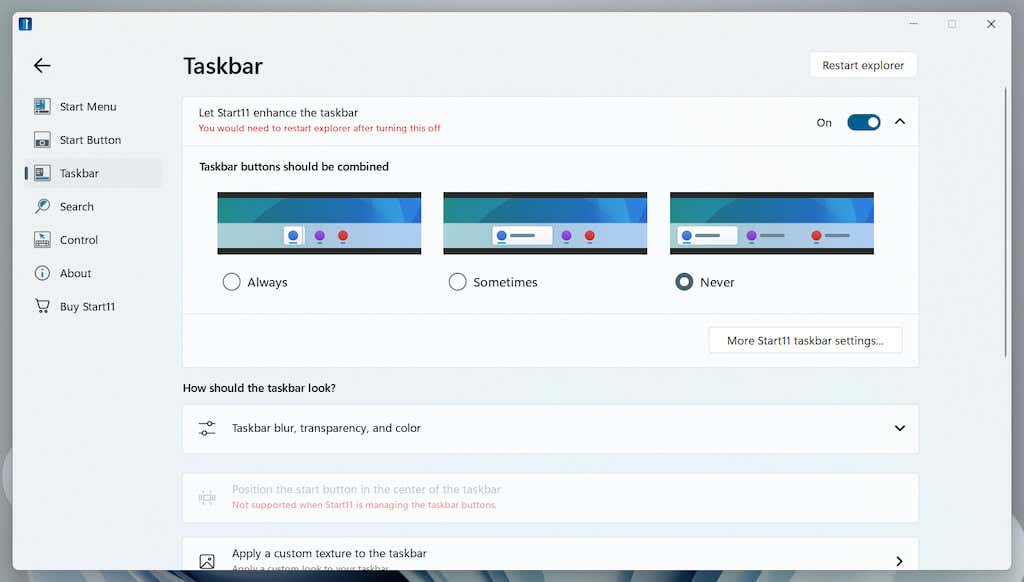
بهبود جستجوی منوی شروع
اگر از جستجوی ویندوز زیاد استفاده میکنید، میتوانید آن را با موتور جستجوی سفارشی Start11 جایگزین کنید. میتواند مطالب را سریعتر پیدا کند، محتویات داخل فایلها را پیدا کند، میانبرها را در دسکتاپ جستجو کند، و غیره. از برگه جستجو دیدن کنید و سوئیچ کنار استفاده از جستجوی Start11 در منوی شروع Start11 را روشن کنید. /strong>برای شروع..
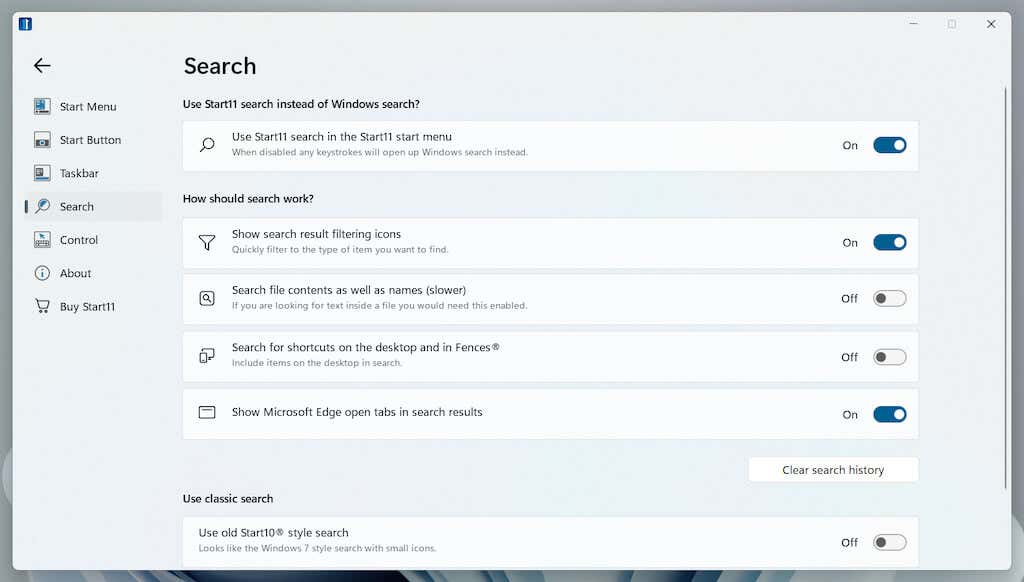
آن را شخصی کنید
منوی استارت نقطه کانونی شما در ویندوز 11 است، بنابراین سفارشی کردن آن بهترین راه برای افزایش تجربه شما در هنگام تعامل با سیستم عامل است. اگر گزینههای بومی کافی نیستند، استفاده از Start 11 یا یک برنامه سفارشیسازی منوی استارت جایگزین میتواند سرمایهگذاری ارزشمندی باشد. در مرحله بعد، بررسی کنید که چه کاری می توانید برای uninstall annoying pre-installed apps from ویندوز 11 انجام دهید.
.