اگر نمی دانید ، رایانه ویندوز 10 با حالت تاریک همراه است خود را برای کمک به تسکین خط چشم خود و به رایانه تان جلوه تیره تر می دهد. این گزینه در برنامه تنظیمات قرار دارد و شما می توانید در هر زمان که بخواهید آن را فعال و غیرفعال کنید.
حالت تاریک بیشتر در شب ها استفاده می شود و حالت نور برای روز است. اگر شما هم چنین هستید که از رایانه خود استفاده می کنید ، ممکن است مجبور شوید هر روز حالت را تغییر دهید.
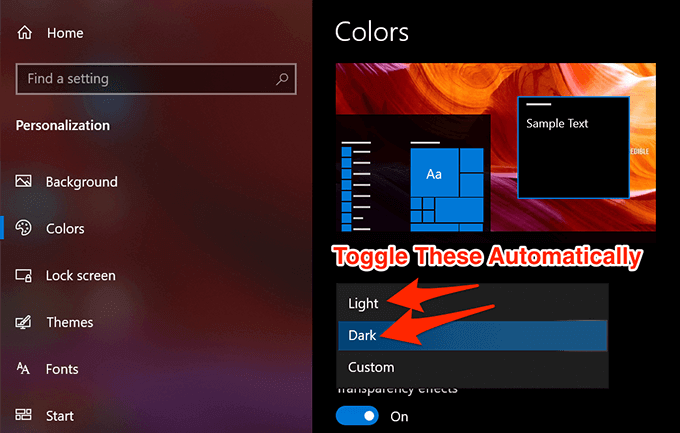
در واقع می توانید با ایجاد یک کار که به طور خودکار حالت تاریک را در ویندوز 10 ضرب و شتم می کند ، روند را برای خود کمی ساده تر کنید. تنظیم آن بسیار آسان است و شما فقط باید یک بار این کار را انجام دهید. سپس به صورت خودکار هر روز اجرا می شود و مطابق مشخصات شما حالت ها را تغییر می دهد.
از Task Scheduler برای فعال کردن خودکار حالت تاریک در ویندوز 10 استفاده کنید
Task Scheduler به شما امکان می دهد کامپیوتر تعدادی از کارها را در ویندوز 10 خودکاری کنید شما می توانید از آن برای ایجاد یک کار استفاده کنید که حالت تاریک را در هنگام شب روی رایانه شخصی خود فعال کند. می توانید زمان خاصی را برای آن تنظیم کنید که کار شروع شود و حالت فعال باشد.
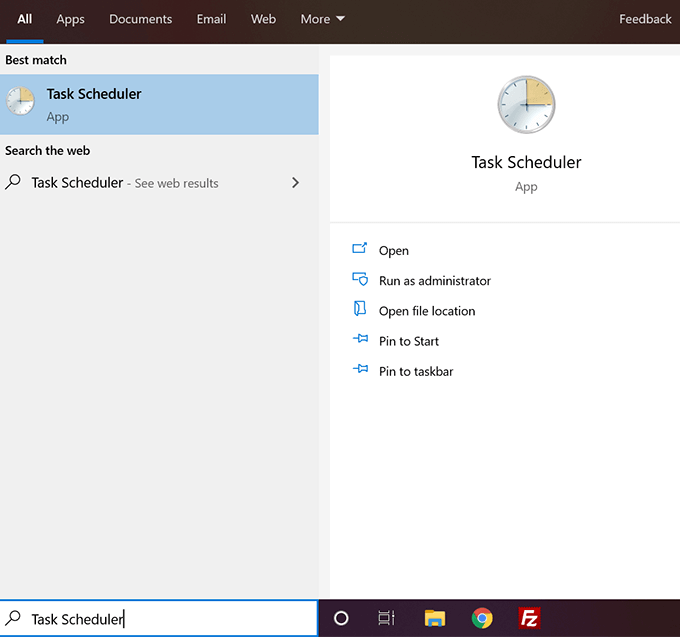
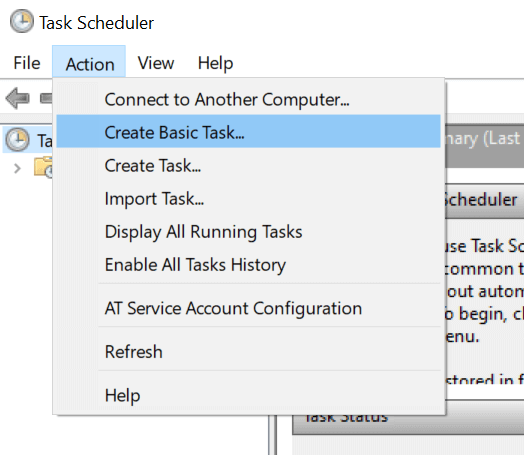
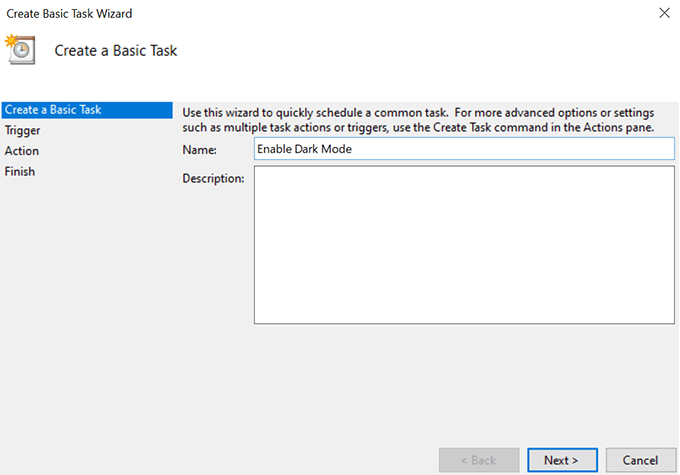
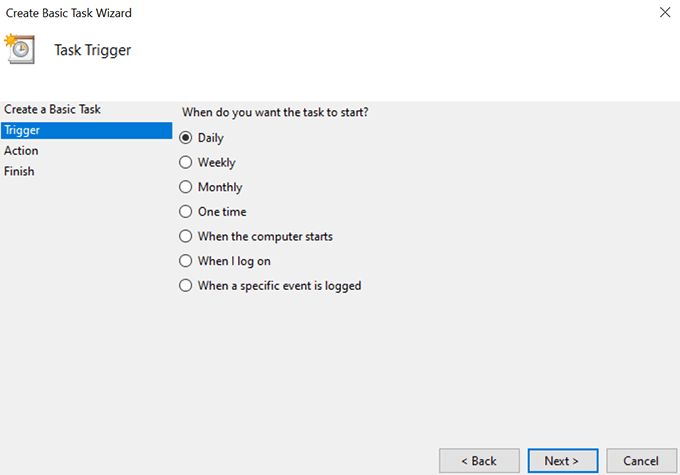
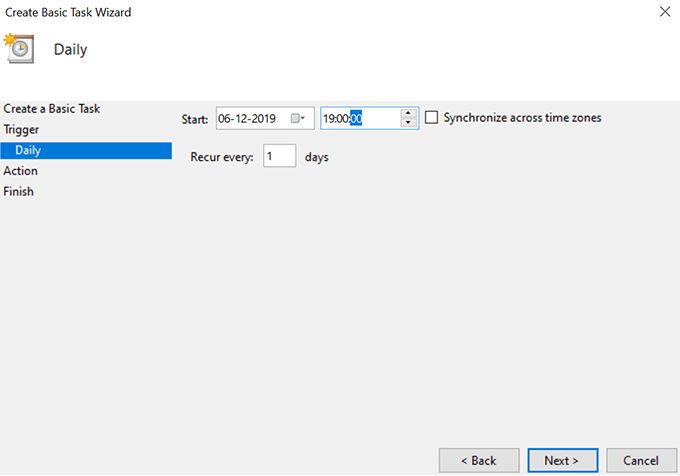
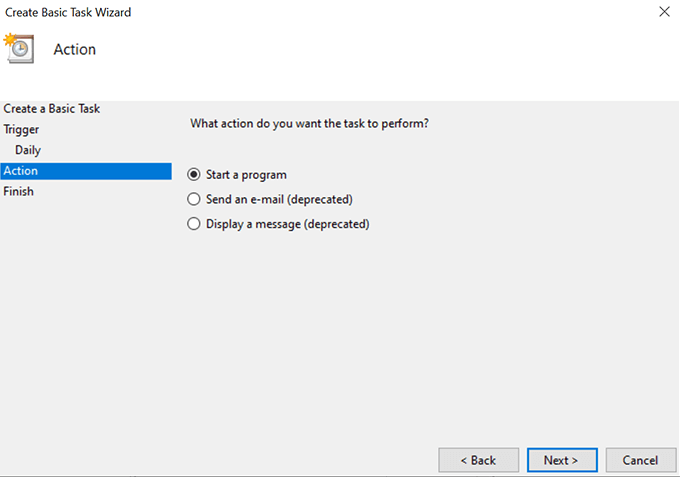
برنامه / اسکریپت:
٪ SystemRoot٪ \ system32 \ WindowsPowerShell \ v1.0 \owershell.exe
اضافه کردن آرگومان (اختیاری):
آیتم جدید مسیر HKCU: \ نرم افزار \ مایکروسافت \ ویندوز \ جریانVersion \ مضامین \ شخصی سازی نام نام SystemUsesLightTheme -Value 0 -Type Dword -Force؛ New-ArticleProperty -Path HKCU: \ SOFTWARE \ مایکروسافت \ Windows \ CurrentVersion \ مضامین \ شخصی سازی-نام های برنامهUseLightTheme -Value 0 -Type Dword -Force
>ادامه دهید.
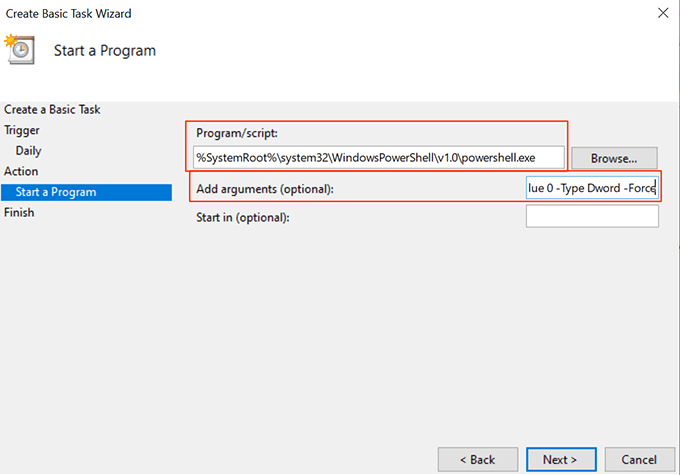
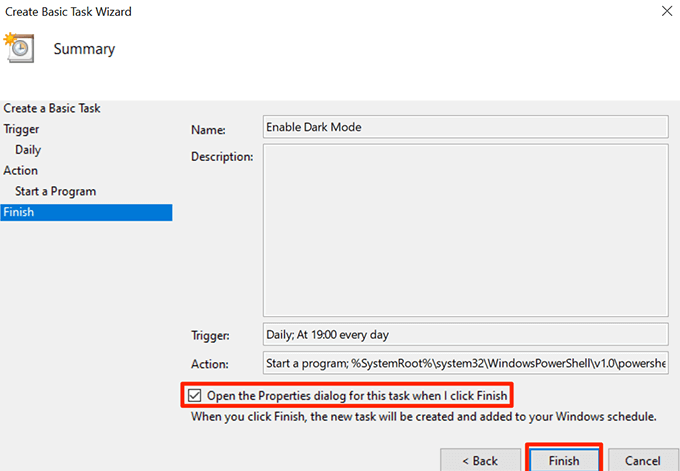
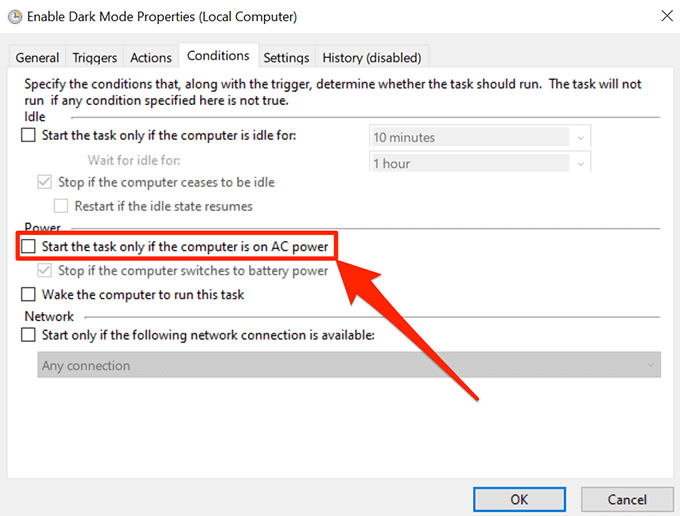
وقتی ساعت به زمان مشخص شده شما رسید ، Task Scheduler وظیفه شما را انجام داده و حالت تاریک را روی سیستم شما فعال می کند. این کار را هر شب در زمان مشخص شده شما انجام می دهد.
به طور خودکار حالت تاریک ویندوز 10 را با استفاده از برنامه زمان بندی کار غیرفعال کنید
صبح روز بعد وقتی از خواب بیدار می شوید و به رایانه خود نگاه کنید ، می فهمید که هنوز حالت تاریک روی آن روشن شده است. به این دلیل است که وظیفه شما در بالا ایجاد کرده اید فقط حالت تاریک را فعال می کند و در واقع آن را در صبح غیرفعال نمی کند.
In_content_1 همه: [300x250] / dfp: [640x360]->برای بازگشت رایانه به حالت نور در طول روز ، می خواهید یک کار جداگانه برای آن در Task Scheduler ایجاد کنید.
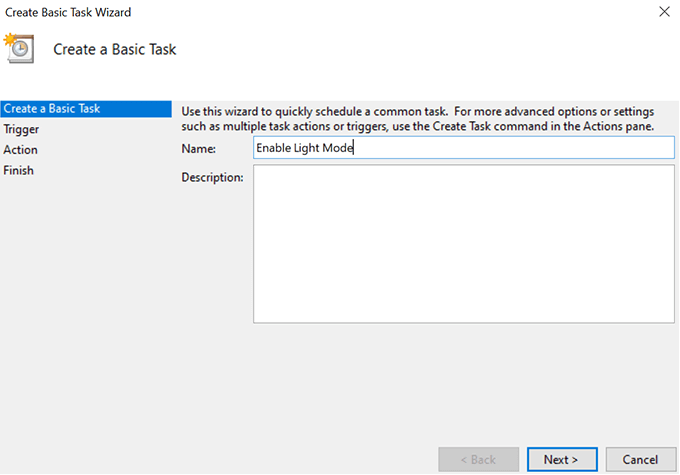
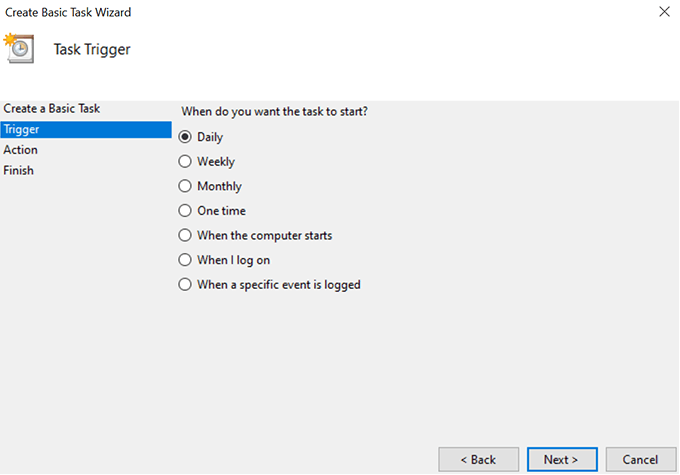
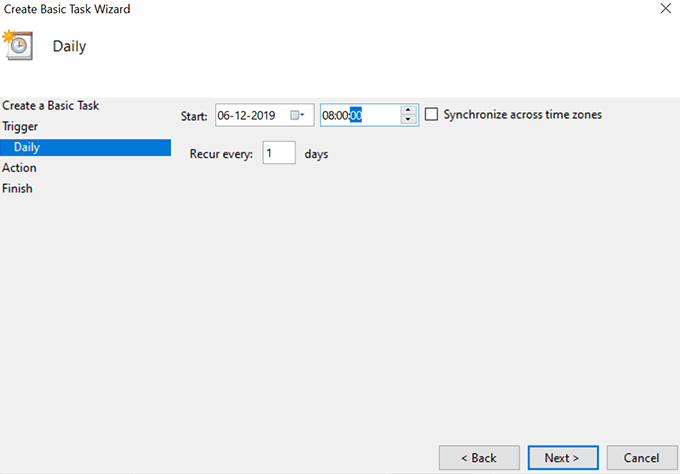
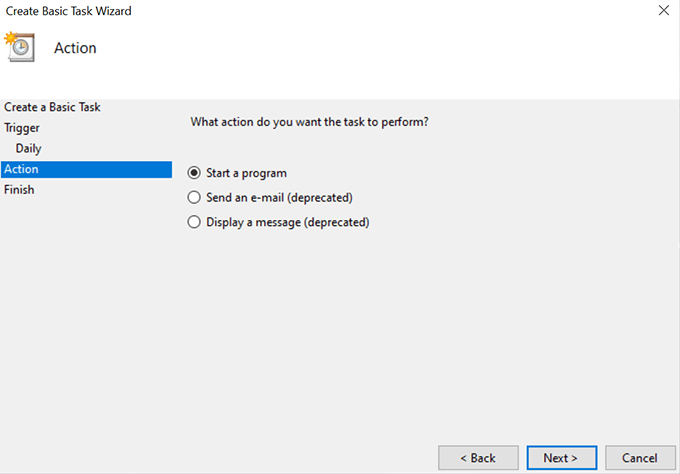
برنامه / اسکریپت:
٪ SystemRoot٪ \ system32 \ WindowsPowerShell \ v1.0 \owershell.exe
اضافه کردن آرگومان (اختیاری):
جدید -ItemProperty -Path HKCU: \ SOFTWARE \ Microsoft \ Windows \ CurrentVersion \ تم ها New-ArticleProperty -Path HKCU: \ SOFTWARE \ Microsoft \ Windows \ CurrentVersion \ تم ها
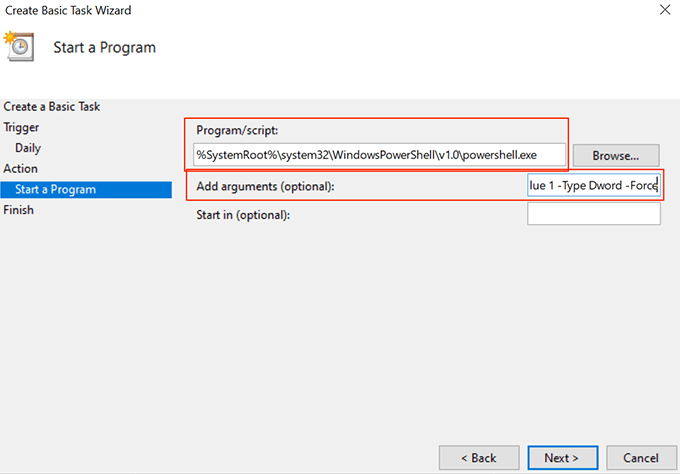
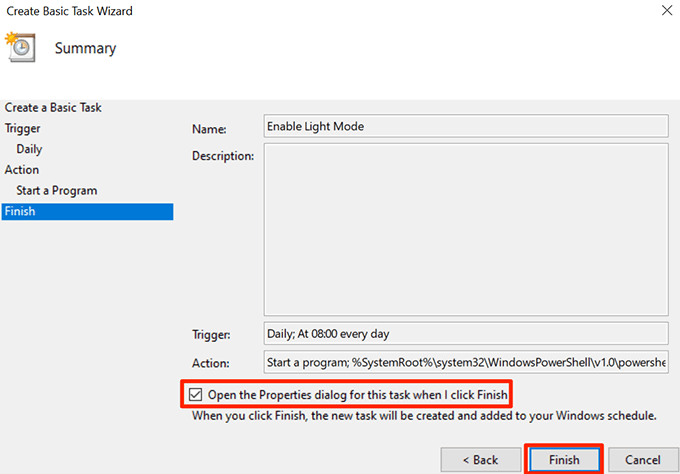
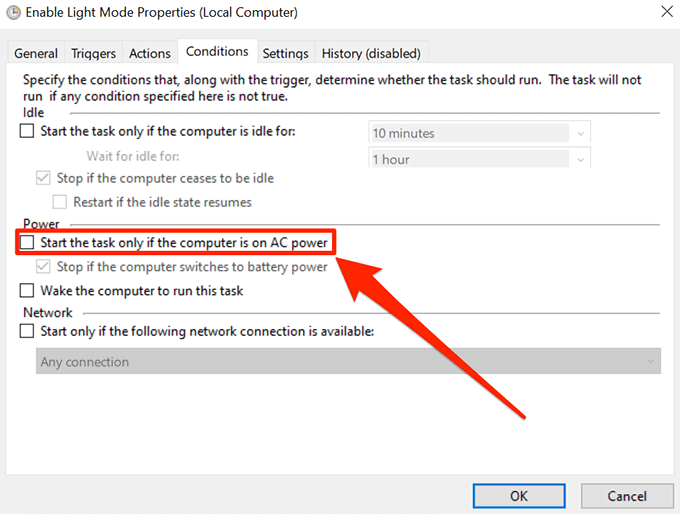
اکنون حالت نور را در زمان انتخابی خود به طور خودکار فعال می کند.
تغییر تنظیمات زمان حالت
می توانید زمان برنامه را در هر زمان که بخواهید تغییر دهید.
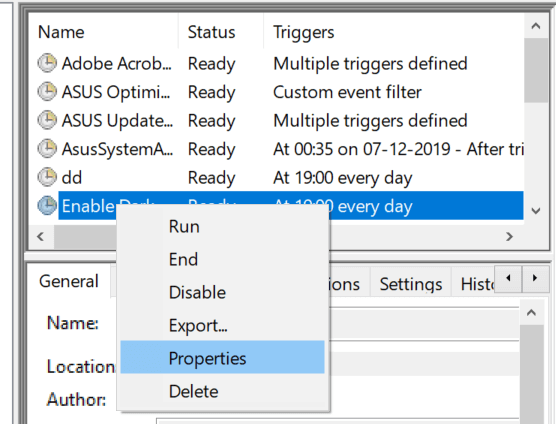
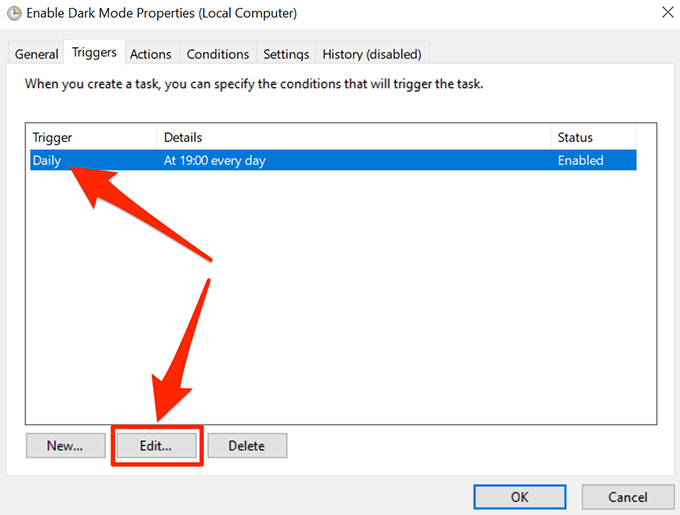
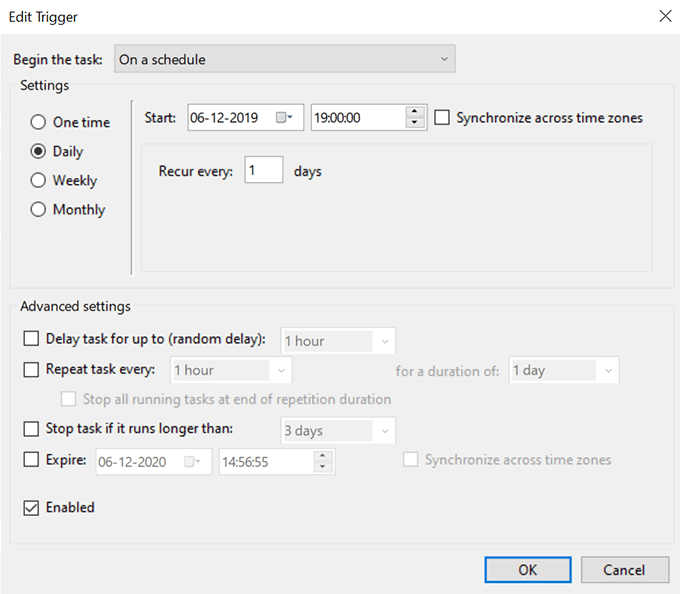
فعال کردن خودکار حالت های تاریک و روشن در ویندوز 10 را غیرفعال کنید
اگر می خواهید کل خودکار را غیرفعال کنید ، موارد زیر را انجام دهید.
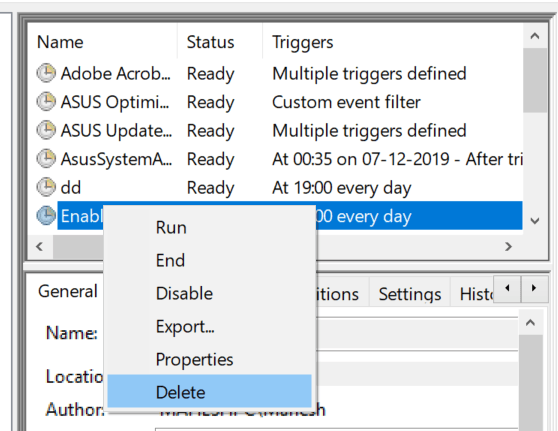
شما باید این کار را برای هر دو انجام دهید وظایف خود را انجام دهید.
استفاده از برنامه ای برای برنامه ریزی حالت های تاریک و روشن در ویندوز 10
یک برنامه رایگان و منبع باز با نام 2 وجود داردکه به شما کمک می کند تا به راحتی برنامه ریزی کنید حالت های تاریک و روشن در رایانه شما.
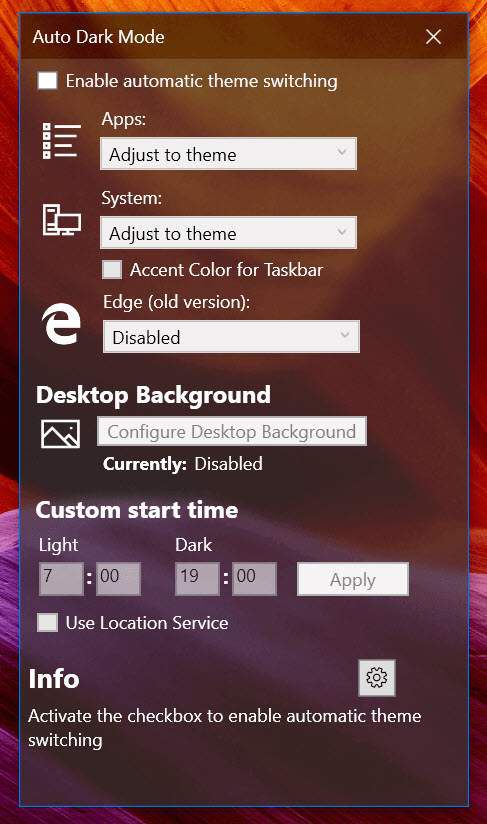
می توانید در زمان انتخابی ، از آن به جای Task Scheduler در تم های نور و تاریک را فعال کنید استفاده کنید.