اگر در YouTube با خطای «مشکلی پیش آمد» مواجه شدید، احتمالاً ناامید شدهاید زیرا نمیتوانید به محتوای مورد علاقه خود دسترسی پیدا کنید. موارد زیادی می توانند باعث شوند که این پلتفرم آن خطا را نمایش دهد، از جمله خراب بودن پلت فرم. خوشبختانه، اگر این مشکل توسط دستگاه شما ایجاد شده باشد، می توانید آن را حل کنید. ما به شما نشان خواهیم داد که چگونه این مشکل YouTube را در دسکتاپ، iPhone یا دستگاه Android خود برطرف کنید.
چند دلیل دیگر که خطای بالا را دریافت می کنید این است که حافظه پنهان مرورگر وب شما خراب است، افزونه های مرورگر شما معیوب است، برنامه تلفن همراه شما مشکل دارد و موارد دیگر.
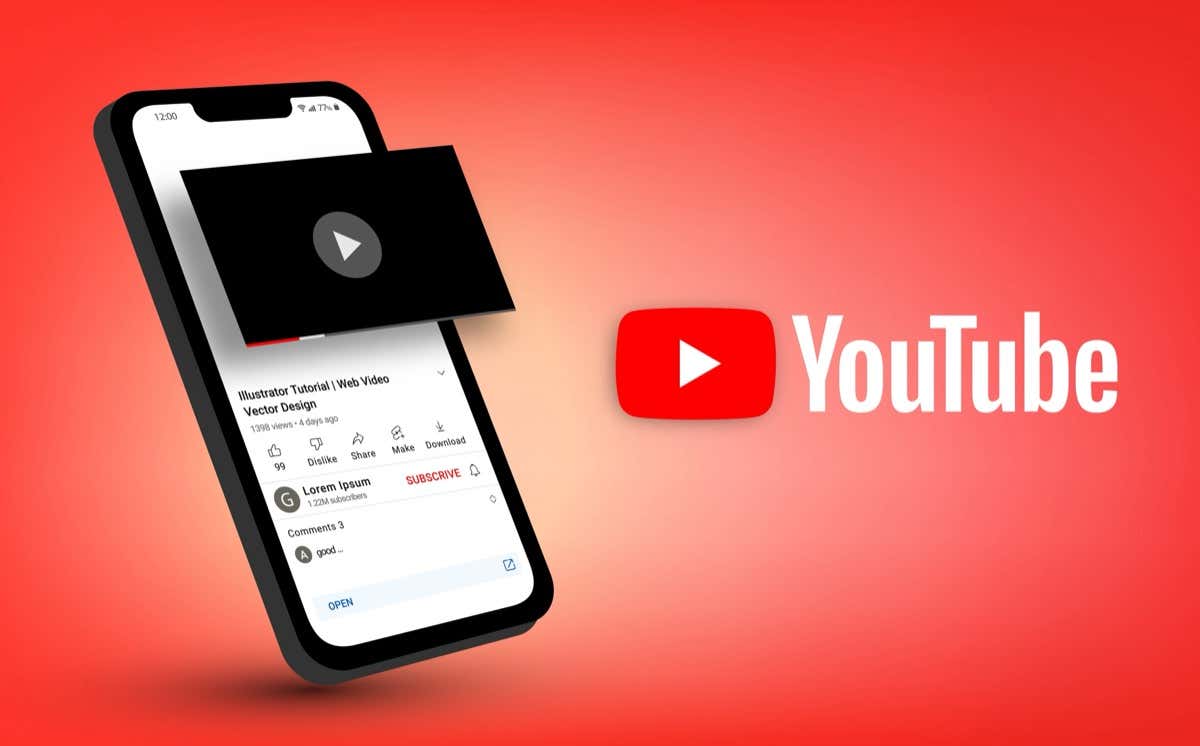
بررسی کنید آیا سرورهای YouTube از کار افتاده اند یا نه
اولین موردی که باید هنگام نمی تواند به YouTube دسترسی پیدا کند بررسی شود این است که آیا سرورهای پلت فرم خراب هستند یا خیر. در این صورت، نمیتوانید از سایر نکات عیبیابی برای رفع خطای خود استفاده کنید، زیرا خود YouTube این مشکل را ایجاد کرده است.
می توانید با استفاده از سایت ردیاب بررسی کنید که آیا YouTube از کار افتاده است. این سایت به شما می گوید که آیا کاربران در استفاده از پلتفرم با مشکلاتی مواجه هستند یا خیر. اگر واقعاً پلتفرم خراب است، صبر کنید تا توسعهدهندگان مشکل را برطرف کنند و سرویس را پشتیبانگیری کنند.
در دسکتاپ
اگر خطای «چیزی اشتباه شد» YouTube در دسکتاپ شما را تجربه میکنید، از نکات عیبیابی زیر استفاده کنید.
سایت YouTube را مجدداً بارگیری کنید
وقتی نمیتوانید به محتوای دلخواه خود دسترسی پیدا کنید، صفحه وب فعلی YouTube خود را مجدداً بارگیری کنید و ببینید آیا با این کار مشکل شما برطرف میشود. این به این دلیل است که صفحه وب یا مرورگر وب شما ممکن است اشکالات جزئی داشته باشد که می توانید با تازه کردن صفحه برطرف کنید.
میتوانید این کار را با انتخاب نماد بازخوانی در کنار نوار آدرس در مرورگر وب خود انجام دهید.
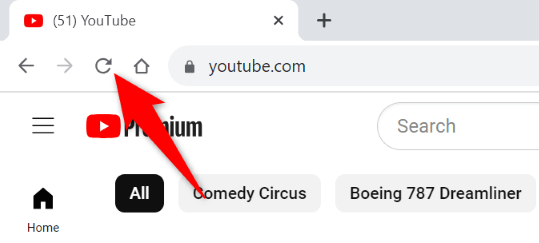
Clear Your Your فایل های کش مرورگر وب
فایلهای حافظه پنهان مرورگر وب شما میتواند مشکلات زیادی ایجاد کند. خطای فعلی شما ممکن است نتیجه یک حافظه پنهان مرورگر بد باشد. در این صورت، فایل های کش مرورگر خود را پاک کنید ، و مشکل شما حل خواهد شد. راهنمای ما در مورد آن موضوع را بررسی کنید تا نحوه انجام آن را بیاموزید.
افزونه های مرورگر وب خود را خاموش کنید
اگر از برنامههای افزودنی در مرورگر وب خود استفاده میکنید، آنها را خاموش کنید و ببینید آیا با این کار مشکل شما حل میشود. این به این دلیل است که ممکن است یک یا چند برنامه افزودنی با YouTube تداخل داشته باشد و باعث شود سایت کار نکند.
میتوانید با انتخاب سه نقطه در گوشه سمت راست بالا، انتخاب برنامههای افزودنی>مدیریت برنامههای افزودنی، برنامههای افزودنی Google Chromeرا خاموش کنید. غیرفعال کردن تمام کلیدهای برنامه افزودنی.
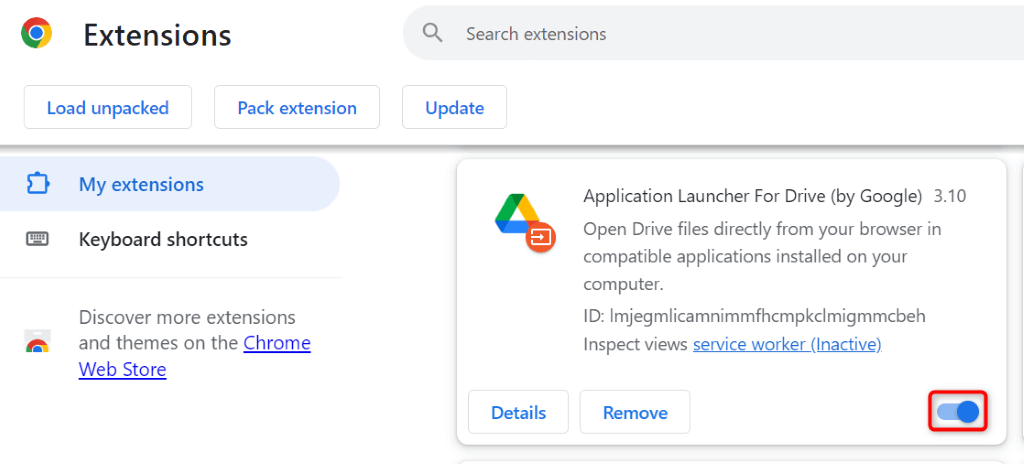
در Mozilla Firefox، سه خط افقی را در گوشه بالا سمت راست انتخاب کنید، افزونهها و تمهارا انتخاب کنید و همه افزونهها را غیرفعال کنید.
>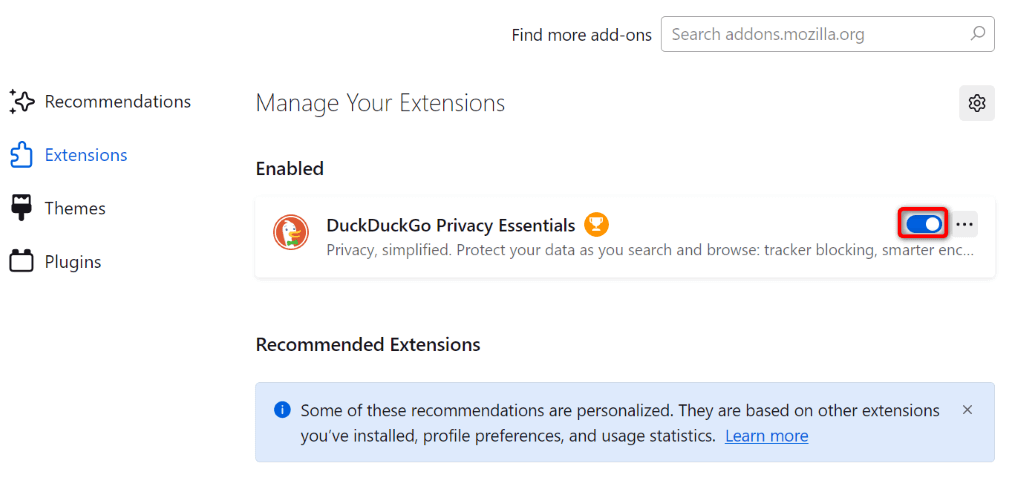
در Microsoft Edge، سه نقطه را در گوشه سمت راست بالا انتخاب کنید، برنامههای افزودنی>مدیریت برنامههای افزودنیرا انتخاب کنید و همه برنامههای افزودنی را غیرفعال کنید.
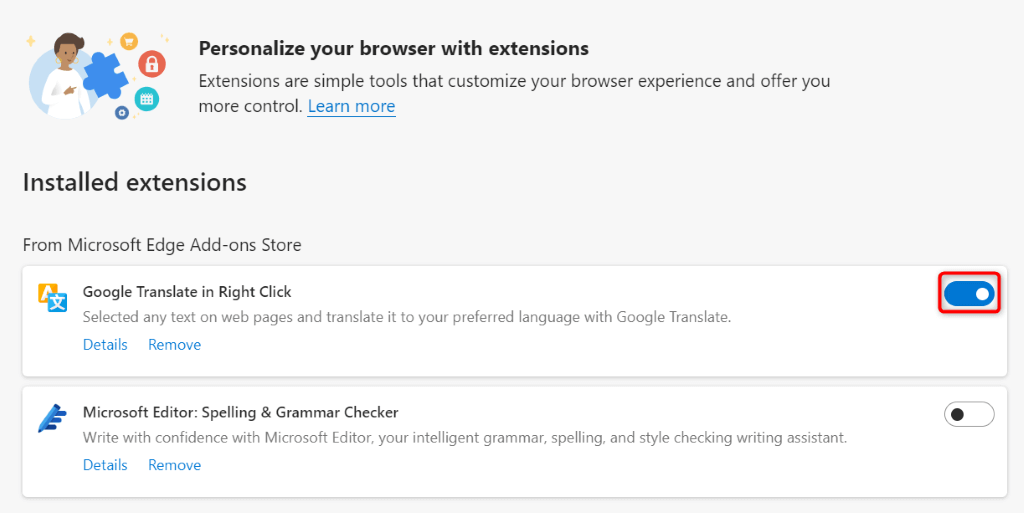
از یک مرورگر متفاوت استفاده کنید
اگر مشکل شما برطرف نشد، از مرورگر وب دیگری استفاده کنید را روی رایانهتان نصب کنید و ببینید YouTube در آنجا کار میکند یا خیر. مرورگر وب فعلی شما ممکن است معیوب باشد، که می توانید با دسترسی به سایت YouTube در مرورگر وب دیگری، آن را تأیید کنید.
اگر YouTube در مرورگر وب دیگری به خوبی کار میکند، تنظیمات مرورگر فعلی خود را بازنشانی کنید احتمالاً مشکل شما را برطرف میکند.
در Apple iPhone (iOS) ) و Android
اگر "مشکلی پیش آمده" خطا در برنامه آیفون یا اندروید YouTube را دریافت کرده اید، نکات عیب یابی زیر به شما کمک می کند.
اجباری YouTube را ببندید و دوباره راه اندازی کنید
وقتی YouTube همانطور که انتظار میرود کار نمیکند، برنامه را ببندید و دوباره باز کنید تا احتمالاً خطای شما برطرف شود. با انجام این کار، همه ویژگیهای برنامه خاموش و دوباره فعال میشوند و مشکلات جزئی برطرف میشوند.
در iPhone
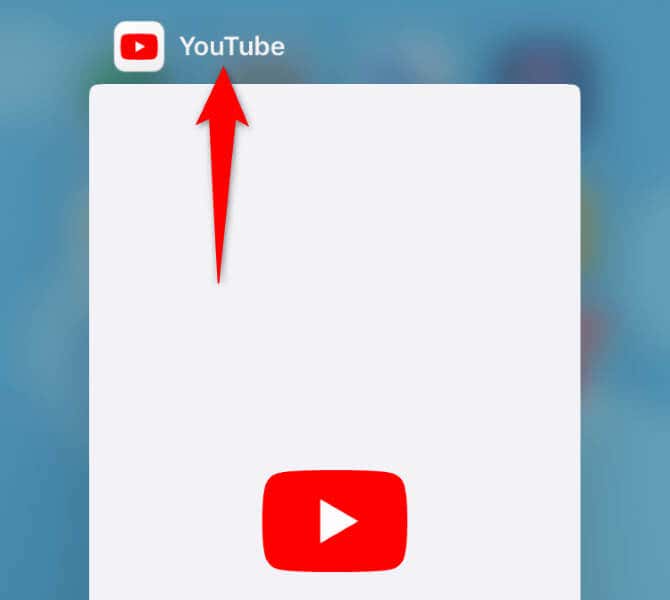
در Android
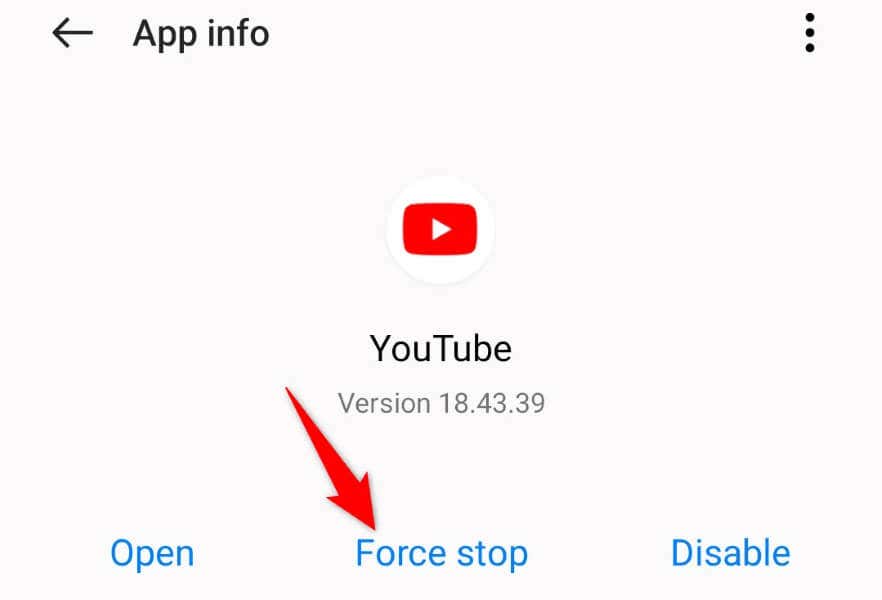
حالت هواپیما را روشن و خاموش کنید
راهحل دیگری که باید اعمال شود این است که حالت هواپیما تلفن خود را فعال و غیرفعال کنید و ببینید آیا با این کار مشکل شما برطرف میشود. روشن کردن حالت، تلفن شما را از همه شبکه ها قطع می کند و با خاموش کردن حالت، این اتصالات بازیابی می شود. این به رفع مشکلات اتصالی که ممکن است باعث مشکل شما شده باشد کمک می کند.
در iPhone
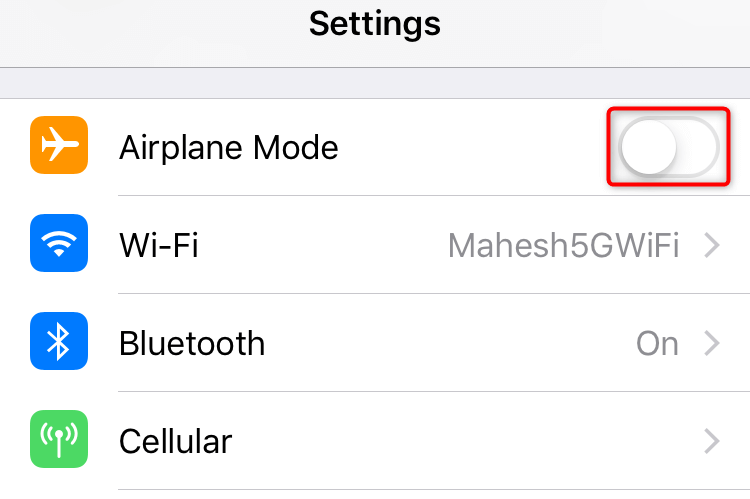
- .
در Android

VPN خود را خاموش کنید
اگر از VPN در تلفن خود استفاده میکنید، آن سرویس را خاموش کنید و ببینید آیا میتوانید به YouTube دسترسی داشته باشید. دلیلش این است که پلتفرمهای خاصی محتوایی را که VPNها میتوانند به آن دسترسی داشته باشند محدود میکنند و ممکن است این مورد در مورد YouTube در دستگاه شما باشد.
نحوه شما VPN خود را خاموش کنید بستگی به برنامه ای دارد که استفاده می کنید. در اکثر برنامهها، میتوانید برنامه را راهاندازی کنید و کلید اصلی را برای غیرفعال کردن سرویس غیرفعال کنید.
یوتیوب را بهروزرسانی کنید
اگر از یک برنامه قدیمی YouTube استفاده میکنید، ممکن است دلیل عدم دسترسی به محتوای آن باشد. در این صورت، نسخه برنامه خود را به روز کنید ، و مشکل شما باید برطرف شود.
در iPhone
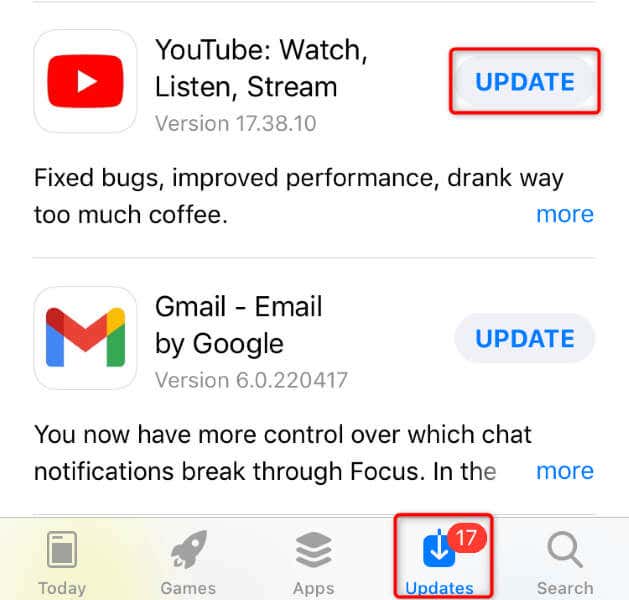
در Android
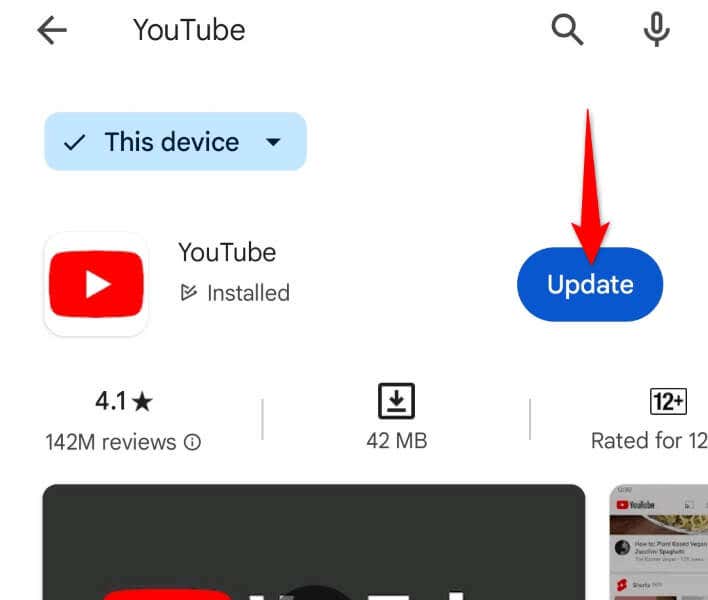
راه اندازی مجدد تلفن
گاهی اوقات، یک مشکل جزئی در تلفن شما میتواند باعث شود YouTube طبق انتظار کار نکند. در این صورت، گوشی خود را خاموش و دوباره روشن کنید احتمالاً خطای شما را برطرف می کند. راه اندازی مجدد گوشی اغلب به رفع بسیاری از مشکلات جزئی سیستم کمک می کند.
در iPhone

در Android

YouTube را حذف و دوباره نصب کنید
اگر YouTube هنوز کار نمیکند، حذف نصب کنید و برنامه را مجدداً نصب کنید تا احتمالاً مشکل خود را برطرف کنید. توجه داشته باشید که نمیتوانید YouTube را در برخی از تلفنهای اندرویدی حذف کنید. در این صورت می توانید برنامه را غیرفعال و دوباره فعال کنید..
در iPhone
در Android

تنظیمات شبکه تلفن خود را بازنشانی کنید
اگر مشکل شما ادامه داشت، تنظیمات شبکه تلفن خود را بازنشانی کنید. این به این دلیل است که تنظیمات شبکه تلفن شما ممکن است به درستی مشخص نشده باشد و باعث شود YouTube به سرورهای خود متصل نشود.
در iPhone
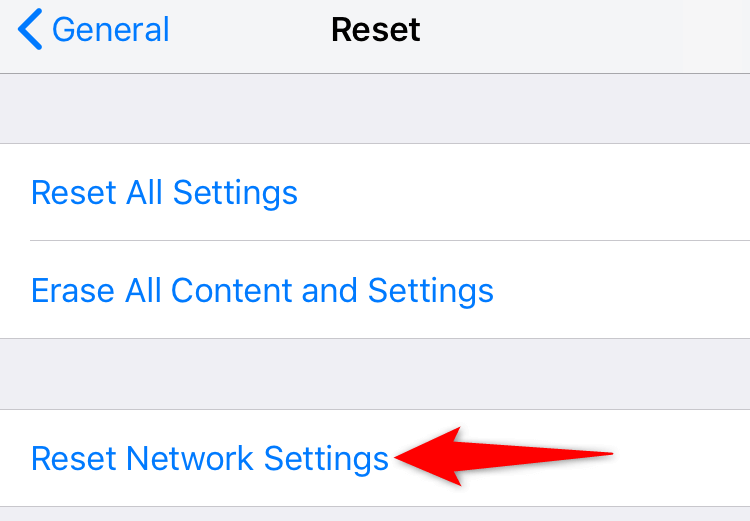
در Android

رهایی از خطای YouTube برای تماشای ویدیوهای مورد علاقه خود
خطای «مشکلی پیش آمد» در YouTube شما را از پخش ویدیوهای YouTube مورد علاقه خود بر روی دسکتاپ یا دستگاه تلفن همراه خود باز می دارد. اگر خطا به خودی خود برطرف نشد، روش های ذکر شده در بالا به شما در رفع مشکل کمک می کند.
وقتی این اصلاحات را اعمال کردید، YouTube همانطور که انتظار میرفت شروع به کار میکند و به شما امکان میدهد تمام آیتم های مورد علاقه خود را تماشا کنید..