اگر از Google Chrome به عنوان مرورگر اصلی خود استفاده کنید را دارید، ممکن است با خطای «آدرس IP سرور یافت نشد» مواجه شده باشید. هنگامی که این خطا رخ می دهد، نمی توانید به سایت های خود دسترسی داشته باشید زیرا مرورگر شما به سادگی به شما اجازه این کار را نمی دهد.
مشکلات شبکه های مختلف میتواند باعث شود Chrome خطای بالا را نمایش دهد. هنگامی که این مشکلات اساسی را برطرف کردید، Chrome همانطور که باید شروع به کار می کند و به شما امکان می دهد به وب سایت های خود دسترسی داشته باشید.
قبل از اینکه روشهای زیر را دنبال کنید، مطمئن شوید که پیام خطا برای همه سایتها ظاهر میشود و نه فقط یک سایت خاص. اگر مشکل فقط برای یک سایت خاص رخ دهد، آن سایت ممکن است با مشکل مواجه شود. اگر اینطور نیست، روشهای زیر را دنبال کنید.
Google Chrome را راه اندازی مجدد کنید
ساده ترین راه برای رفع اکثر مشکلات در کروم راه اندازی مجدد مرورگر است. وقتی این کار را انجام میدهید، Chrome همه اتصالات مرورگر شما را مجدداً برقرار میکند و به شما امکان میدهد به سایتهای خود متصل شوید.
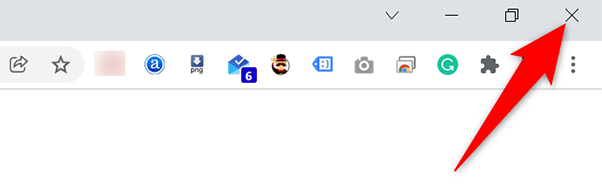 <. ol start="2">
<. ol start="2">
مطمئن شوید که اینترنت شما کار می کند
احتمالاً رایجترین دلیلی که Chrome خطای «آدرس IP سرور یافت نشد» را نمایش میدهد این است که اتصال اینترنت شما کار نمیکند. باید مطمئن شوید که اتصال شما به خوبی کار می کند و در صورت وجود مشکلات را برطرف کنید.
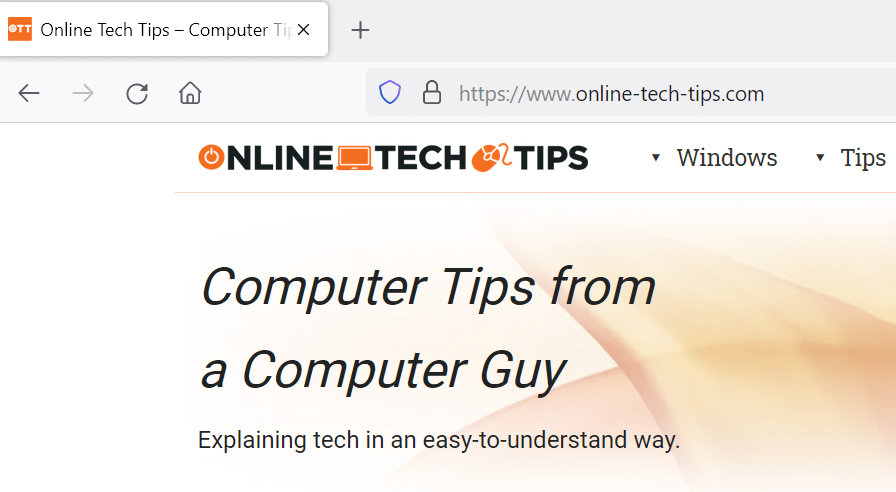
یک راه سریع برای بررسی این است که مرورگر وب دیگری (یا برنامه متصل به اینترنت دیگری) را در رایانه خود باز کنید و یک سایت راه اندازی کنید. اگر سایت لود شود، اینترنت شما به خوبی کار می کند. اگر سایت بارگیری نشد، باید مشکل اتصال خود را حل کنید را انجام دهید.
تنظیمات پروکسی خود را تأیید کنید
اگر سرور پراکسی را پیکربندی کردهاید یا مطمئن نیستید که رایانه شما از چه تنظیمات پراکسی استفاده میکند، ارزش بررسی آن تنظیمات را دارد تا مطمئن شوید که آنها با Chrome تداخل ندارند. در اینجا نحوه انجام این کار آمده است.
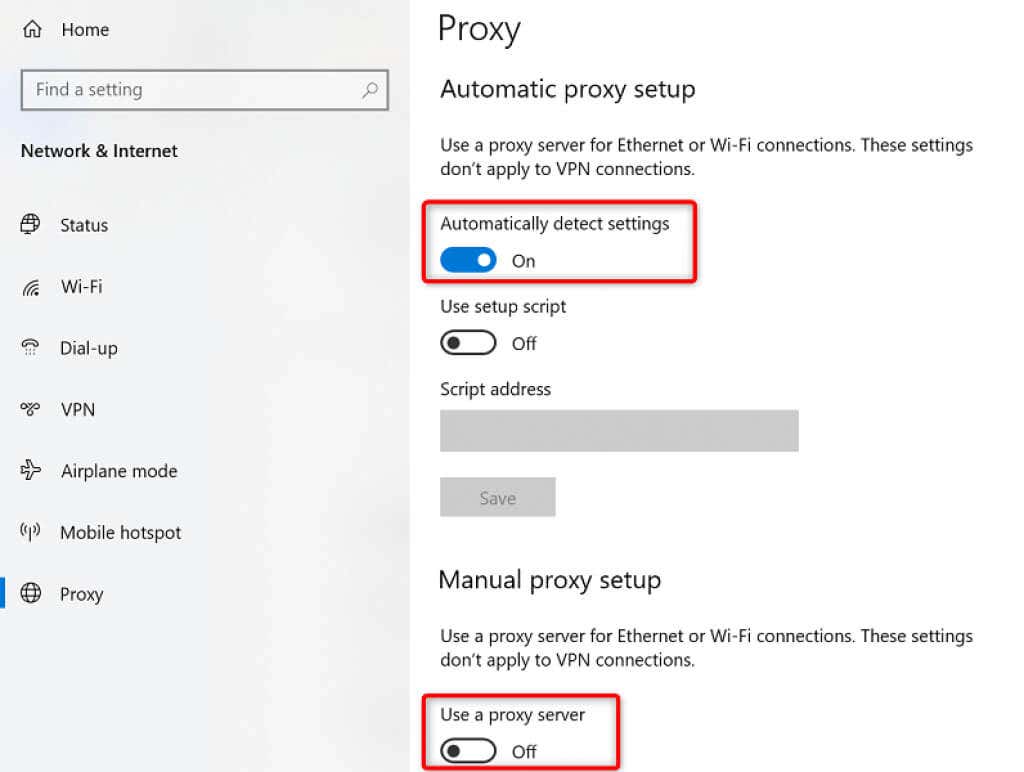
VPN خود را خاموش کنید
اگر از VPN با رایانه شخصی خود استفاده کنید دارید، سرویس VPN خود را خاموش کنید و ببینید آیا این به رفع مشکل کمک می کند. اغلب، VPN ها مشکلات شبکه مختلفی را ایجاد می کنند و برای حل مشکلات ارزش آن را دارد که به طور موقت آن سرویس ها را غیرفعال کنید.
مراحل دقیق غیرفعال کردن VPN بسته به برنامه ای که دارید متفاوت است. با این حال، دکمه خاموش کردن سرویس را در صفحه اصلی در اکثر برنامههای VPN پیدا خواهید کرد.
از عیبیابی اتصالات اینترنت استفاده کنید
اگر همچنان نمیتوانید به سایتهای خود دسترسی داشته باشید و Chrome همچنان خطای «آدرس IP سرور یافت نشد» را نشان میدهد، از عیبیاب اتصالات اینترنت داخلی رایانه شخصی خود کمک بگیرید.
این ابزار یک بررسی خطا برای اتصالات شما اجرا میکند و سپس برای رفع مشکلات به شما کمک میکند.
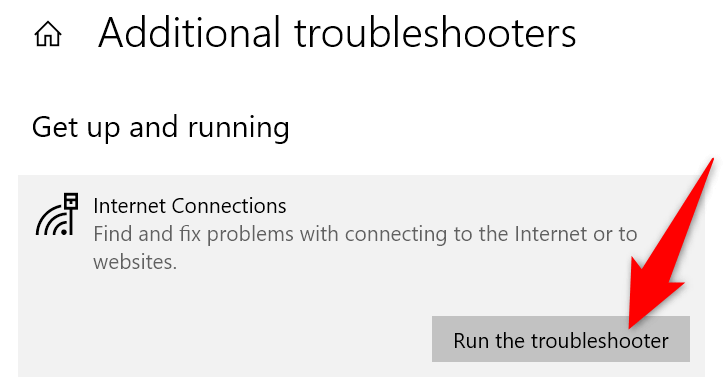
کش DNS را پاک کنید
ارزش پاک کردن کش DNS کامپیوتر شما را دارد که مشکلات مربوط به فایلهای مشکلدار حافظه پنهان را حل کنید. این روش بارگیری سایتهای شما را تغییر نمیدهد و جلسات اینترنت شما تحت تأثیر قرار نمیگیرد.
حذف کش DNS به آسانی اجرای یک فرمان در رایانه شما است.
در ویندوز:
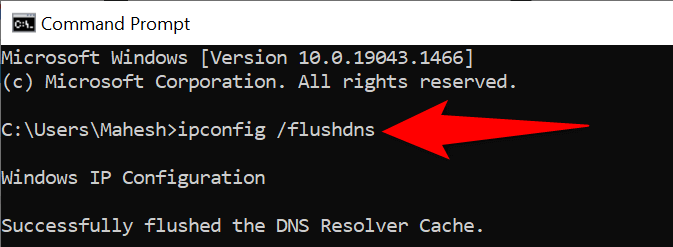
در macOS:
پاک کردن کش میزبان کروم
Chrome حافظه پنهان DNS خود را ذخیره میکند، و همچنین باید این حافظه پنهان را پاک کنید تا به طور بالقوه مشکل «آدرس IP سرور یافت نشد» را برطرف کنید. باز هم، حذف این کش به آسانی انتخاب یک دکمه است.
chrome://net-internals/# dns

آدرس IP پویا را در رایانه ویندوزی خود فعال کنید
یک آدرس IP نادرست مشخص شده است همچنین میتواند باعث شود کروم خطای «آدرس IP سرور یافت نشد» را نمایش دهد. اگر با رایانه شخصی خود از یک آدرس IP دستی استفاده کنید را انجام دهید، گاهی اوقات این اتفاق می افتد
خوشبختانه، می توانید به سرعت به DHCP تغییر دهید و یک آدرس IP منحصر به فرد و خودکار برای رایانه خود دریافت کنید. قبل از انجام این کار، بدانید که پیکربندی شما که به صراحت از آدرس IP استاتیک شما (مانند سرور بازی شما) استفاده می کند، از کار نخواهد افتاد. برای کار با رایانه خود باید آن را دوباره پیکربندی کنید.
در صورت تمایل میتوانید بعداً به یک IP ثابت استفاده نشده در شبکه خود بازگردید.
در ویندوز:

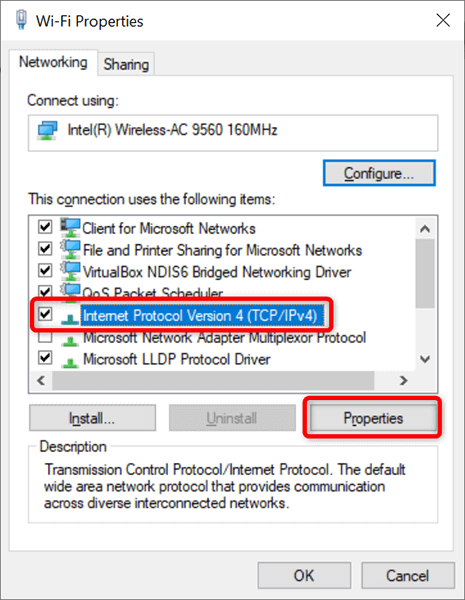
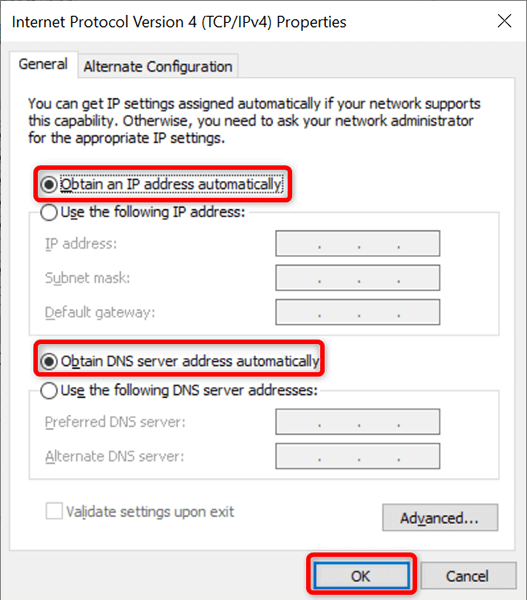
در macOS:
درایور آداپتور شبکه خود را به روز کنید
مانند سایر دستگاهها، بهروز نگه داشتن درایورهای آداپتور شبکه مهم است. این به رفع مشکلات شبکه در دستگاه شما، از جمله موارد موجود در Chrome، کمک میکند و عملکرد بهینه شبکه را در اختیار شما قرار میدهد.
می توانید به طور خودکار آخرین درایورها را پیدا و نصب کنید را برای آداپتور خود در رایانه شخصی ویندوزی خود داشته باشید.
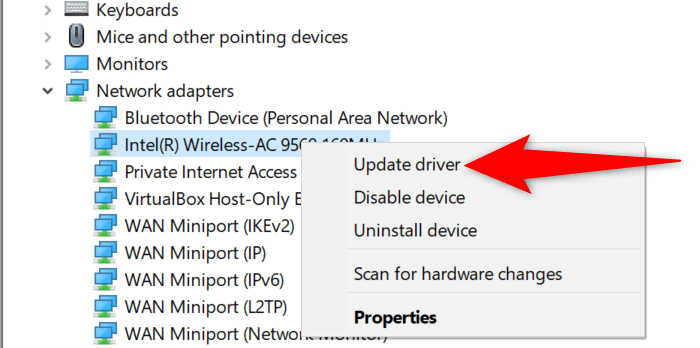

مشاهده خطای «آدرس IP سرور یافت نشد»؟ نترسید
اگر Chrome این خطا را روی رایانه شخصی شما نشان داد، نترسید و در عوض روشهای موجود در این راهنما را برای رفع مشکل دنبال کنید. حل این مشکل ساده تر از چیزی است که فکر می کنید، و در کمترین زمان به سایت خود باز خواهید گشت. امیدواریم این راهنما به شما کمک کند.
.