تیم های مایکروسافت یک کد خطای caa70004 و یک پیام «متأسفیم - با مشکلی مواجه شدیم» را هنگامی که برنامه با مشکلاتی مواجه است و نمیتواند رابط اصلی را بارگیری کند، نمایش میدهد. دلایل زیادی وجود دارد که برنامه شما به این شکل عمل می کند. در این راهنما، ما چند راه را برای رفع خطاهای Teams به شما نشان خواهیم داد تا بتوانید به ارتباطات حرفه ای خود بازگردید.
برخی از دلایلی که نمی توانید از Teams استفاده کنید و خطای caa70004 دریافت می کنید این است که برنامه شما فاقد مجوزهای لازم است، مشکلات سازگاری برنامه وجود دارد، حافظه پنهان برنامه شما خراب است، مشکلی در جلسه ورود به سیستم شما وجود دارد و موارد دیگر.
p>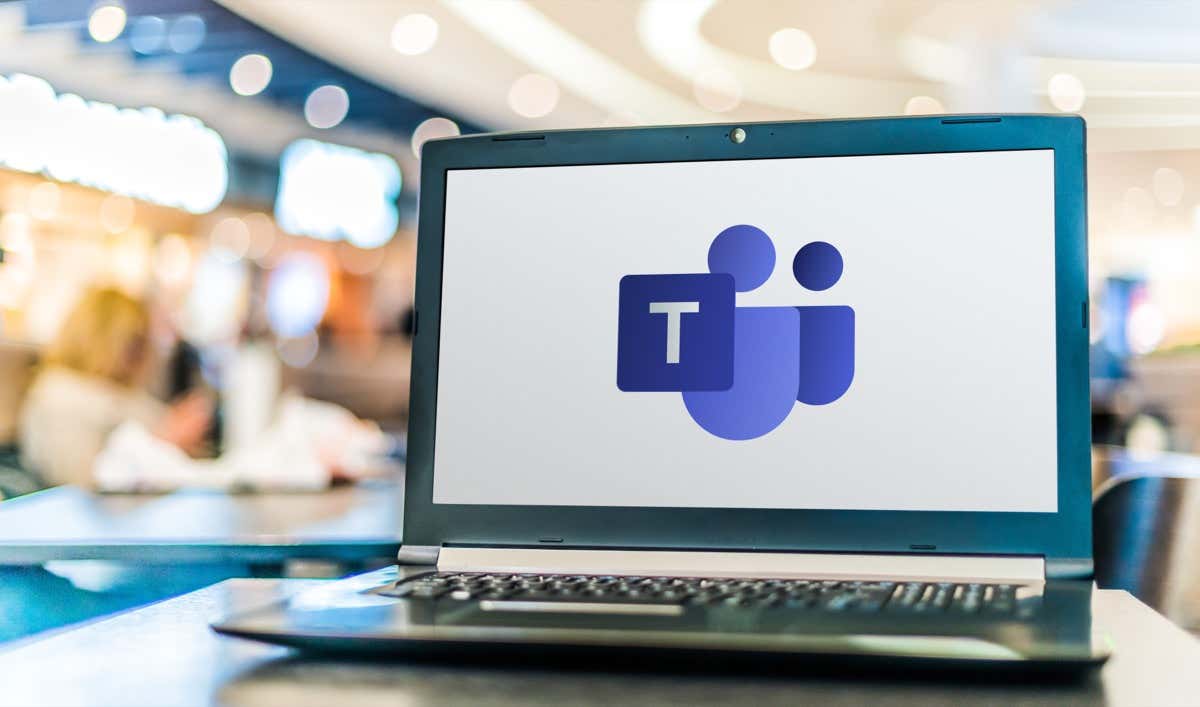
تیم های مایکروسافت را به طور کامل در رایانه خود ببندید و دوباره باز کنید
هرگاه در استفاده از برنامه با مشکل مواجه شدید، اولین راه حل اساسی برای استفاده این است که برنامه را ترک کرده و مجدداً راه اندازی کنید. انجام این کار به برنامه فرصت جدیدی میدهد تا همه ویژگیهای برنامه را مجدداً بارگیری کند و احتمالاً مشکلات جزئی مربوط به آن موارد را برطرف کند.
توجه داشته باشید که با انتخاب نماد X در گوشه سمت راست بالای Teams، برنامه به طور کامل بسته نمیشود. باید برنامه را به طور کامل ترک کرده و مجدداً راه اندازی کنید تا احتمالاً مشکل خود را برطرف کنید. در اینجا نحوه انجام این کار آمده است.
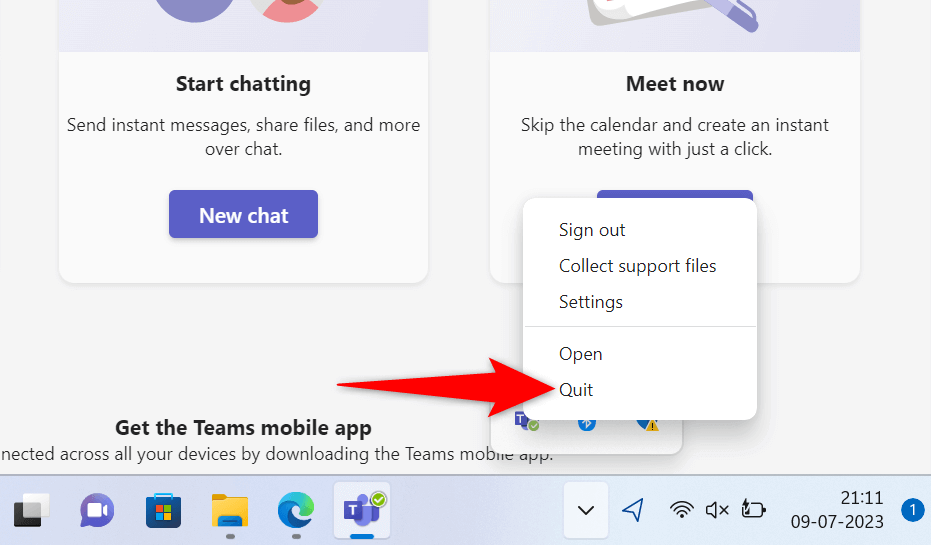
تیم های مایکروسافت را به عنوان مدیر اجرا کنید
فقدان مجوزهای لازم می تواند باعث می شود که تیم ها مطابق انتظار عمل نکنند. این معمولاً زمانی اتفاق میافتد که برنامه را از یک حساب غیر سرپرست روی رایانه شخصی خود اجرا میکنید. در این صورت، میتوانید با راهاندازی برنامه با امتیازات سرپرست، مشکل را حل کنید.
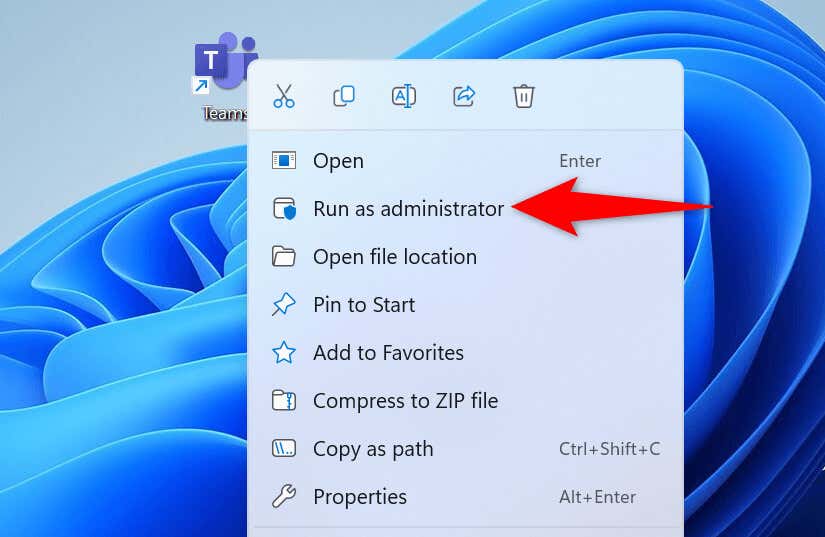
اگر Teams در حالت سرپرست خطای caa70004 ایجاد نکرد، ویندوز را مجبور کنید همیشه برنامه را با حقوق سرپرست راه اندازی کند:
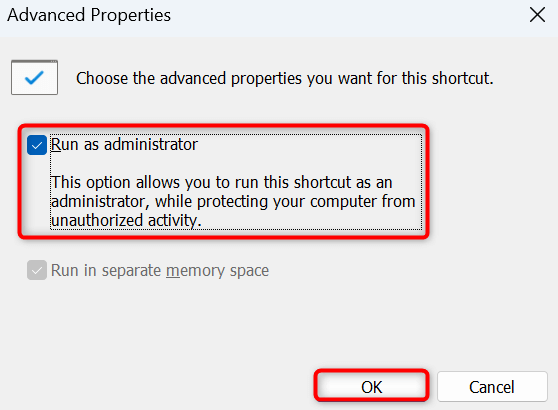
عیب یابی مشکلات سازگاری با تیم های Microsoft
مشکلات سازگاری میتواند باعث شود برنامه Teams شما رابط اصلی را بارگیری نکند یا باعث شود سایر ویژگیها کار نکنند. با استفاده از عیبیاب سازگاری برنامه Windows میتوانید این مشکل را با برنامه خود شناسایی و حل کنید.
این ابزار به شما کمک میکند مشکلات سازگاری برنامههایتان را پیدا کرده و آنها را برطرف کنید.
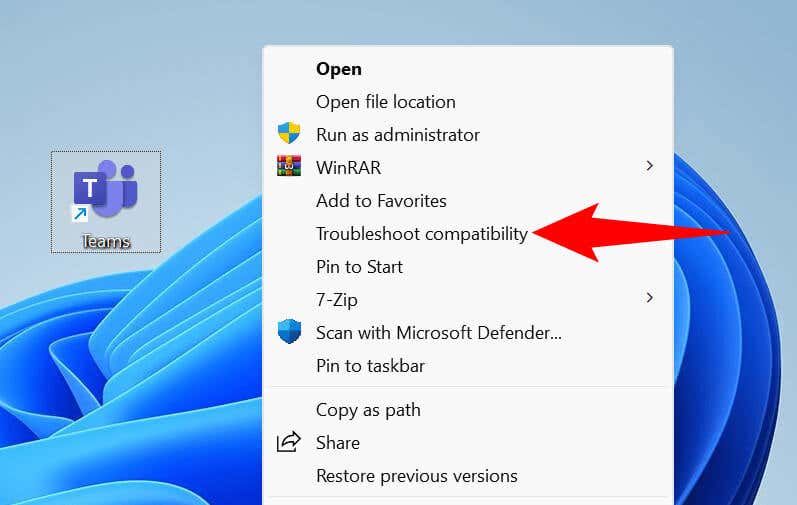
اگر مشکل شما برطرف نشد، Teams را در حالت سازگاری به صورت دستی اجرا کنید به شرح زیر است. این باعث میشود برنامه فکر کند که از نسخه قبلی ویندوز استفاده میکنید.
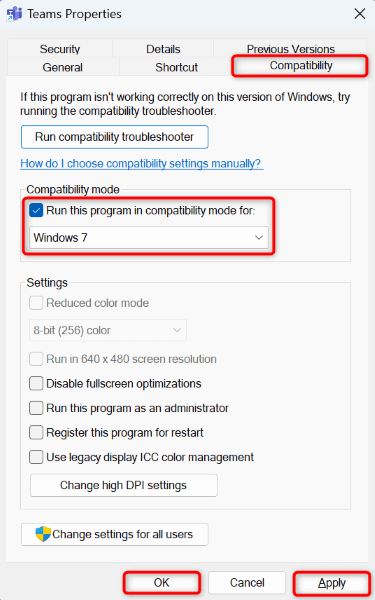
برنامه های در حال اجرا دیگر را در رایانه خود ببندید
ممکن است رایانه شما دارای برنامه های دیگری باشد که در پس زمینه اجرا می شوند، ایجاد تداخل با تیم ها. میتوانید با خروج از همه برنامههای باز روی دستگاهتان، آن را تأیید و برطرف کنید.
خدمات VPN خود را خاموش کنید
Microsoft Teams به اینترنت فعال است، به این معنی که برنامه برای ارسال و بازیابی اطلاعات به اینترنت متصل می شود. اگر از یک برنامه VPN در رایانه خود استفاده می کنید، آن برنامه نحوه ارسال و دریافت داده ها را از طریق اینترنت توسط رایانه تغییر می دهد..
شاید VPN شما دلیل تیم ها کار نمی کنند باشد و کد خطای caa70004 را نمایش دهد. در این صورت سرویس VPN خود را غیرفعال کنید و ببینید که آیا Teams کار می کند یا خیر. نحوه خاموش کردن سرویس VPN خود به برنامه ای که استفاده می کنید بستگی دارد. گزینه روشن و خاموش کردن سرویس را در صفحه اصلی در اکثر برنامه ها خواهید یافت.
برنامه آنتی ویروس رایانه خود را غیرفعال کنید
وقتی نمی توانید یک برنامه را در رایانه شخصی خود راه اندازی یا استفاده کنید میکنید، ارزش آن را دارد که به برنامه آنتی ویروس خود کمی استراحت بدهید تا ببینید آیا مشکل شما برطرف میشود یا خیر. این به این دلیل است که آنتی ویروس شما ممکن است Teams را به عنوان یک تهدید بالقوه شناسایی کرده باشد و عملکردهای مختلف برنامه را مسدود کند.
میتوانید محافظ آنتیویروس خود را موقتاً خاموش کنید تا ببینید آیا این باعث میشود تیمها کار کنند یا خیر. اینجا چگونه آنتی ویروس مایکروسافت دیفندر را خاموش کنیم است:
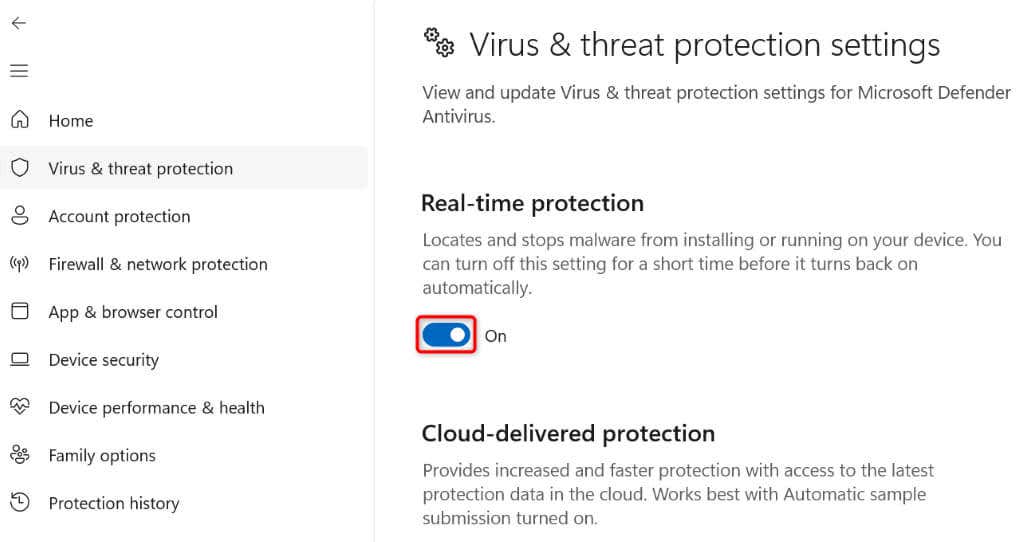
اگر تیمها پس از غیرفعال کردن آنتیویروستان همانطور که انتظار میرود کار کند، برنامه را به لیست استثناهای آنتیویروس خود اضافه کنید تا برنامهتان دیگر برنامه را مسدود نکند:
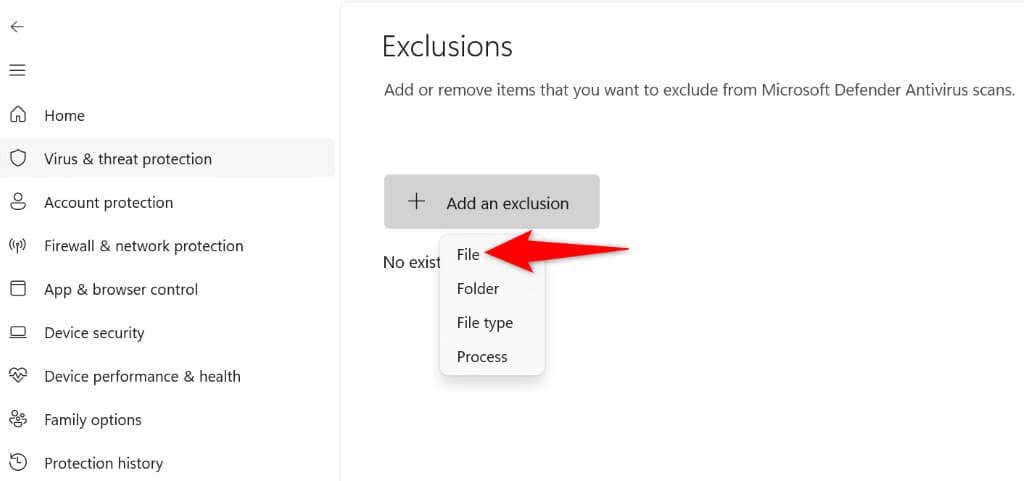
پاک کردن فایل های حافظه پنهان تیم های Microsoft
تیمهای مایکروسافت فایلهای موقت مختلفی را در رایانه شما ذخیره میکند تا تجربه شما را با برنامه بهبود بخشد. با گذشت زمان، برنامه شما تعداد زیادی از این فایلهای کش را جمعآوری میکند و باعث ایجاد مشکلاتی در برنامه شما میشود. حافظه پنهان شما نیز مستعد فساد است و این می تواند باعث شود برنامه شما آنطور که انتظار می رود کار نکند.
در این صورت، میتوانید فایل های کش برنامه خود را پاک کنید برای رفع مشکل خود. وقتی این کار را انجام میدهید، دادههای حسابتان را از دست نمیدهید.
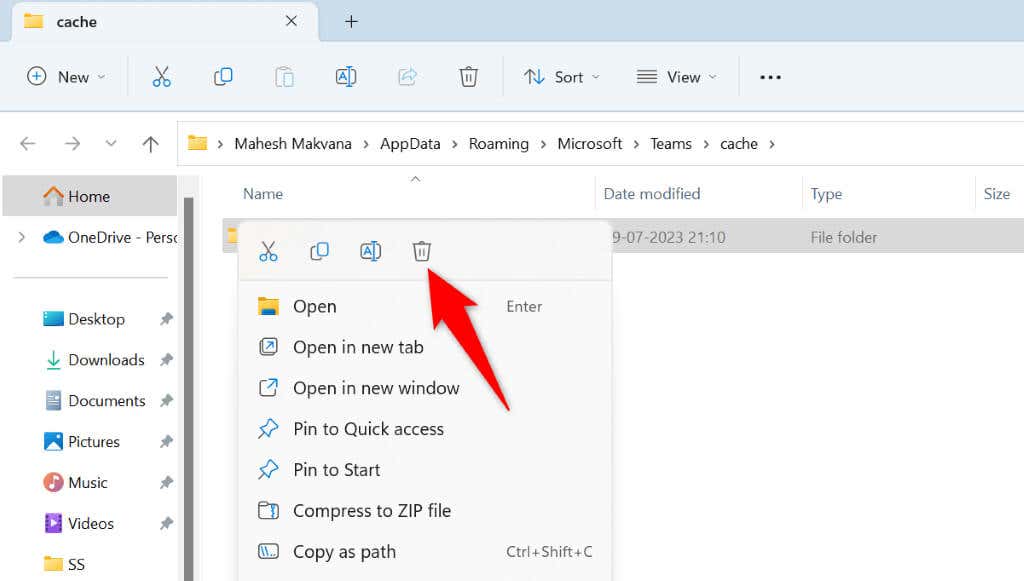
از سیستم خارج شوید و به حساب خود در Microsoft Teams برگردید. span>
گاهی اوقات، مشکلات جلسه ورود به سیستم حساب شما می تواند باعث می شود تیم ها کار نکنند باشد. این مسائل نادر هستند، اما ممکن است هر از گاهی رخ دهند. یکی از راههای رفع این مشکلات این است که از سیستم خارج شوید و دوباره وارد حساب خود در برنامه شوید.
برای ورود مجدد به حساب خود به جزئیات ورود به تیم خود نیاز دارید، بنابراین آنها را در دسترس داشته باشید.
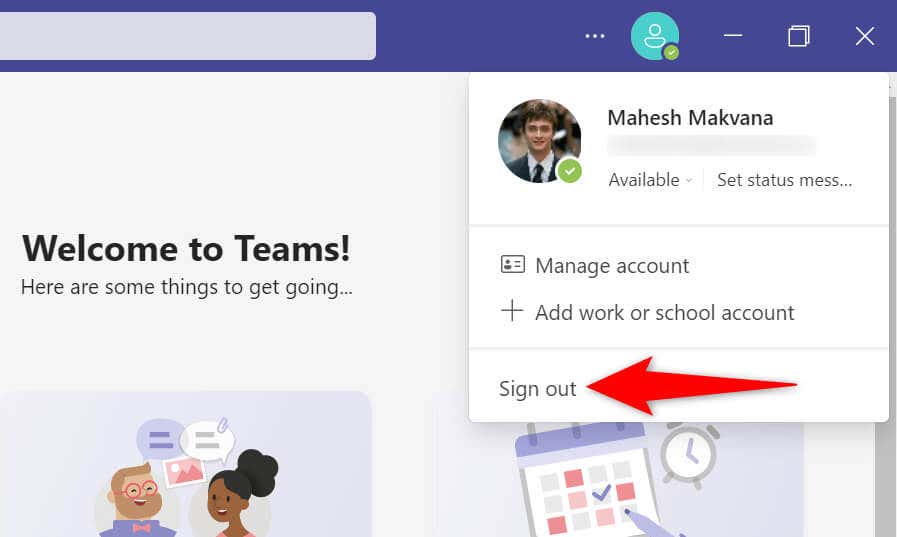
تیم های Microsoft را در رایانه خود حذف نصب و مجدداً نصب کنید
اگر هیچ چیز دیگری جواب نداد، آخرین راه حل شما برنامه Teams را در رایانه خود حذف و دوباره نصب کنید است. برنامه شما ممکن است از یک مشکل فایل اصلی رنج میبرد که میتوانید با حذف نصب برنامه آن را برطرف کنید.
هنگام نصب مجدد برنامه، باید دوباره به حساب خود وارد شوید، بنابراین اعتبارنامه ورود به سیستم خود را آماده نگه دارید.
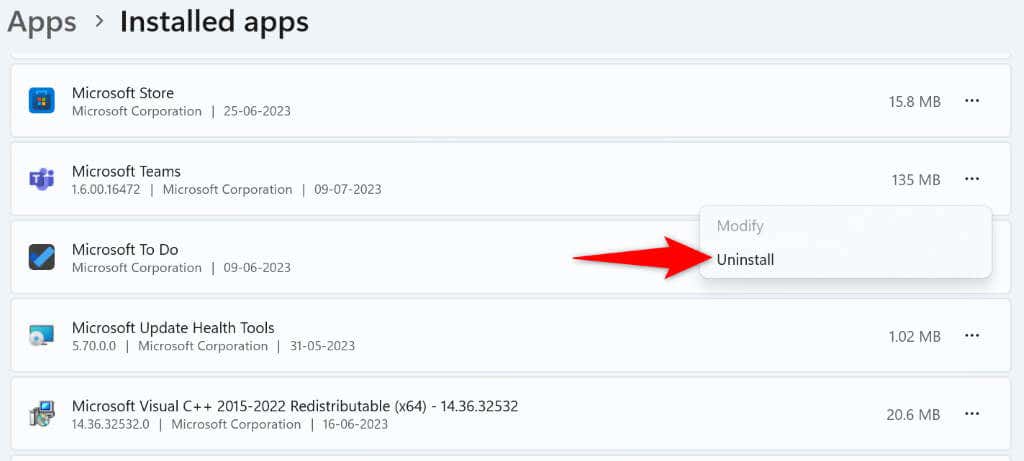
برنامه Desktop Teams که در caa70004 گیر کرده است را برطرف کنید. صفحه خطا
تیم ها در صفحه خطا گیر می کنند کد caa70004 را به دلایل مختلف نمایش می دهد. پس از شناسایی مشکل و رفع مورد مقصر، مشکل شما حل می شود. روشهایی که در بالا بیان کردیم، گزینههای شما را برای دور زدن این مشکل در برنامهتان به شما نشان میدهند.
وقتی آن روشها را دنبال کردید، برنامه Teams شما همانطور که انتظار میرفت کار میکند. سپس می توانید مکالمات حرفه ای خود را در برنامه از سر بگیرید. لذت ببرید!
.