شما در حال گشت و گذار در اینترنت هستید که ناگهان پیام خطای «بدون اینترنت، امن» ظاهر می شود. این یک پیام عجیب و مرموز است، اما آنچه واضح است این است که اتصال اینترنت شما از کار افتاده است.
صفحات وب باز نمیشوند و شما نمیتوانید چیزی را دانلود کنید! چه خبر است؟ رفع مشکل در رایانه شخصی ویندوز 10 یا 11 بسیار ساده تر از آن چیزی است که فکر می کنید.
"بدون اینترنت، امن" حتی به چه معناست؟
اگر اطلاعات زیادی در مورد نحوه عملکرد اتصال اینترنت خود ندارید، این پیام خطا می تواند تا حدودی گیج کننده باشد. با این حال، وقتی به آن فکر می کنید کاملاً منطقی است.
می بینید، رایانه شما مستقیماً به اینترنت متصل نیست. در عوض، دستگاهی مانند روتر شبکه دارید که اطلاعات را به شبکه گسترده (WAN) منتقل می کند. با این حال، رایانه شما به دستگاههای دیگری که روتر در خانه شما ارائه میکند نیز متصل است. این به شبکه محلی (LAN) معروف است، و این شبکه حتی اگر مشکلی در اتصال اینترنت شما پیش بیاید به کار خود ادامه خواهد داد.
پیام وضعیت "بدون اینترنت، امن" به سادگی به این معنی است که در حالی که اتصال شما به روتر Wi-Fi خوب است و به اندازه کافی رمزگذاری شده است ("امن")، شما هیچ داده ای دریافت نمی کنید. برای حل این مشکل باید مشخص کنیم چرا اتصال اینترنت قطع شده است.
قطع شبکه را بررسی کنید
متداولترین دلیلی که ممکن است این خطا را مشاهده کنید این است که اتصال اینترنت ISP شما قطع است. این تقصیر شما نیست، و به این معنی است که هیچ مشکلی در پایان شما وجود ندارد. ساده ترین راه برای بررسی این موضوع این است که ببینید آیا از طریق دستگاه دیگری در همان روتر اتصال اینترنت دارید یا خیر.
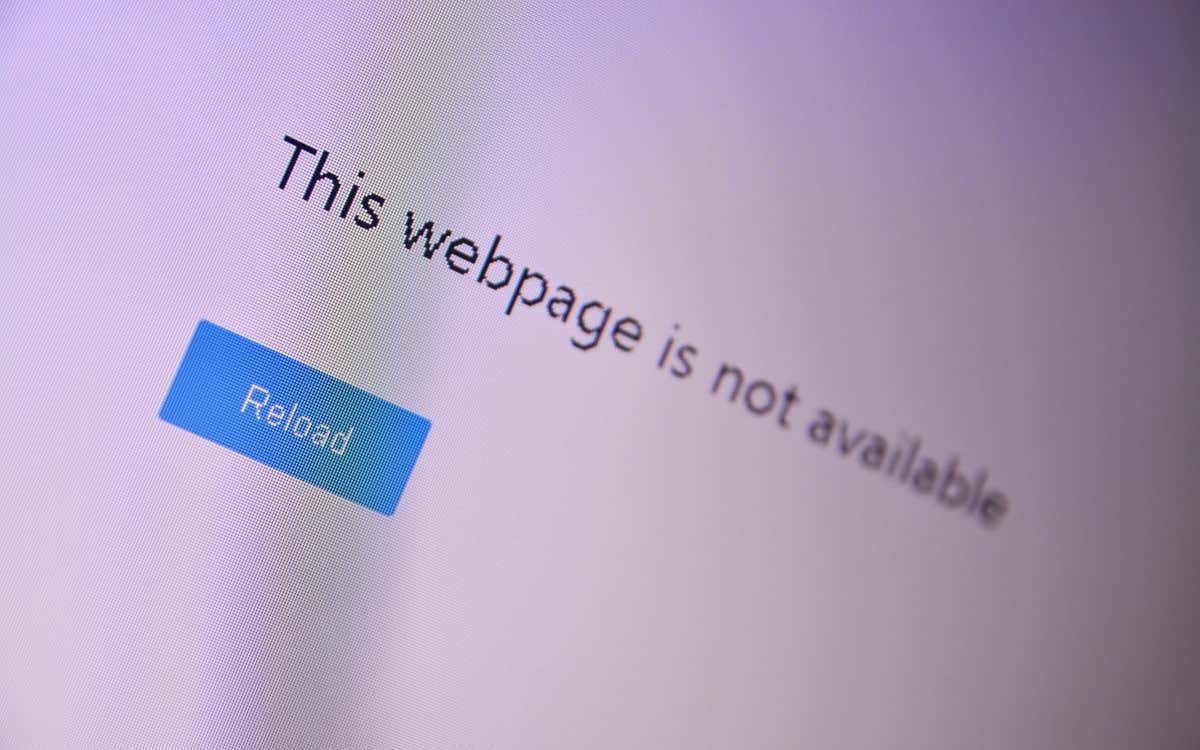
اگر میتوانید از طریق دستگاه دیگری مانند تلفن هوشمند خود به وب دسترسی داشته باشید، اما از رایانه شخصی ویندوزی خود استفاده نمیکنید، میدانید که مشکل باید از رایانه شما باشد نه اتصال اینترنت.
اتصال ISP خود را بازنشانی کنید
اگر از فیبر یا DSL استفاده میکنید، گاهی اوقات میتوانید درخواست تنظیم مجدد اتصال توسط ارائهدهنده خدمات اینترنت (ISP) کنید. نحوه انجام این کار به ISP بستگی دارد. ممکن است یک برنامه، یک آدرس ایمیل پشتیبانی یا یک شماره تلفن داشته باشید. از هر کانالی که استفاده می کنید، تماس با ISP اولین قدم خوب برای حل مشکلات قطع اتصال به اینترنت است..
وضعیت اتصال خود را تأیید کنید
اگر دستگاه های دیگری به جز رایانه شما می توانند به اینترنت دسترسی داشته باشند، بررسی کنید که رایانه شما به شبکه صحیح وصل شده باشد. این یک جزئیات احمقانه است، اما مطمئن شوید که به شبکه Wi-Fi مناسب وصل هستید قبل از اینکه به دنبال رفع مشکل باشید.
ممکن است به طور تصادفی به شبکه Wi-Fi متصل شده باشید که اتصال اینترنت ندارد. شاید یک GoPro داشته باشید که آن را روشن کرده اید یا یک نقطه اتصال تلفن همراه که سیم کارت ندارد.
اتصال یا برنامه VPN خود را غیرفعال کنید
شبکه های خصوصی مجازی (VPN) میتواند به شما کمک کند با امنیت بیشتر و خصوصی در اینترنت گشت و گذار کنید. با این حال، آنها گاهی اوقات می توانند اتصال اینترنت دستگاه شما را مختل کنند. اگر یک برنامه VPN فعال در رایانه شخصی خود دارید، آن را خاموش کنید و بررسی کنید که آیا این برنامه خطای «بدون اینترنت، ایمن شده» را متوقف می کند.

ویپیانها در صورت باگ یا قدیمی بودن نیز ممکن است دچار مشکل شوند. بنابراین، توصیه می کنیم برنامه VPN خود را به روز کنید و آن را به روز نگه دارید.
روتر (و رایانه خود) را بازنشانی کنید
قبل از دست زدن به رایانه ویندوزی خود، برق روتر خود را از برق بکشید و چند دقیقه آن را از برق جدا کنید. پس از آن، روتر وای فای را دوباره به پریز برق وصل کرده و دوباره روشن کنید. این ترفند ساده میتواند خطای اتصال «بدون اینترنت، امن» را در سینی سیستم ویندوز یا ناحیه اعلان پاک کند.
هنگامی که در حال انجام آن هستید، رایانه خود را نیز راه اندازی مجدد کنید. ضرری ندارد، و این نیز شانسی برای حل مشکل بدون تلاش بیشتر دارد.
تنظیمات شبکه رایانه خود را بازنشانی کنید
بازگرداندن تنظیمات اینترنت رایانه شخصی به حالت پیشفرض کارخانه، راه دیگری برای حل خطای «بدون اینترنت، امن» و سایر مشکلات مربوط به شبکه است.
اگر رایانه شما دارای ویندوز 11 است، به تنظیمات>شبکه و اینترنت>تنظیمات شبکه پیشرفته>بازنشانی شبکهبروید span>و بازنشانی اکنونرا انتخاب کنید.
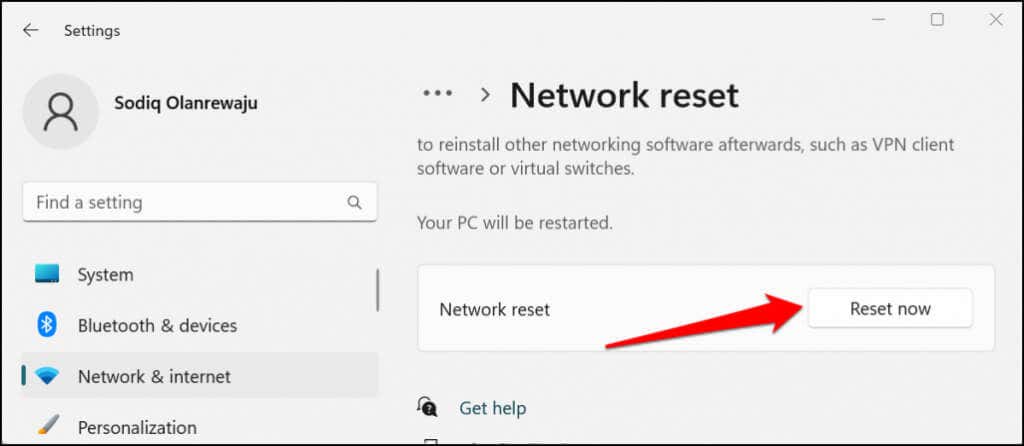
در ویندوز 10، به تنظیمات>شبکه و اینترنت>وضعیت>بازنشانی شبکهبروید و شبکه و اینترنترا انتخاب کنید. span>اکنون بازنشانی کنید.
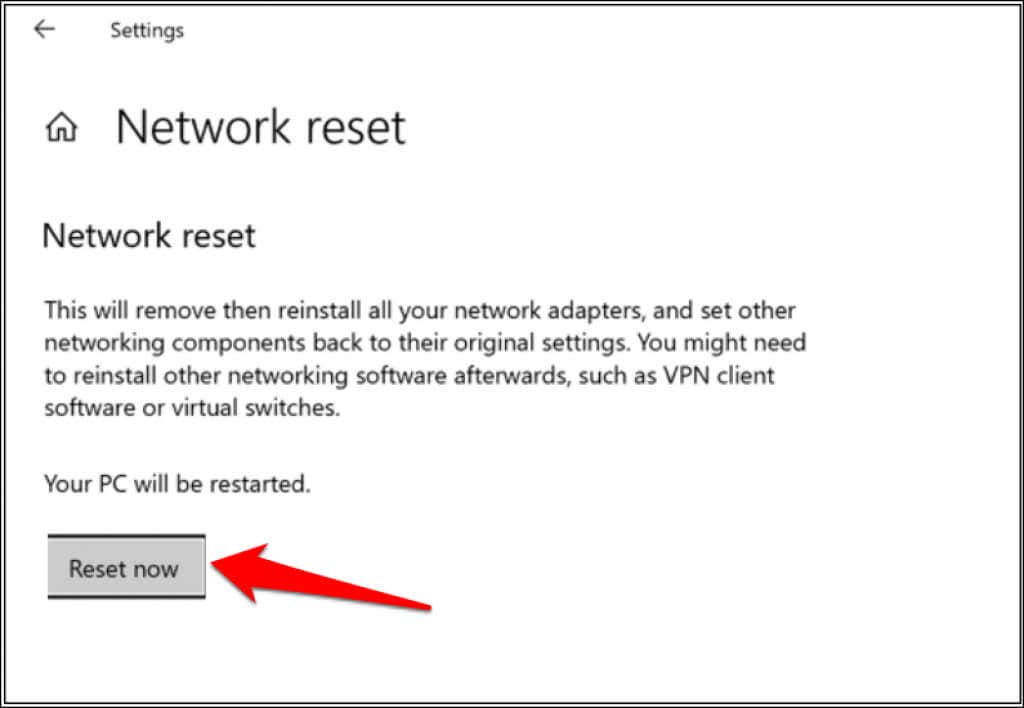
ویندوز کامپیوتر شما را پس از عملیات بازنشانی شبکه راه اندازی مجدد می کند. کامپیوتر خود را دوباره به شبکه Wi-Fi متصل کنید و بررسی کنید که آیا می توانید به اینترنت دسترسی داشته باشید..
تغییر از Wi-Fi به اترنت
از آنجایی که این خطا مختص اتصالات Wi-Fi است، ممکن است مشکل از سخت افزار یا نرم افزار Wi-Fi واقعی شما باشد. سعی کنید کامپیوتر ویندوز 10 یا 11 را از طریق شبکه محلی کابلی به روتر متصل کنید. اگر اتصال اینترنت شروع به کار کرد، نشانه آن است که مشکل از سخت افزار Wi-Fi، درایورهای شبکه یا نحوه پیکربندی Wi-Fi در رایانه یا خود روتر است.
عیبیابی شبکه ویندوز را اجرا کنید
اگر مشکلی در پیکربندی اشتباه در رایانه ویندوز شما وجود دارد، یک راه سریع برای رسیدن به انتهای آن استفاده از عیب یاب شبکه Windows است.
در ویندوز 11، به تنظیمات>سیستم>عیبیابی>عیبیابیهای دیگربروید و را انتخاب کنید.را در کنار «اتصالات اینترنت» اجرا کنید.

اگر رایانه شخصی شما دارای ویندوز 10 است، به تنظیمات>شبکه و اینترنت>وضعیت>تنظیمات شبکه خود را تغییر دهیدبروید. span>و عیب یاب شبکهرا انتخاب کنید. همچنین می توانید عیب یاب شبکه را از طریق صفحه کنترل اجرا کنید.
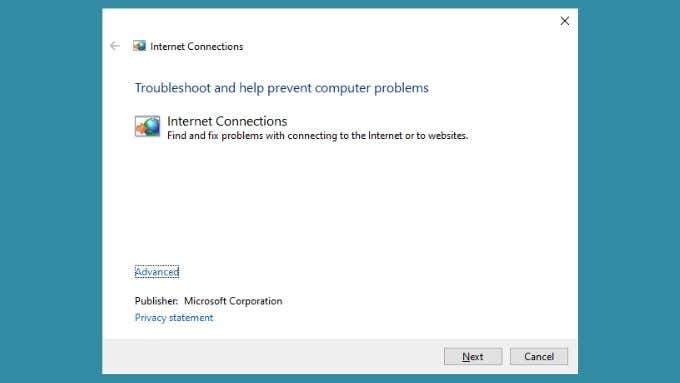
هنگامی که عیبیاب رایانه شما را تشخیص دهد، گزارشی را نشان میدهد. در صورت امکان به شما می گوید که مشکلات پیدا شده و تعمیر شده است. امیدوارم مشکل اتصال اینترنت شما حل شود. از طرف دیگر، ممکن است به شما بگوید چه چیزی اشتباه است، اما قادر به رفع آن نیست. شما باید از این اطلاعات برای اطلاع رسانی بیشتر در مورد تلاش های عیب یابی خود استفاده کنید.
تنظیمات شبکه را تغییر دهید
اگرچه مایکروسافت غیرفعال کردن پروتکل اینترنت نسخه 6 (IPv6) را توصیه نمی کند، انجام این کار می تواند به طور موقت مشکلات اتصال را در ویندوز 10 و 11 برطرف کند.

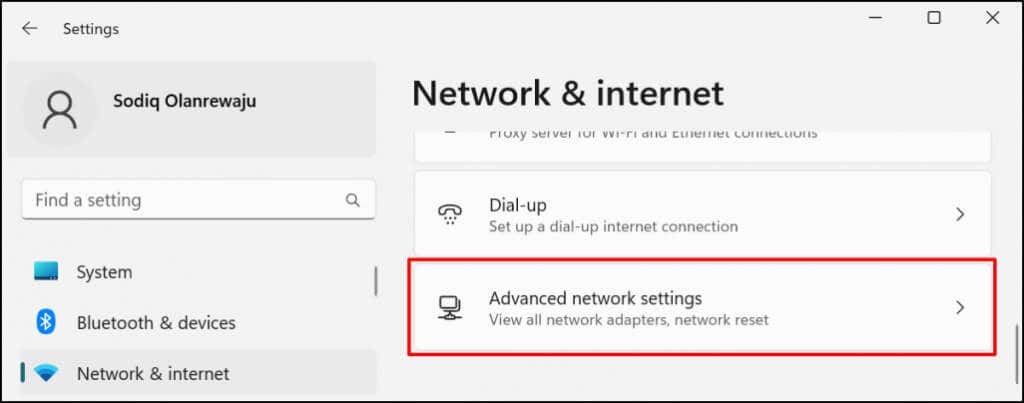
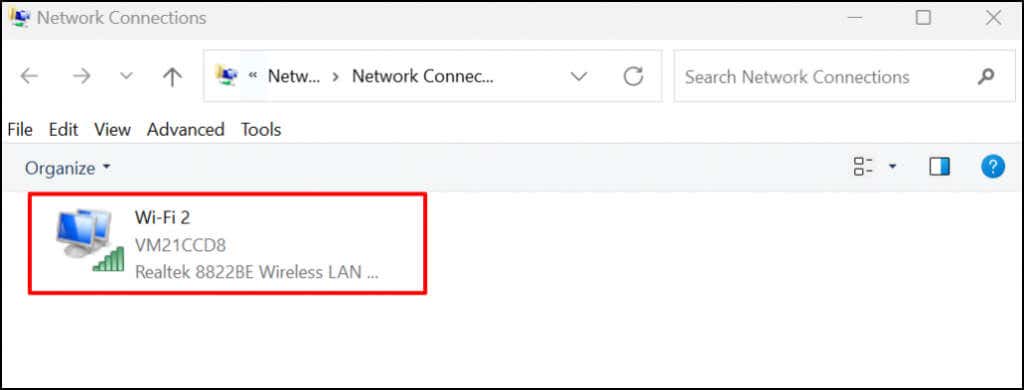
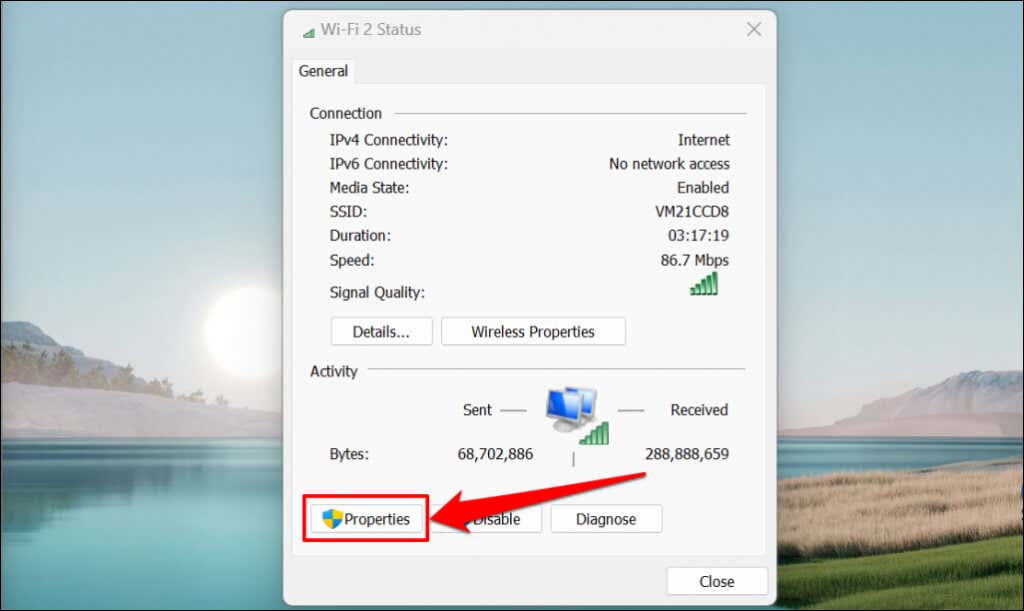

اگر هنگام غیرفعال کردن IPv6، خطا ادامه داشت یا سایر اجزای ویندوز عملکرد نادرست دارند، پروتکل IPv6 را دوباره فعال کنید.
پیکربندی IP رایانه شخصی خود را تازه کنید و حافظه پنهان DNS را شستشو دهید
مشکلات آدرس IP اغلب باعث این خطا می شود و یک راه سریع برای رفع آن این است که رایانه مورد نظر را وادار کنید آدرس IP را که روتر به آن اختصاص داده است آزاد کند. سپس رایانه شما به سادگی از روتر یک آدرس IP جدید می خواهد، که امیدواریم هیچ تداخلی نداشته باشد.
برای دستورالعمل های دقیق به آموزش ما در تمدید یا تازه کردن آدرس های IP در ویندوز مراجعه کنید.

همچنین باید کش DNS رایانه شخصی خود را با استفاده از ابزار IPconfig از طریق Windows خط فرمان یا پاورشل شستشو دهید. برای شستشوی حافظه پنهان DNS، این کار را انجام دهید:


هنگامی که پیام موفقیت آمیز "با موفقیت پاکسازی حافظه پنهان DNS Resolver" را مشاهده کردید، Windows Powershell را ببندید. این باید مشکلات مربوط به IP را برطرف کند و دسترسی اینترنت به شبکه Wi-Fi را بازیابی کند.
کامپیوتر خود را به روز کنید
خطاهای مربوط به شبکه در ویندوز در نسخههای قدیمیتر سیستم عامل ظاهر میشوند. اگر برای مدت طولانی رایانه خود را بهروزرسانی نکردهاید، آخرین نسخه ویندوز موجود را برای رایانه خود نصب کنید.
به تنظیمات>Windows Update(یا بهروزرسانیها و امنیتدر Windows 10) بروید و بررسی بهروزرسانیهایا همه را نصب کنید..
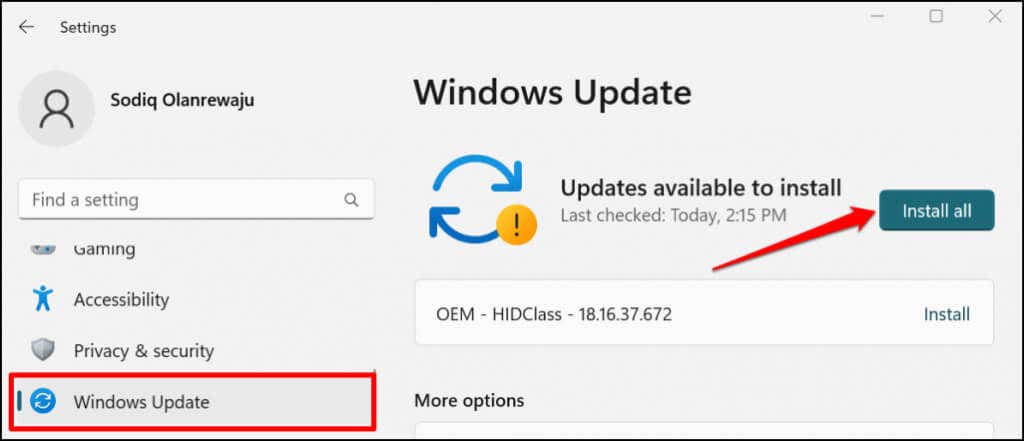
آخرین به روز رسانی ویندوز را برگردانید
جالب است که بهروزرسانی خراب ویندوز نیز میتواند باعث این خطا شود. نمی توان گفت که آیا این فقط یک مورد به روز رسانی باگ است یا خیر. با این وجود، بازگرداندن آخرین بهروزرسانی ویندوز ضرری ندارد تا ببینید آیا تفاوتی ایجاد میکند و خطا را برطرف میکند.
برای واگرد آخرین بهروزرسانی ویندوز، کارهایی که باید انجام دهید این است:


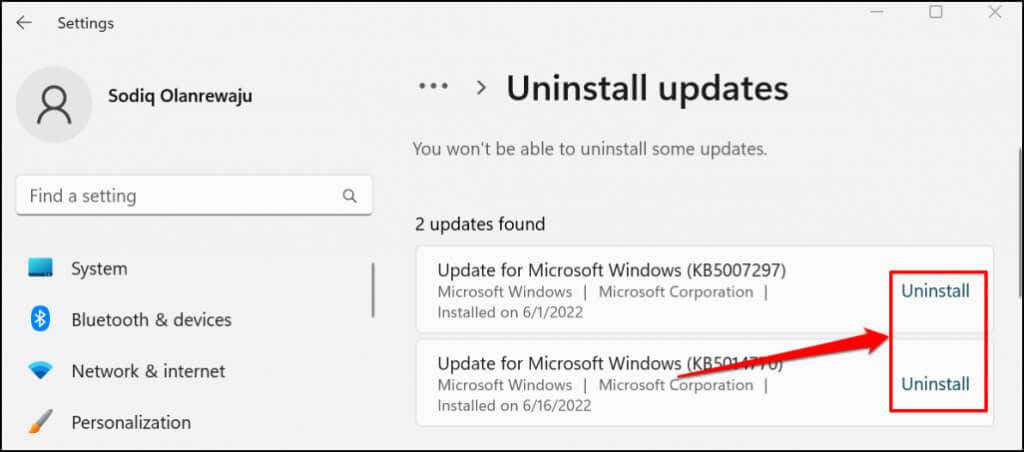
در ویندوز 10، به تنظیمات>بهروزرسانی و امنیت>بازیابی>به نسخه قبلی ویندوز 10 برگردید.و شروع به کاررا انتخاب کنید.
اگر آخرین به روز رسانی ویندوز شما به نحوی با خطا مرتبط بود، همه باید دوباره کار کنند. به یاد داشته باشید که ویندوز اطلاعات بازیابی به روز شده را به طور نامحدود نگه نمی دارد. بنابراین اگر زمان زیادی از آخرین بهروزرسانی شما گذشته باشد، ممکن است نتوانید بهروزرسانی را به عقب برگردانید. گفته شد، اگر بهروزرسانی اخیر نبود، احتمالاً به مشکل شما مربوط نمیشود.
بازگرداندن درایورهای شبکه
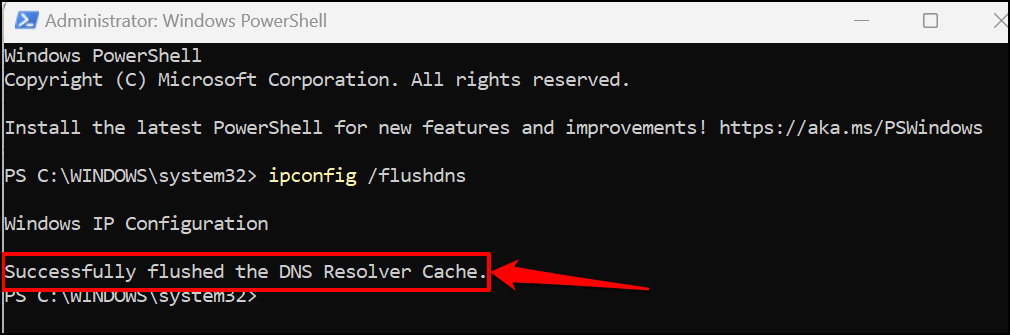
Windows ممکن است گهگاه درایورهای شبکه شما را بهروزرسانی کند، که گهگاه باعث بروز مشکلاتی میشود. میتوانید درایور کارت Wi-Fi یا اترنت خود را به نسخه پایداری که به درستی کار میکرد، برگردانید. برای دستورالعمل های گام به گام به آموزش ما در بازگرداندن درایورها در ویندوز مراجعه کنید.
درایور آداپتور شبکه را بهروزرسانی یا دوباره نصب کنید
اگر آداپتورهای شبکه آن دارای اشکال یا قدیمی باشند، ممکن است رایانه شما به اینترنت متصل نشود. بهروزرسانی آداپتور شبکه رایانه شما ممکن است خطای «No Internet Secured» را برطرف کند.
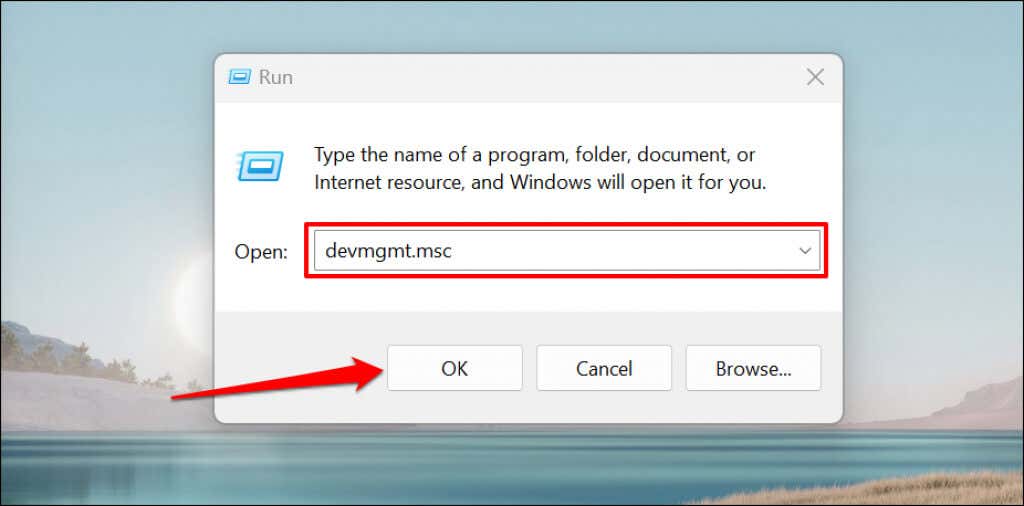
از طرف دیگر، روی آیکون Windowsدر نوار وظیفه رایانه شخصی خود کلیک راست کرده و مدیر دستگاهرا در منوی بازشو انتخاب کنید.
>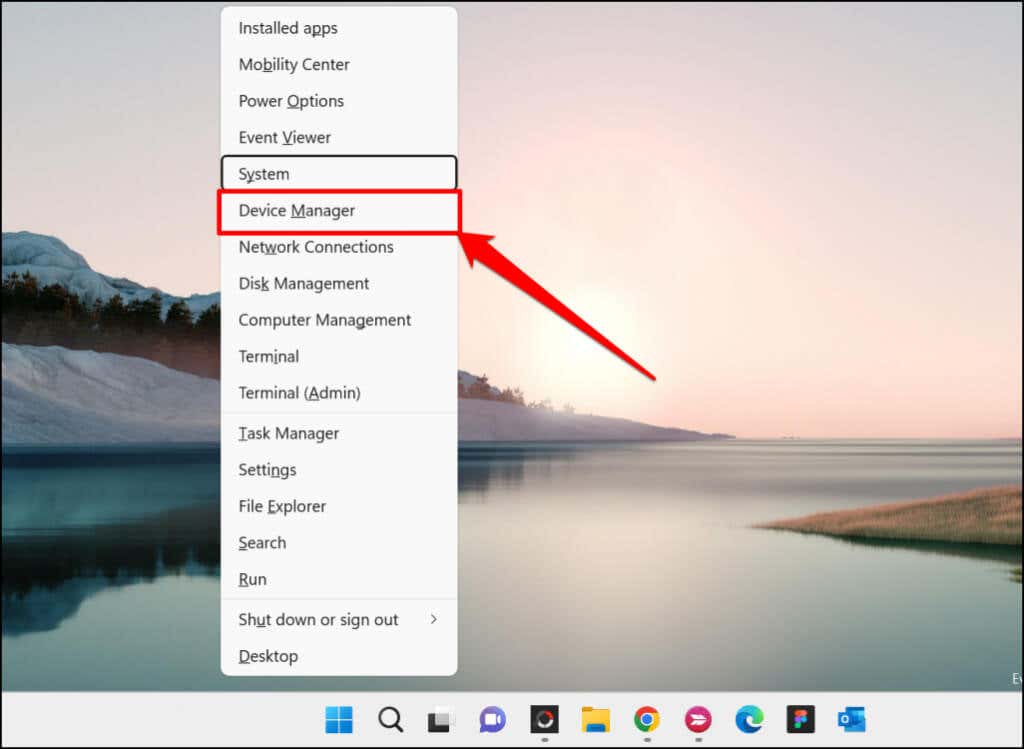
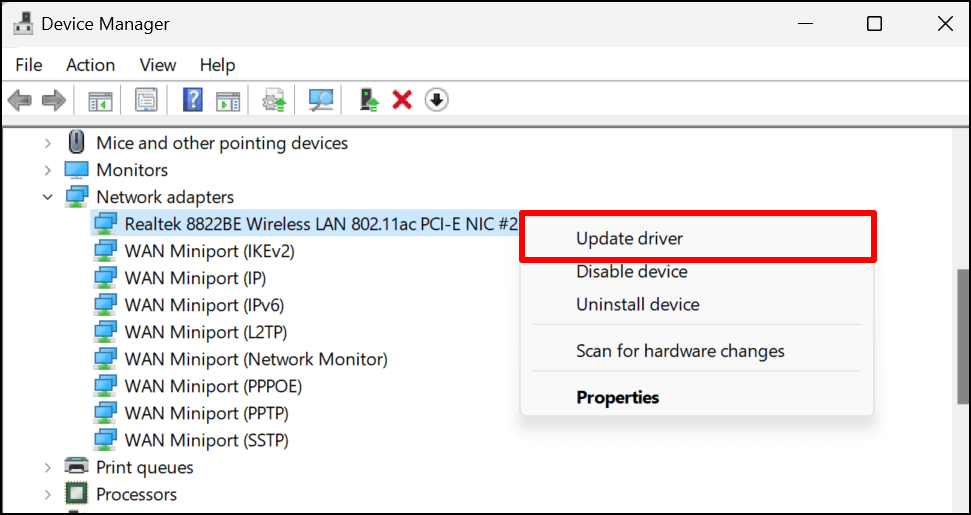
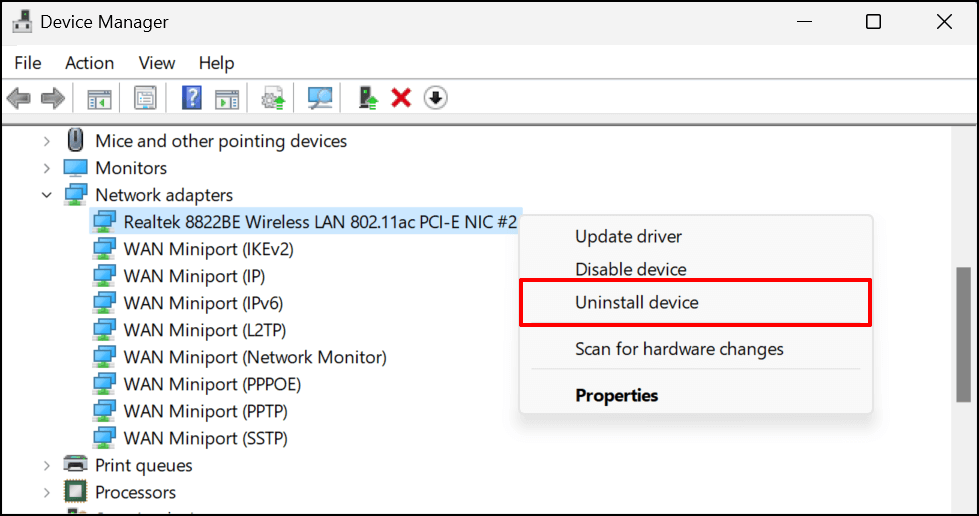
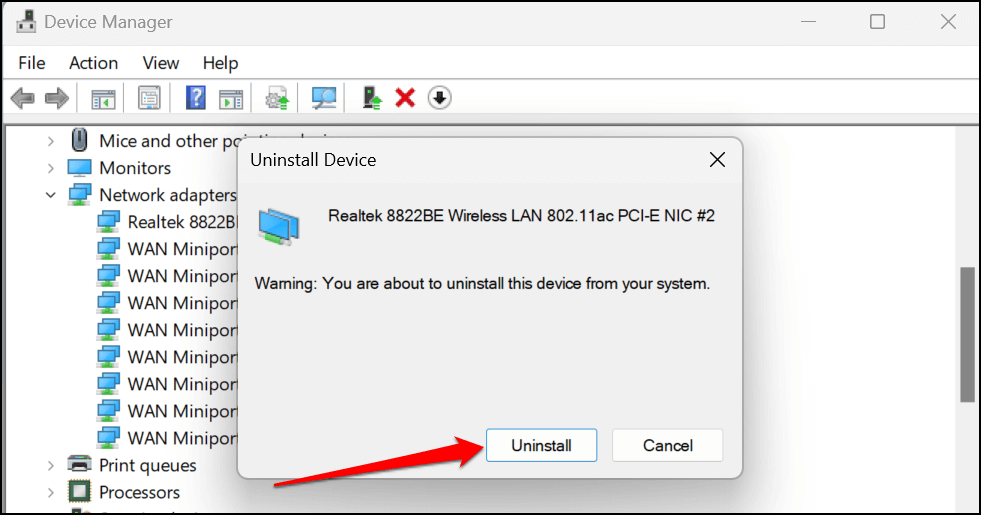
پس از اتمام حذف، رایانه خود را مجدداً راه اندازی کنید. هنگامی که رایانه شما دوباره روشن می شود، ویندوز به طور خودکار درایور را (دوباره) نصب می کند. رایانه شخصی خود را به یک شبکه Wi-Fi وصل کنید و بررسی کنید که آیا نصب مجدد درایور شبکه مشکل را حل کرده است یا خیر.
راهنمای بیشتری دریافت کنید
امیدواریم که مجموعه ساده نکات بالا به سرعت اتصال اینترنت شما را مانند حالت عادی راه اندازی کند. اگر کمک مورد نیاز خود را پیدا نکردید، به آموزش ما در مورد عیب یابی خرابی اتصال به اینترنت در ویندوز مراجعه کنید.
این آموزش علل دیگر و رفع عیبیابی مشکلات پیچیده مرتبط با شبکه مانند تداخل آدرس IP را پوشش میدهد.
.