آیا شما صفحه نمایش کامپیوتر شما را شسته است t؟ آیا رنگ ها محو می شوند؟ شاید رنگ سبز، قرمز یا آبی یا روشنایی صفحه خاموش است داشته باشد. دلایل زیادی وجود دارد که ممکن است این اتفاق بیفتد، اما لزوماً به این معنی نیست که باید مانیتور خود را تعویض کنید.
تغییر رنگ مانیتور ناامید کننده است، نه تنها به این دلیل که می تواند کار خلاقانه شما را به هم بزند، بلکه باعث خستگی چشمگیر نیز می شود. این مقاله به شما کمک می کند تا علت تغییر رنگ مانیتور خود را عیب یابی کنید و چندین راه حل ممکن برای رفع مشکل ارائه دهید. و در مورد خستگی چشم، یک فیلتر نور آبی ممکن است در این مورد به شما کمک کند.

چه چیزی باعث تغییر رنگ مانیتور می شود؟
وقتی صحبت از تغییر رنگ مانیتور کامپیوتر می شود، ممکن است یک مشکل نرم افزاری یا سخت افزاری باشد. فرقی نمیکند مانیتور شما یک نمایشگر LCD باشد که با نور پسزمینه روشن میشود یا یک OLED با روشنایی برای هر پیکسل، ممکن است برای همه انواع نمایشگرها اتفاق بیفتد. همچنین ممکن است برای صفحه نمایش لپ تاپ اتفاق بیفتد.
نقص سختافزار در مانیتورهای قدیمیتر رایجتر است، اما برخی از کاربران گزارش دادند که تنها پس از بهروزرسانی ویندوز 10/11 تغییر رنگ را تجربه کردند. این نشان می دهد که تنظیمات صفحه نمایش برای ویندوز نادرست است. قبل از اینکه به عیب یابی دلایل نرم افزاری احتمالی تغییر رنگ مانیتور بپردازید، باید آن را به رایانه دیگری متصل کنید (در صورت امکان) و ببینید که آیا مانیتور شما خوب کار می کند یا خیر. همچنین میتوانید رایانه خود را با وصل کردن نمایشگر دیگری آزمایش کنید تا ببینید آیا تغییر رنگی در آن مشاهده میشود.
اگر با تغییر رنگ و اعوجاج مانیتور مواجه هستید، میتوانید مراحل زیر را امتحان کنید.
1. کامپیوتر و مانیتور خود را راه اندازی مجدد کنید
اگر برای اولین بار است که تغییر رنگ مانیتور را تجربه می کنید، ممکن است فقط یک مشکل موقتی باشد. برای تأیید، کافی است رایانه شخصی خود را مجدداً راه اندازی کنید و مانیتور خود را با فشار دادن دکمه پاور خاموش کنید. قبل از روشن کردن مجدد آن را حداقل 15 ثانیه خاموش نگه دارید. اگر این مشکل را حل کرد شما خوش شانس بودید!
مشکلات سیستم عامل اغلب با یک راه اندازی مجدد کامپیوتر ساده رفع می شوند. یک شروع جدید اشکالات و اشکالات موقت احتمالی را برطرف می کند و ممکن است مشکل شما را برطرف کند.
2. اتصال کابل
را بررسی کنیدیکی دیگر از خرابی های سخت افزاری که باعث تغییر رنگ صفحه نمایش مانیتور می شود، مشکل کابلی است که رایانه و مانیتور شما را به هم متصل می کند. مطمئن شوید که کابل از نظر فیزیکی سالم و ایمن است. آسیب دیدگی در هر دو سر و در امتداد کابل را بررسی کنید..
ممکن است کابل شما شل شده باشد. اگر از کابلهای VGA یا DVI قدیمیتر استفاده میکنید، آنها با پیچ محکم میشوند، اما حتی ممکن است شل شوند. مطمئن شوید که دوباره به داخل پیچ شدهاند. اگر از کابلهای HDMI جدیدتر استفاده میکنید، مطمئن شوید که تا آخر فشار داده شدهاند. حتی گرانش می تواند آنها را شل کند.

همچنین، گاهی اوقات این مشکل میتواند به دلیل تجمع گرد و غبار و آلودگی در درگاههای کابل HDMI باشد. مطمئن شوید که تمیز هستند راهنمای دقیق تر ما در مورد نحوه تمیز کردن صفحه نمایش مانیتور را بررسی کنید.
3. Degausing مانیتور
اگر از صفحهنمایش قدیمی CRT برای بازیهای قدیمی استفاده میکنید، و تغییر رنگ متمرکز در لبههای صفحه را تجربه میکنید، به این معنی است که باید آن را رفع کنید. معجون زدایی باعث کاهش میدان مغناطیسی می شود. به یاد داشته باشید که نمایشگرهای CRT به آهنربا بسیار حساس هستند.
بیشتر مانیتورهای CRT هنگامی که آنها را خاموش و مجدداً روشن می کنید، به طور خودکار از بین می روند. اما اگر این مشکل حل نشد، باید دکمه degauss را در مدل مانیتور خود پیدا کنید. اغلب با یک نماد آهنربایی نعل اسبی نشان داده می شود. به سادگی آن را فشار دهید تا مانیتور CRT خود را گاز زدایی کنید.

اگر نمی توانید دکمه degauss را پیدا کنید، باید گزینه degauss را در منوی صفحه جستجو کنید. این مورد در مورد آخرین مدل های مانیتور CRT خواهد بود.
4. تنظیمات از پیش تعیین شده مانیتور را به تنظیمات کارخانه برگردانید
می توانید از دکمه های تنظیم مانیتور خود برای دسترسی به تنظیمات صفحه و یافتن سطح پیش فرض از پیش تعیین شده استفاده کنید. دفترچه راهنمای مانیتور خود را بررسی کنید تا مراحل دقیق مدل نمایشگر خود را بیابید. فعال کردن آن باید تمام تنظیمات مانیتور را به سطح کارخانه بازگرداند. این باید هر گونه مشکل رنگی را که ممکن است با مانیتور خود مواجه شوید اصلاح کند.
اگر میدانید چه تنظیماتی باعث تغییر رنگ مانیتور میشود، میتوانید به صورت دستی روشنایی، اشباع، دما، رنگ یا تعادل رنگ را تنظیم کنید.
5. به روز رسانی درایور نمایشگر
درایورهای نمایشگر خراب یکی از شایعترین دلایل تغییر رنگ، محو شدن یا بدشکلی مانیتورهای رایانه شخصی است. اگر میخواهید خودتان آن را برطرف کنید، این باید قدمی باشد که باید بردارید. راه های مختلفی برای به روز رسانی درایورهای مانیتور وجود دارد و این شما هستید که چگونه این کار را انجام دهید.
مرکز بهروزرسانی ویندوز یکی از راههای انجام آن است. به این صورت است:
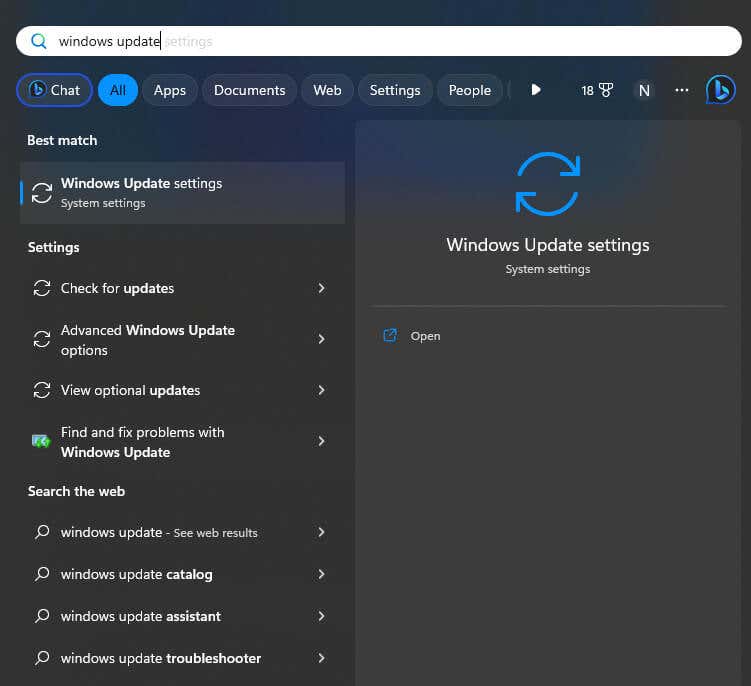
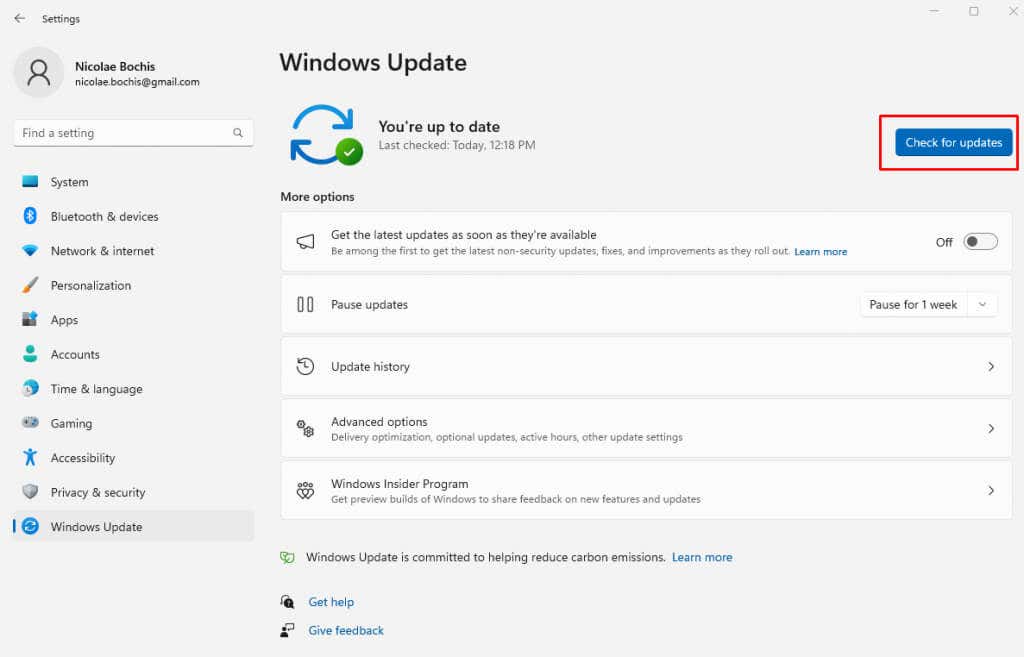
6. درایور نمایشگر را برگردانید
اگر پس از بهروزرسانی ویندوز با مشکلات مانیتور مواجه شدید، میتوانید با بازگرداندن درایورهای نمایشگر به تنظیمات قبلی، آنها را برطرف کنید.
برای انجام این کار مراحل زیر را دنبال کنید:
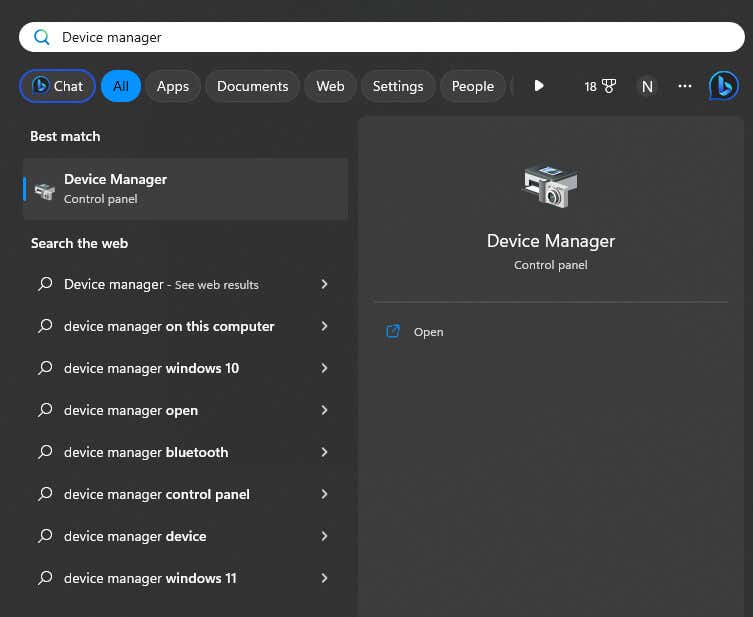
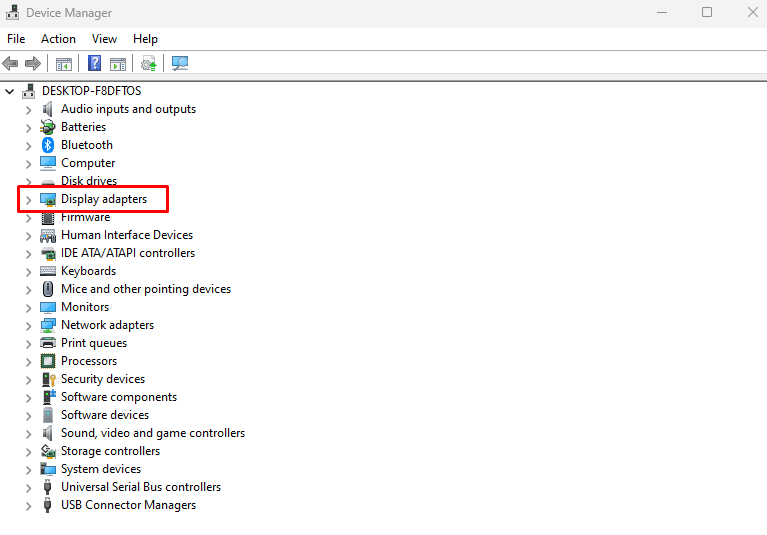
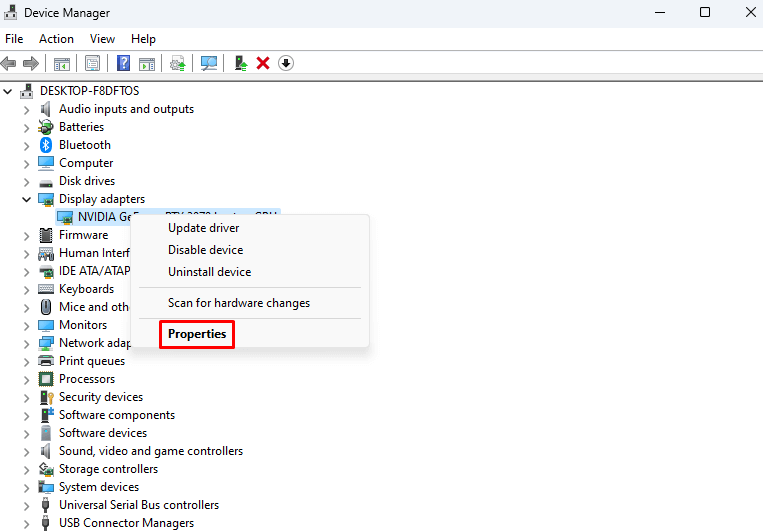
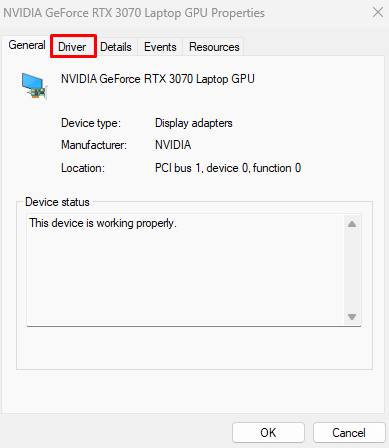
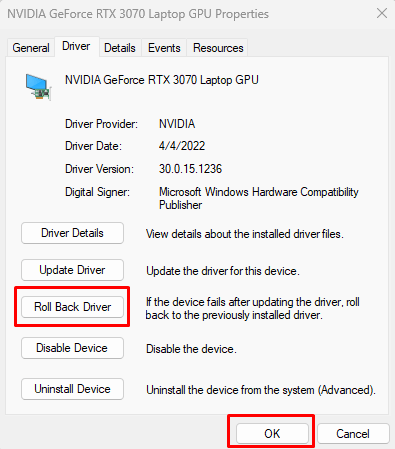
هنگامی که سیستم روشن شد، بررسی کنید که آیا مانیتور شما همچنان تغییر رنگ را نشان میدهد.
7. HDR
را غیرفعال کنیداگر در گذشته ویژگی HDR (محدوده دینامیکی بالا) را فعال کرده باشید، مانیتور شما ممکن است دچار مشکل تغییر رنگ شود، اما نمایشگر با آن سازگار نیست. اگر اینطور است، میتوانید گزینه HDR را خاموش کنید و ببینید که آیا مانیتور شما درست میشود یا خیر.
برای خاموش کردن ویژگی HDR در ویندوز 11 این دستورالعمل ها را دنبال کنید:
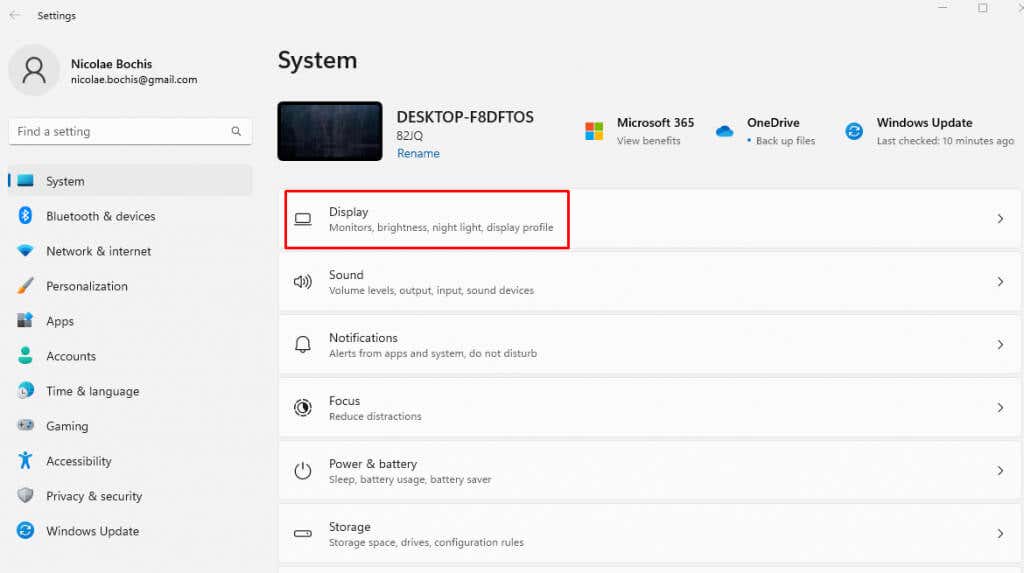
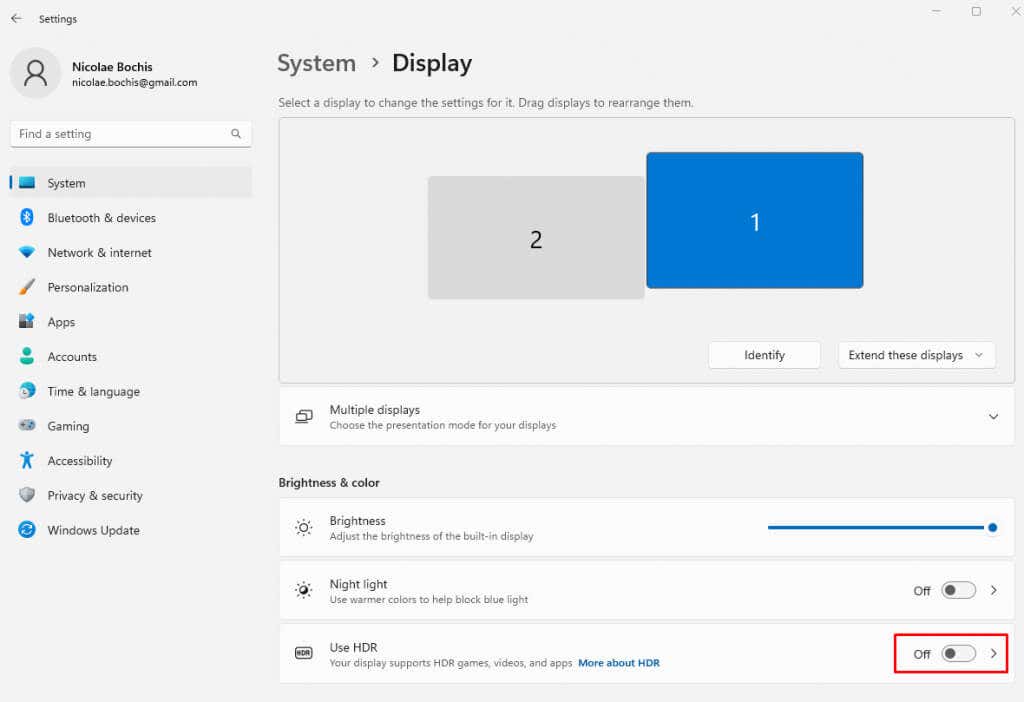
برای کاربران ویندوز 10 مراحل مشابه است:
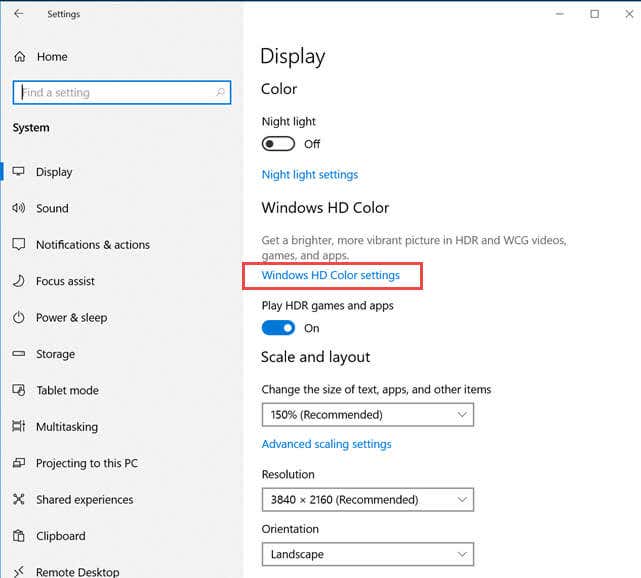 .
.8. درایورهای مانیتور
را دوباره نصب کنیدفایلهای درایور مانیتور ممکن است با گذشت زمان خراب شوند. بسیاری از کاربران گزارش دادند که مشکلات تغییر رنگ را به سادگی با نصب مجدد آنها برطرف کردند. اما ابتدا باید آنها را به طور کامل حذف کنید. به این صورت است:
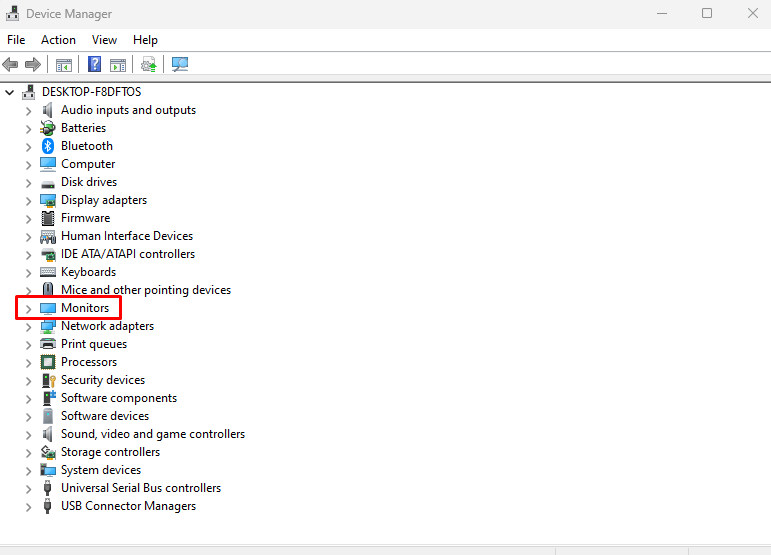
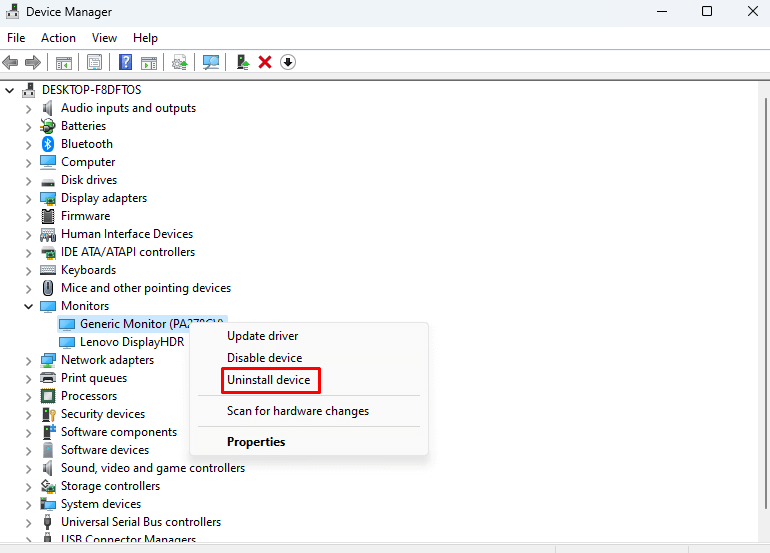
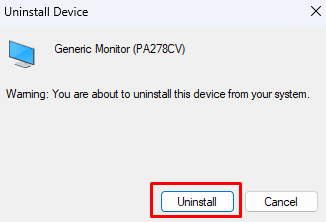
پس از راهاندازی مجدد، Windows 11 بهطور خودکار تشخیص میدهد که درایورهای مانیتور وجود ندارد و آنها را بهطور خودکار مجدداً نصب میکند.
9. نمایه رنگ
را حذف کنیدحذف نمایه رنگ برای مانیتوری که دچار تغییر رنگ است ممکن است کمک کند. اگرچه این به ندرت باعث ایجاد مشکل می شود، اما هنوز ارزش امتحان کردن را دارد. در اینجا نحوه انجام آن آمده است:
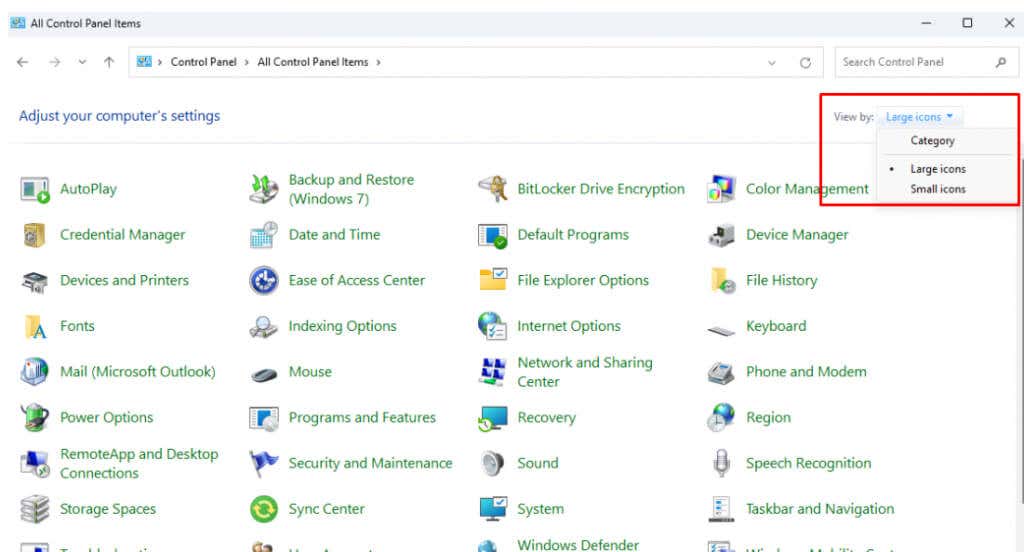
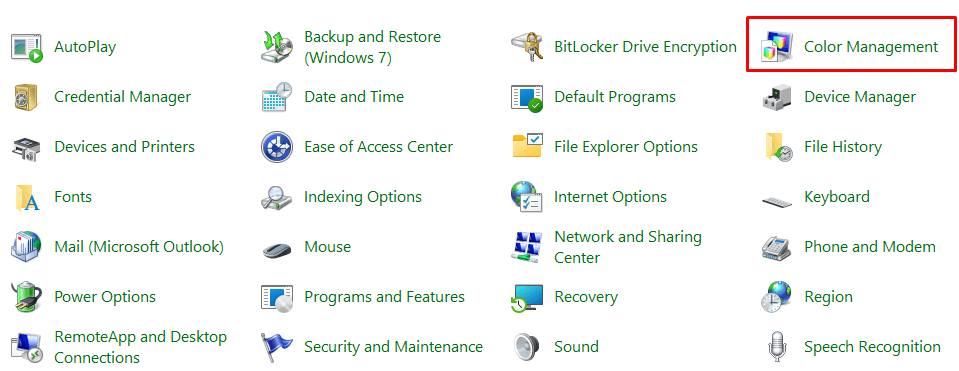
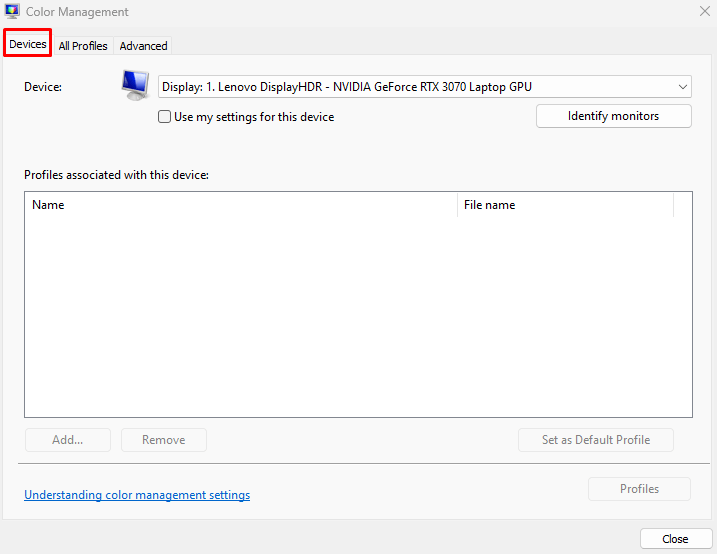
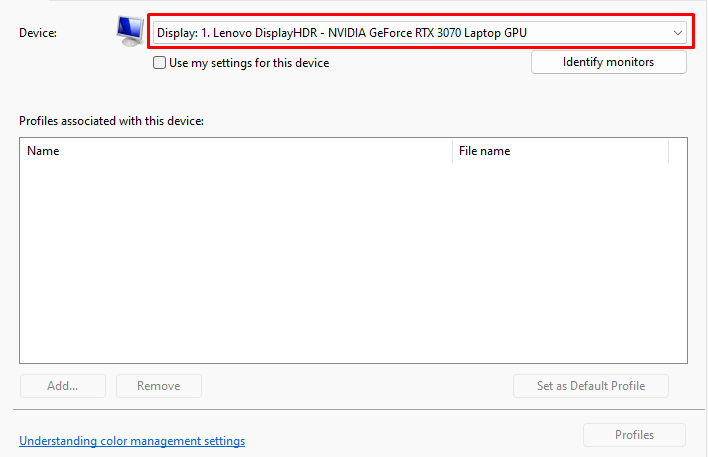
10. فیلترهای رنگی را خاموش کنید
اگر فیلترهای رنگی را روشن کرده اید، باید آنها را خاموش کنید. این تنظیم است که می تواند باعث شود مانیتور شما رنگ های محو شده یا ته رنگ های قرمز، آبی و سبز را نشان دهد. در اینجا نحوه غیرفعال کردن فیلترهای رنگی آمده است:.
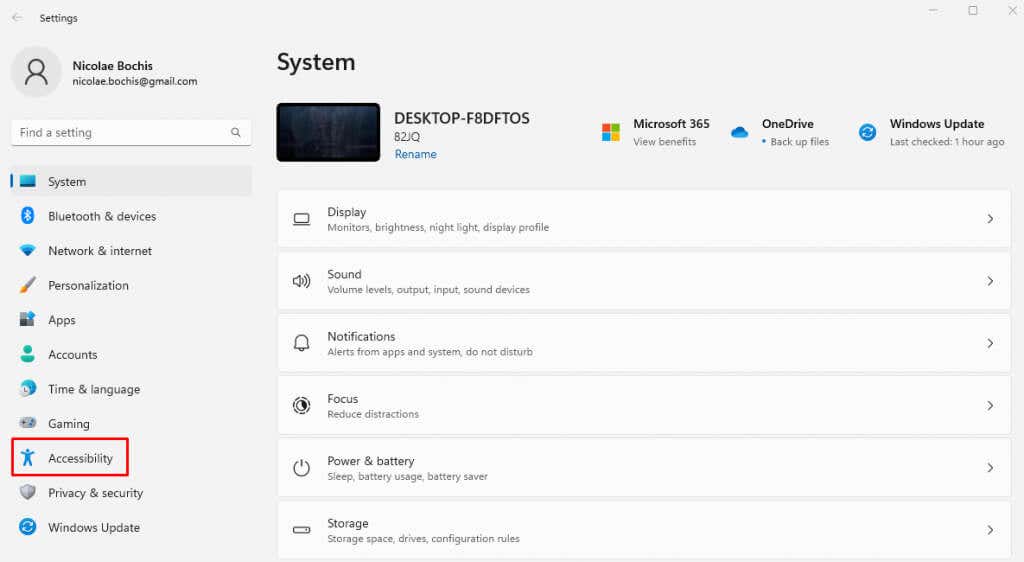
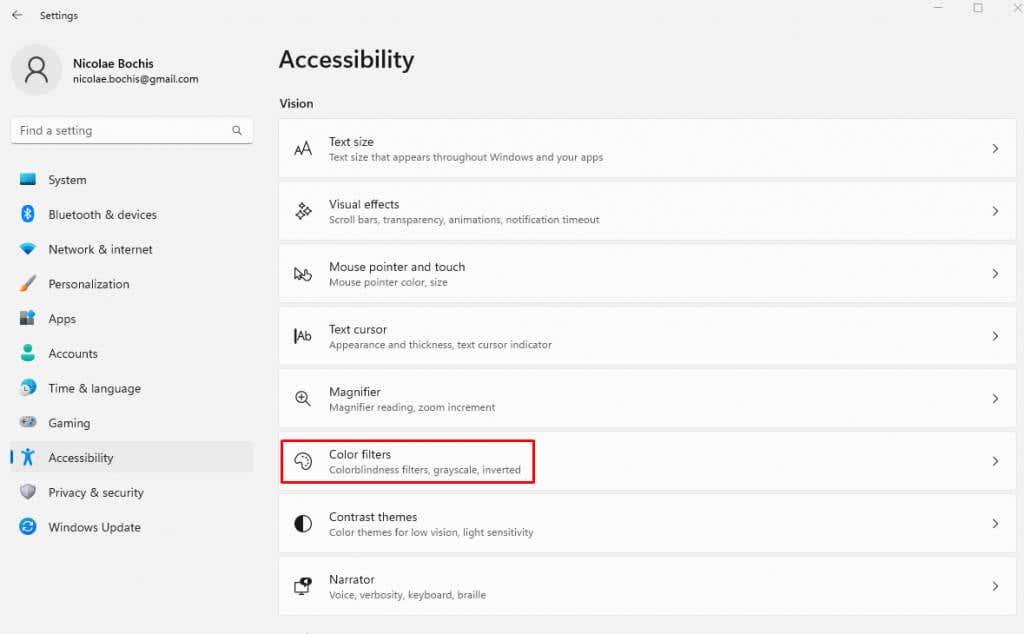
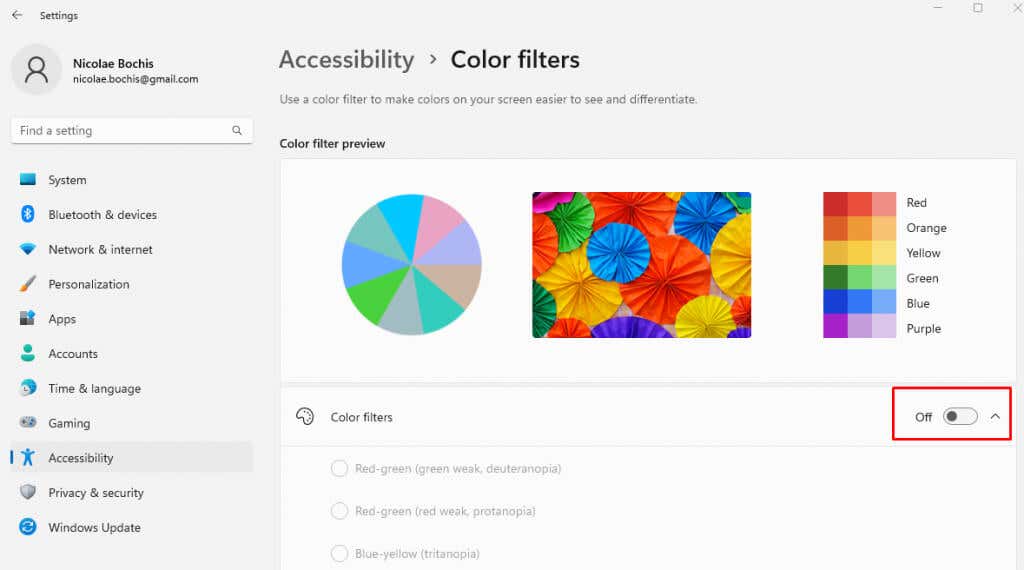
کامپیوتر خود را مجددا راه اندازی کنید و ببینید آیا با این کار مشکل تغییر رنگ برطرف شده است.
آیا هنوز مشکل تغییر رنگ مانیتور یا مشکلات مربوط به رنگ یا نور دارید؟ راهنمای ما در چگونه مانیتور خود را کالیبره کنیم را بررسی کنید.
.