پوشه راه اندازی ویندوز پوشه مهمی بود که از طریق منوی شروع در نسخه های ویندوز گذشته به راحتی قابل کشف بود. این کار از همان زمان شروع می شود که ویندوز 95 و هر برنامه ای که در پوشه Startup قرار دارد ، هر زمان رایانه ای روی آن فعال شد ، راه اندازی و اجرا می شود.
این به این معنی بود که هر زمان که کامپیوتر ویندوز خود را راه اندازی می کردید ، آن را اجرا می کرد. هر کسی که از Power DOS استفاده کند می تواند از یک ویرایشگر متن برای تغییر این اسکریپت استفاده کند تا بتواند برنامه های موردعلاقه خود را برای راه اندازی ، همراه با ویندوز اضافه کند و به اجرای اسکریپت دسته ای با نام autoexec.bat بپردازد. سیستم عامل. این امر باعث شد تا پس از بوت شدن رایانه ، همه چیز مورد نظر شما استفاده شود.
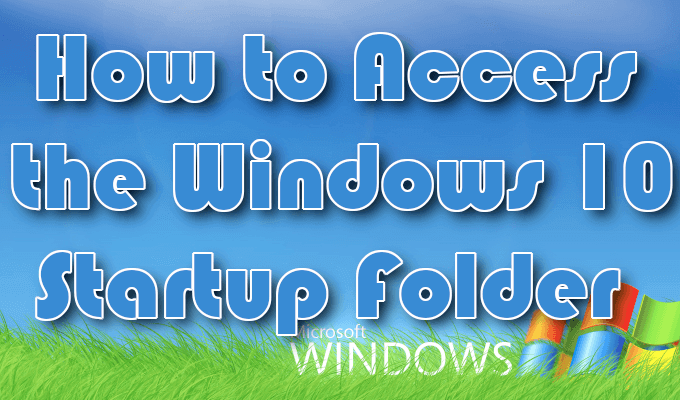
استفاده از autoexec.bat در طی سالهای NT ویندوز ادامه پیدا کرد ، اما مایکروسافت قصد داشت کاربران را از محیط خط نگارش یافته و خط فرمان دور کند. در عوض ، می خواست استفاده از مدل رابط گرافیکی را با ویندوز ، پرونده ها و پوشه ها ترغیب کند و با این کار ، تمام نسخه های بعدی سیستم عامل های خود را به autoexec.bat احتیاج نداد.
آنها سرانجام با این کار کنار می روند ، با این حال ، پوشه راه اندازی ویندوز 10 هنوز هم امروز می توان یافت.
چگونه به پوشه راه اندازی ویندوز 10 دسترسی داشته باشیم
قبل از ویندوز 95 ، اسکریپت های دسته ای و رابط های خط فرمان در گرفتن رایانه شما برای انجام هر کاری ضروری بودند. همه نمادهای قابل کلیک شما امروزه برای آنها وجود ندارد. درعوض ، برای اجرای چیزی مانند Microsoft Word ، لازم بود شما یک مترجم خط فرمان را باز کرده و winword.exeرا تایپ کنید.

ویندوز 95 ، اگرچه هنوز هم کاربران را قادر می سازد تقریباً هر کار مهم را با استفاده از یک خط فرمان انجام دهند ، چنین اقداماتی از طریق رابط کاربری گرافیکی آسانتر بود. می توانید بر روی پوشه Program Files کلیک کرده و نمادهایی با برنامه ای را که می خواستید اجرا کنید پیدا کنید. تمام آنچه مورد نیاز بود ، دوبار کلیک سریع بود و برنامه راه اندازی شد.
In_content_1 همه: [300x250] / dfp: [640x360]->ویندوز 95 اولین قدم برای تغییر نحوه دستیابی به برنامه ها بود. امروز ، کلیک کردن بر روی برنامه ای برای راه اندازی آن امری عادی است. احساس می کند مثل همیشه اینگونه بوده است. به سختی کسی از دستورات برای باز کردن برنامه ها استفاده می کند. با این حال ، به اندازه کافی جالب با ویندوز 10 ، ما در واقع شاهد پیشرفت ناچیز در احیای دسترسی به خط فرمان با استفاده از PowerShell هستیم.
پوشه راه اندازی در منوی استارت

منوی شروع اولین بار در ویندوز 95 ایجاد شد و کمی شبیه به منوی استارت است که امروز در ویندوز 10 داریم. وقتی که روی نماد شروع یا ویندوز در گوشه سمت چپ پایین دسک تاپ خود کلیک کنید ، این فهرست کوچک پرواز است که ظاهر می شود. در ویندوز 95 ، اینجاست که پوشه راه اندازی را پیدا می کنید.
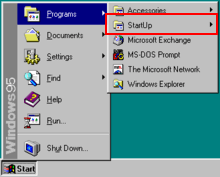
هنگام راه اندازی ویندوز 8 ، مایکروسافت تصمیم گرفت منوی Start را از بین ببرد. حتی اگر همه عملکردها هنوز در سیستم عامل موجود بودند ، اما پیدا کردن همه چیز سخت تر بود. مایکروسافت از کاربران می خواست تا با برنامه ریزی برنامه ها برای اجرای خودکار ، راهی متفاوت را طی کنند.
بسیار ناراحت کننده مایکروسافت ، بازپرداخت از جامعه کاربر به حدی بود که منوی استارت بی سر و صدا با ویندوز 10 دوباره وارد شد.
پوشه راه اندازی ویندوز 10 شبیه به یکی در ویندوز 7 یافت می شود. با این حال ، دیگر به همان روش قابل دسترسی نیست. پوشه راه اندازی ویندوز 10 دیگر مانند گذشته انجام نمی شود. توابع هنوز هم وجود دارند ، اگرچه برخی از جزئیات عملیات تغییر کرده است. اکنون دسترسی به پوشه راه اندازی ویندوز 10 ناوبری کمی را می طلبد.
دو پوشه راه اندازی ویندوز 10

وقتی به پوشه راه اندازی ویندوز 10 رسید ، می توانید در دو مکان مختلف پیدا کنید. یک پوشه راه اندازی ویندوز 10 در سطح سیستم عمل می کند و در بین همه حساب های کاربر (پوشه All Users) به اشتراک گذاشته می شود ، در حالی که دیگری در سطح کاربر کار می کند و برای آن حساب کاربری منحصر به فرد است (پوشه کاربر فعلی).
در صورت داشتن چندین حساب در رایانه ویندوز 10 ، شخص دوم تنها از اهمیت برخوردار است. علاوه بر پوشه راه اندازی جهانی ، هر حساب دارای یک پوشه راه اندازی منحصر به فرد خواهد بود.
درک تفاوت بین همه کاربرها و پوشه های شروع کاربر فعلی در هنگام عیب یابی مهم است. تلاش برای فهمیدن دلیل عدم افتتاح یک برنامه خاص ، یا هنگام کار با برنامه هایی که دارای مجوز مبتنی بر کاربر یا محدودیت های دسترسی هستند ، شما را از این امر می داند که پوشه راه اندازی را برای پیکربندی کنید.
یک منطقه وجود دارد که شما را قادر می سازد. برای تعامل با عملکرد Startup که شامل همه برنامه هایی است که در داخل پوشه وجود دارد. تنها تفاوت این است که برنامه ها را نمی توان اضافه یا حذف کرد. فقط می توانید موارد موجود در داخل پوشه Startup را فعال یا غیرفعال کنید. این مکان مدیر وظیفه ویندوز است.
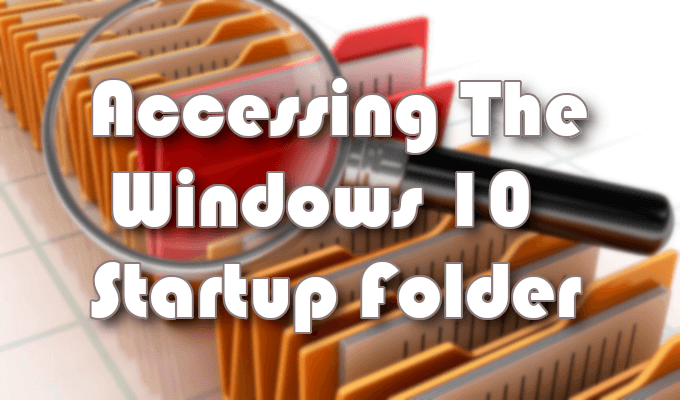
دسترسی به پوشه راه اندازی ویندوز 10
چند راه برای دسترسی به پوشه راه اندازی ویندوز 10 وجود دارد. برای دسترسی به پوشه راه اندازی ویندوز 10 ، اولین گزینه از طریق File Explorer است.
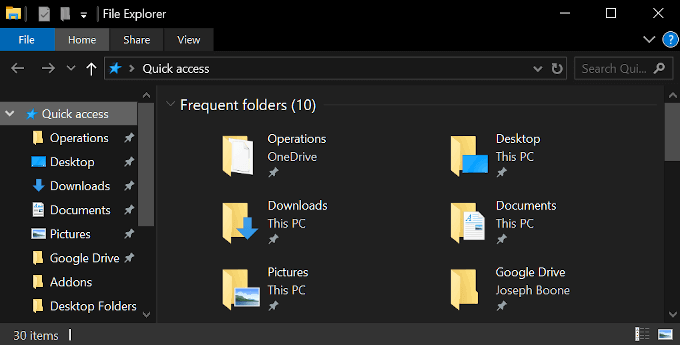
برای دیدن پوشه های خاص در مسیر ، باید گزینه "Show Files Fidden" را فعال کنید. File Explorer را باز کرده و یکی از مسیرهای زیر را در نوار دسترسی سریعقرار دهید.
از این مکانها ، می توانید برنامه هایی را که می خواهید اجرا کنید ، هر بار که کامپیوتر ویندوز 10 خود را راه اندازی کنید ، اضافه یا حذف کنید.
یک روش جایگزین برای انجام این کار ، پرش مستقیم به هر پوشه با یک دستور Run است.
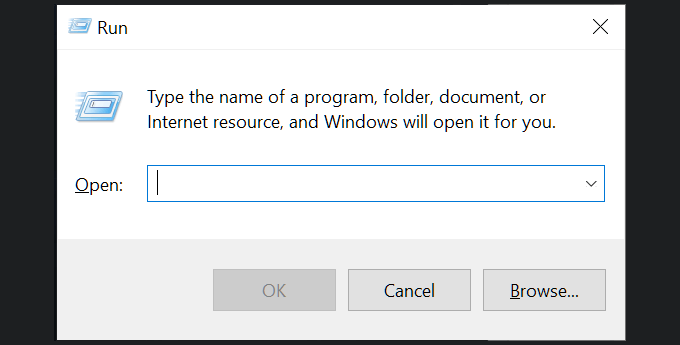
جعبه محاوره عملکرد را با فشار دادن همزمان کلید Windows + R Rبه طور همزمان باز کنید.
- پوشه راه اندازی همه کاربران به مسیر زیر نیاز دارد:
این موارد شما را مستقیماً به پوشه حاوی برنامه های راه اندازی مربوط می کند. پوشه مشخص شده.
فعال کردن و غیرفعال کردن برنامه های راه اندازی

اگر همه شما می خواهید انجام دهید این است که برنامه های خاصی را در پوشه راه اندازی ویندوز 10 فعال یا غیرفعال کنید ، می توانید از طریق پنجره تنظیمات Windows Task Manager یا پنجره تنظیمات به این قابلیت دسترسی پیدا کنید.
برای دسترسی به راه اندازی با استفاده از Task Manager:
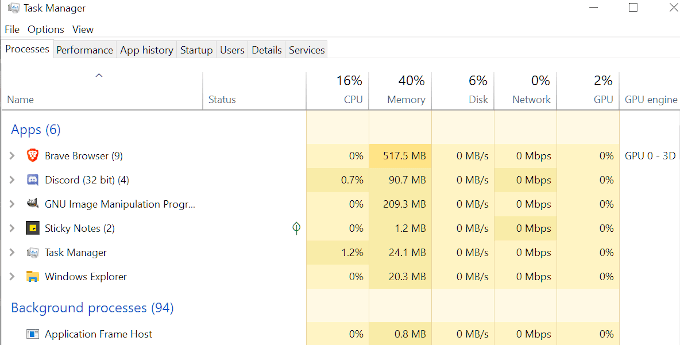
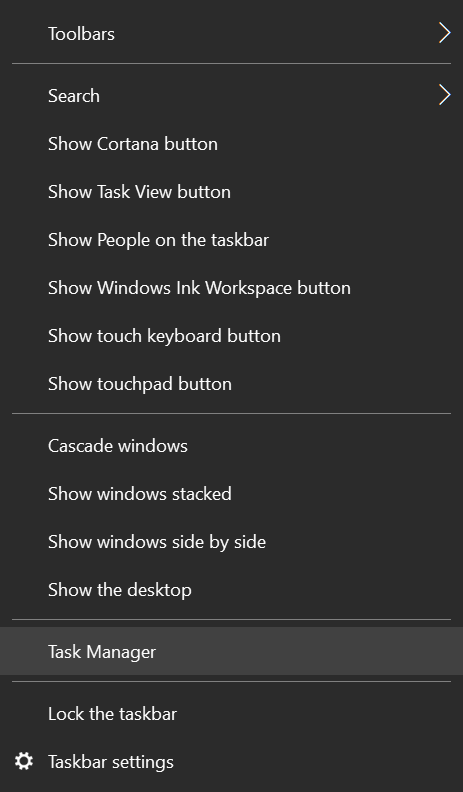
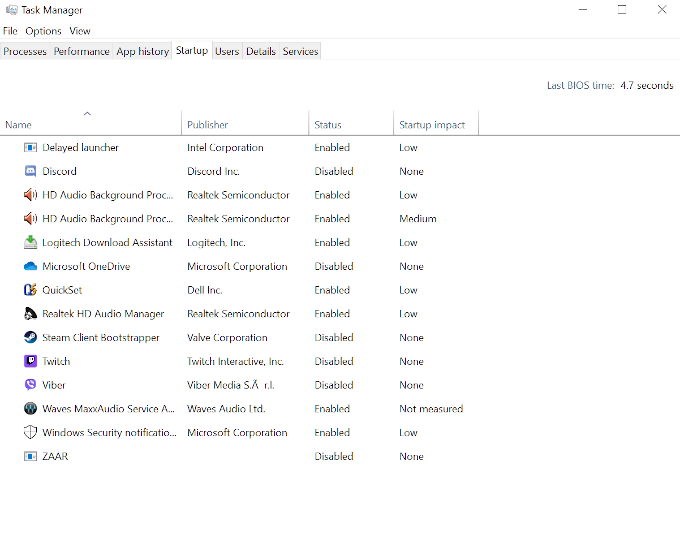
برای دسترسی به راه اندازی با استفاده از تنظیمات Windows:
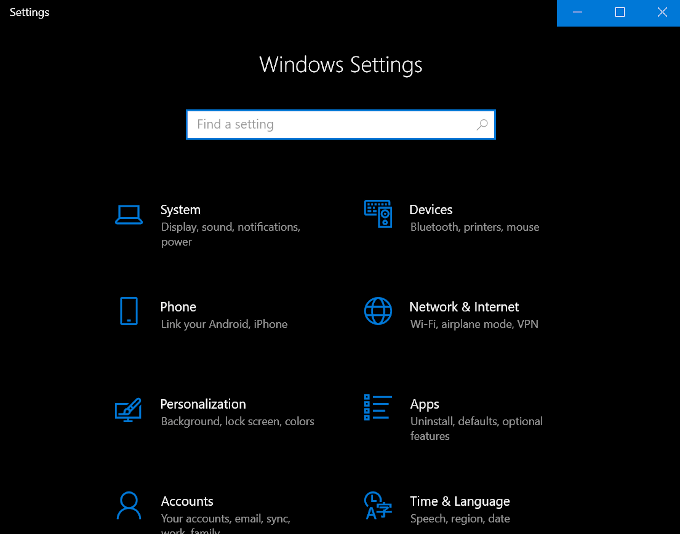
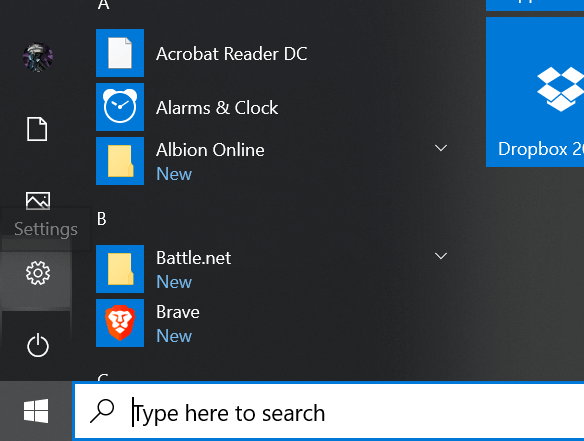
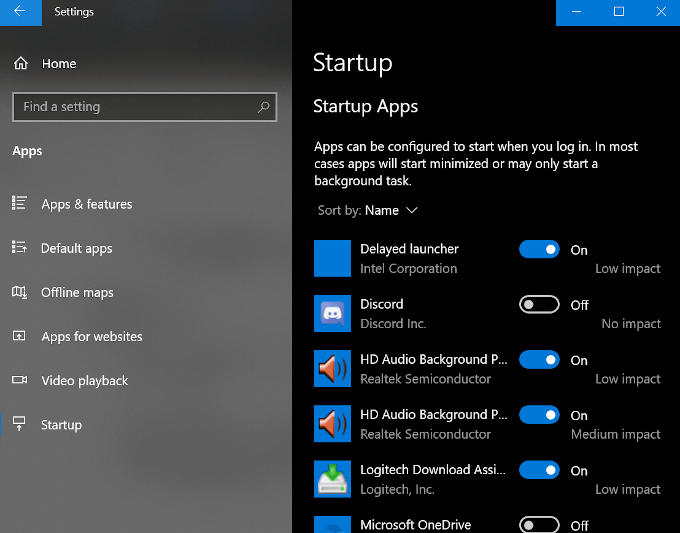
سفارش راه اندازی برای پوشه راه اندازی ویندوز 10
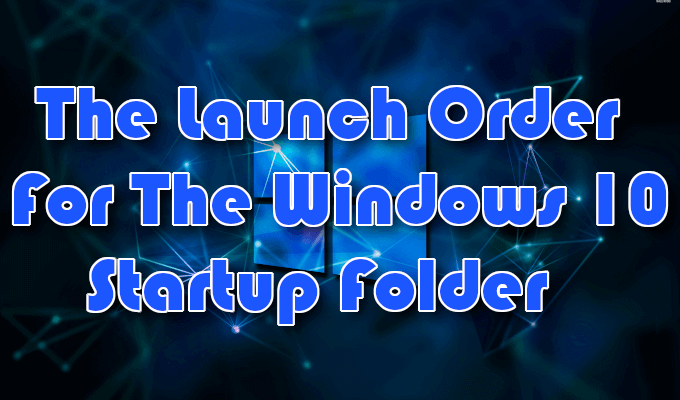
هر موردی که در هر یک از پوشه های راه اندازی قرار گرفته باشد ، همانطور که در روزهای ویندوز 95 انجام شد بلافاصله وارد سایت نمی شود. برگه راه اندازی Task Manager. برنامه هایی که به پوشه های راه اندازی اضافه کرده اید بعد از آنها دنبال می شوند.
این معمولاً طولانی نمی ماند ، اما اگر برنامه ها و سرویس های شخص ثالث و شخص ثالث زیادی را دارید که قبلاً پیکربندی شده اند تا در بوت شروع شوند. بسته به سرعت پردازش رایانه شما ممکن است چند دقیقه طول بکشد.
برنامه های بسیار زیاد در پوشه راه اندازی ویندوز 10 ممکن است خطر خرابی گسترده را برطرف کنند ، در حالی که سعی می کند کامپیوتر شما را به سرعت های غیرقابل اجرا تبدیل کند. راه اندازی هر برنامه. این ایده خوبی است که اطمینان حاصل کنید که شما فقط برنامه های لازم را در این پوشه ها قرار می دهید و تعداد کل آنها را به حداقل می رسانید.