مایکروسافت سیستم عامل ویندوز 11 را با در نظر گرفتن سفارشی سازی طراحی کرده است. یکی از مواردی که می توان آن را سفارشی کرد، اما اغلب نادیده گرفته می شود، نشانگر ماوس است. کاربران میتوانند تم، اندازه و رنگ مکاننمای ماوس خود را تغییر دهند – و این همه ماجرا نیست.
در این آموزش، نحوه تغییر مکاننمای ماوس در ویندوز 11 را توضیح خواهیم داد.
تغییر اندازه و رنگ مکان نما در ویندوز 11

سبک مکان نما را تغییر دهید



طرح مکان نما را تغییر دهید



سرعت مکان نما را تغییر دهید
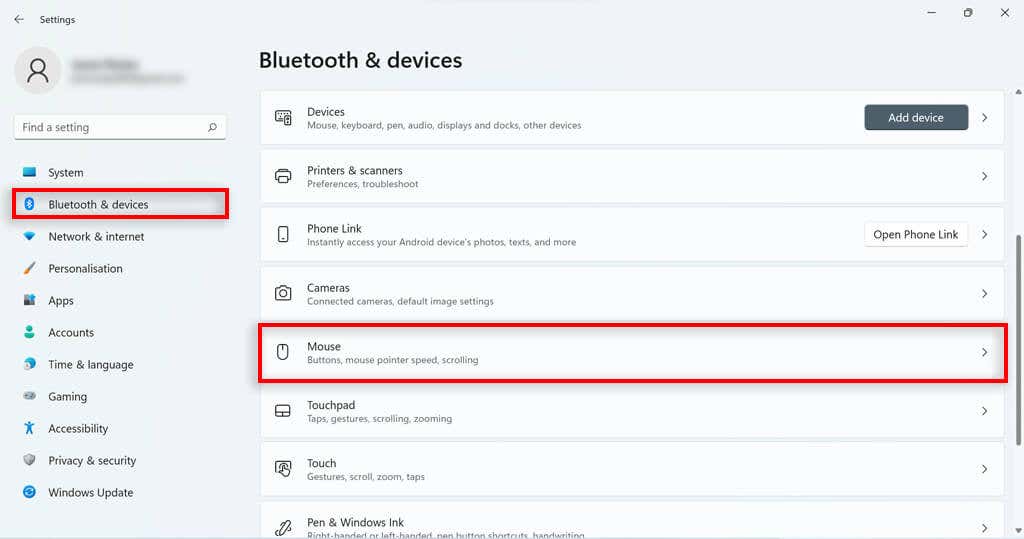
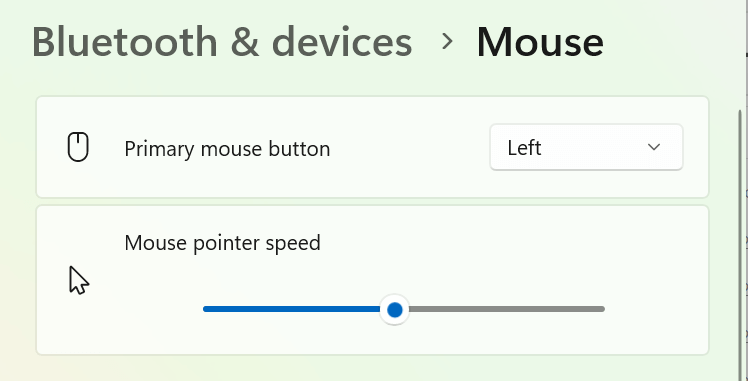
مسیر مکان نما را تغییر دهید
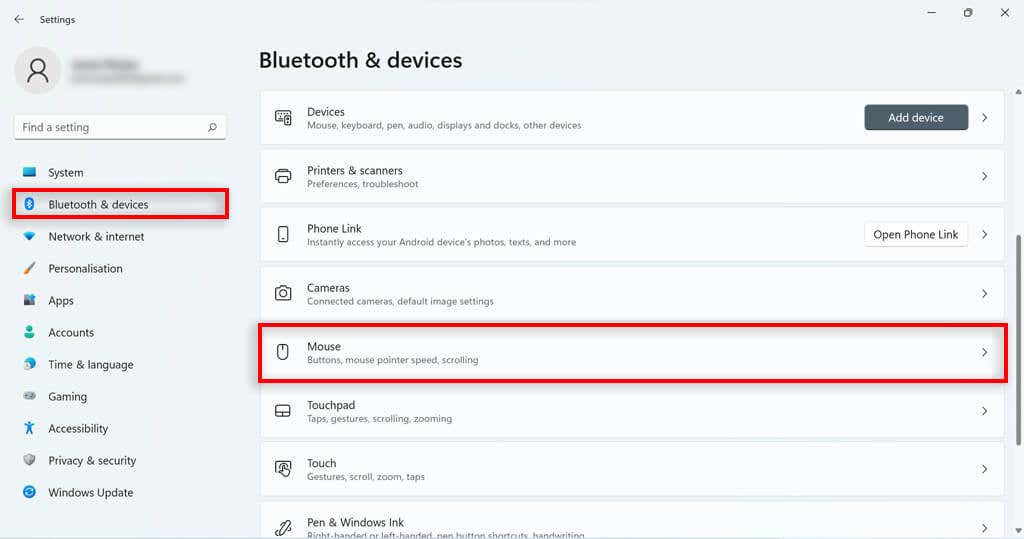
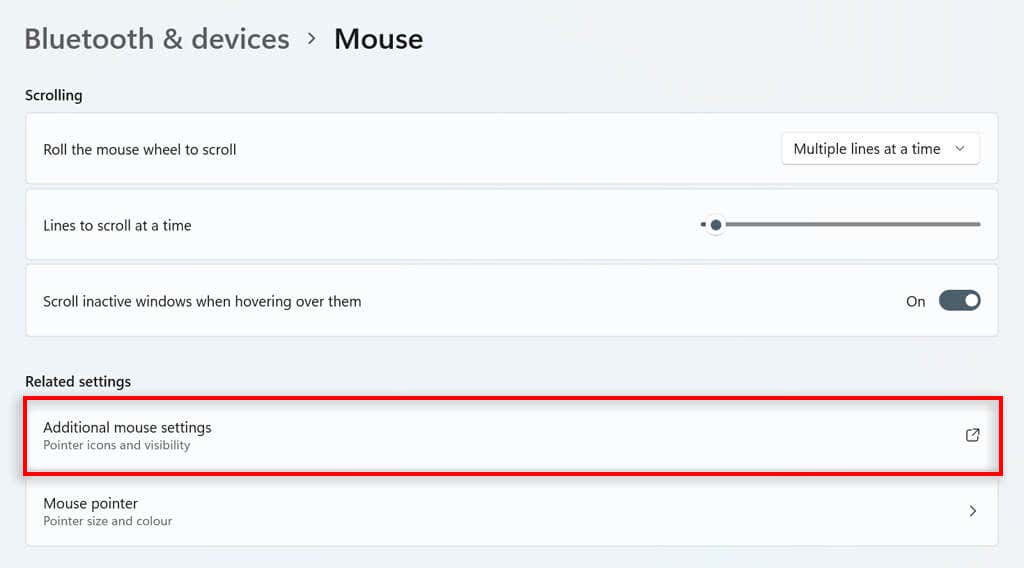
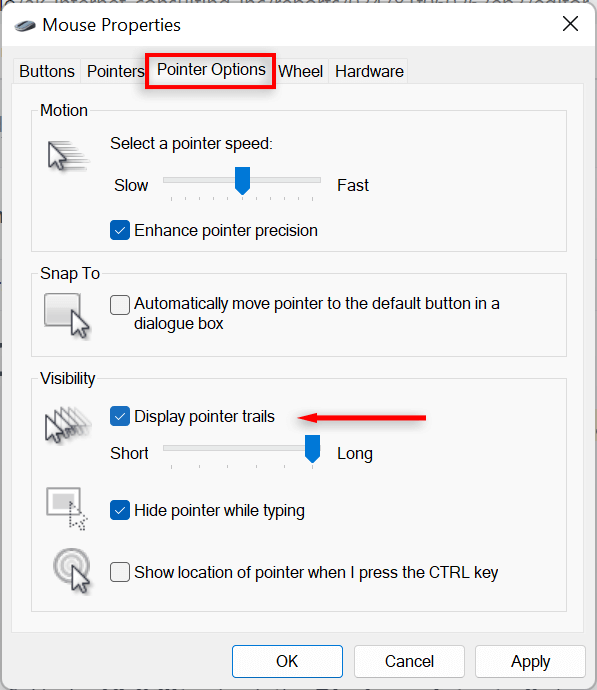
نحوه سفارشی کردن مکاننمای متن در ویندوز 11
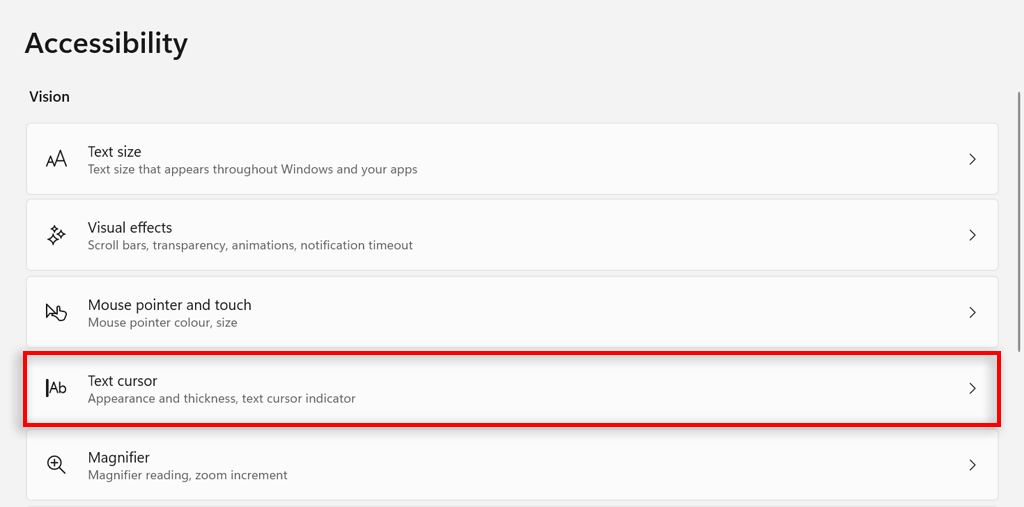
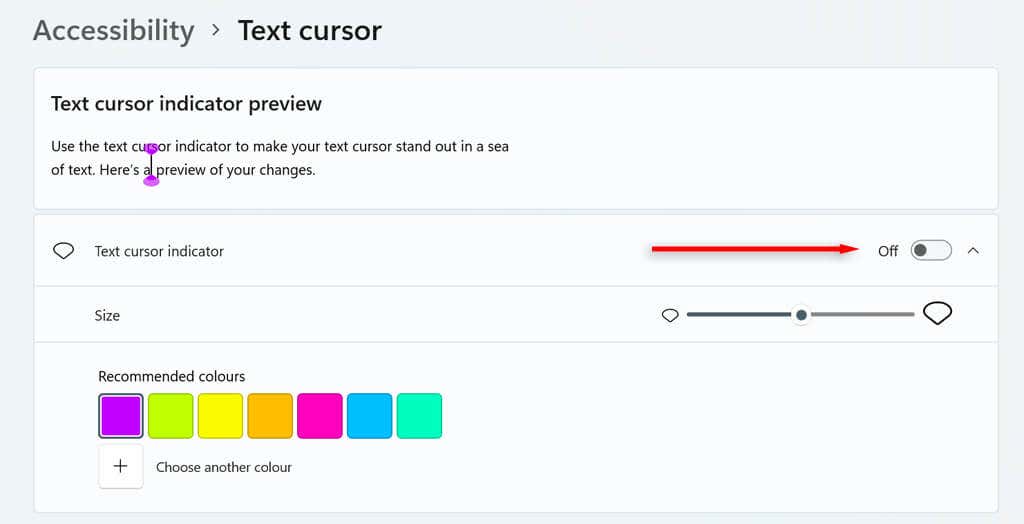
با سبک
کلیک کنیدبا این آموزش، باید بتوانید مکان نما ماوس خود را شخصی کنید و آن را هر طور که دوست دارید بسازید. اما در اینجا متوقف نشوید. راههای زیادی برای سفارشی کردن تجربه ویندوز 11 شما وجود دارد (از جمله منوی شروع ، منوی زمینه ، و ویجت ها ) و ظاهر و ظاهر رایانه شما دقیقا همانطور که شما آن را می خواهید
.پست های مرتبط:
نحوه رفع تاری صفحه یا متن در ویندوز 11
نحوه تعمیر دستگاه های ADB که در ویندوز 11 نمایش داده نمی شوند
نمی توانید روی چیزی در ویندوز 11 کلیک کنید؟ 8 رفع
وقتی یک «فعالیت ورود غیرمعمول» در حساب مایکروسافت شما وجود دارد، چه کاری باید انجام دهید
نحوه فعال کردن و استفاده از Smart App Control در ویندوز 11
Windows Pink Screen of Death: چیست و چگونه آن را برطرف کنیم
نحوه استفاده و سفارشی سازی ویجت ها در ویندوز 11