آیا در تبدیل و انتقال پروفایل Thunderbird ، تنظیمات و ایمیل خود به یک رایانه جدید تلاش می کنید؟
بسیاری از افراد به دلیل مزایای بسیاری از جمله فیلتر پیشرفته پیشرفته اسپم ، استفاده از Thunderbird را به عنوان مشتری ایمیل خود انتخاب می کنند. شهرت خوبی برای قابل اعتماد بودن ، امکان شخصی سازی ، سطح بالایی از امنیت ، پشتیبانی از پروتکل های ایمیل مانند SMTP ، POP3 و IMAP و موارد دیگر.
پوشه نمایه خود را از رایانه موجود خود در نصب جدید Thunderbird روی رایانه جدید خود کپی کنید تا به آن دسترسی پیدا کنید.
جایی که می توانید داده های خود را ذخیره کنید
قبل از انتقال داده های خود به رایانه جدید ، به محلی برای ذخیره آن نیاز دارید.
گزینه های بسیاری وجود دارد که می توانید انتخاب کنید ، مانند یک درایو فلش USB یا یک سرور Cloud مانند Dropbox ، OneDrive یا Google Drive.
In_content_1 همه: [ 300x250] / dfp: [640x360]->داده هایی که می خواهید انتقال دهید شامل موارد زیر است:
کپی کردن از رایانه قدیمی شما
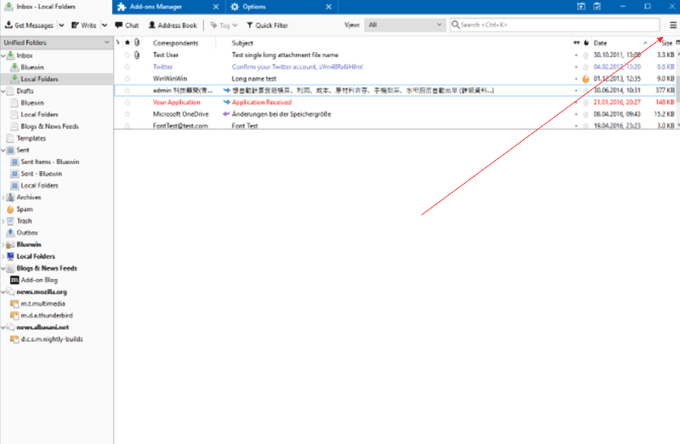
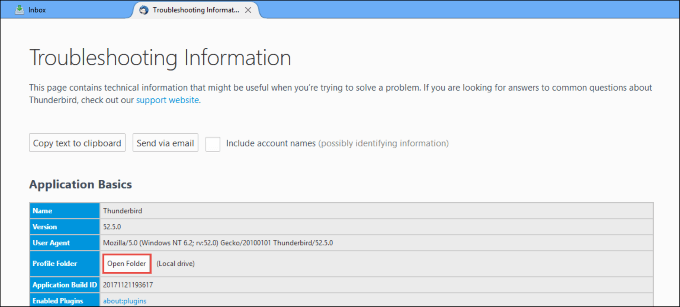
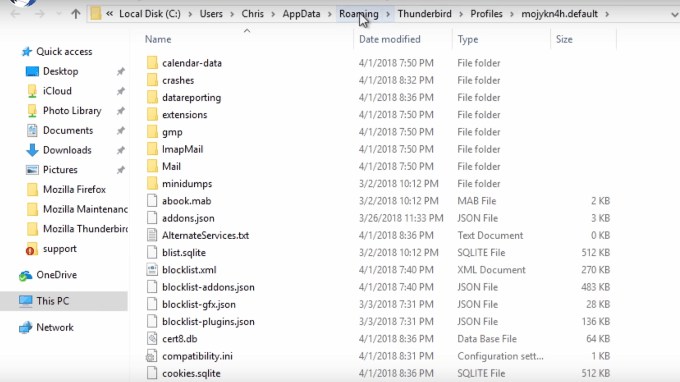 >
>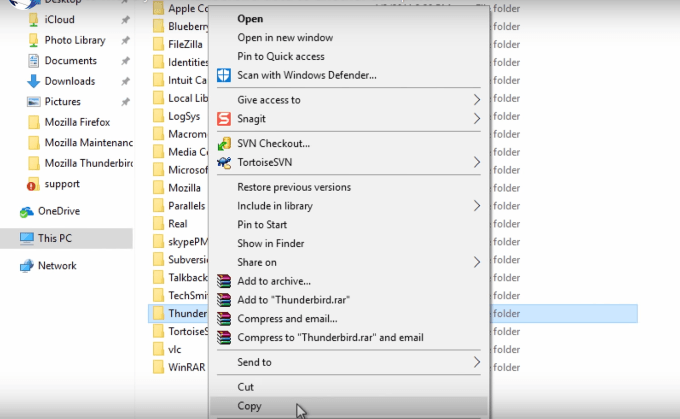
انتقال داده های شما به OneDrive
اکنون می خواهید به درایو مورد استفاده خود بروید تا داده های خود را انتقال دهید. برای این آموزش ، اجازه دهید از OneDrive استفاده کنیم. اما می توانید از یک درایو انگشت شست یا فضای ذخیره سازی ابری دیگر استفاده کنید.
شما می خواهید داده های Thunderbird را که از رایانه قدیمی خود کپی کرده اید را در OneDrive ذخیره یا جایگذاری کنید.
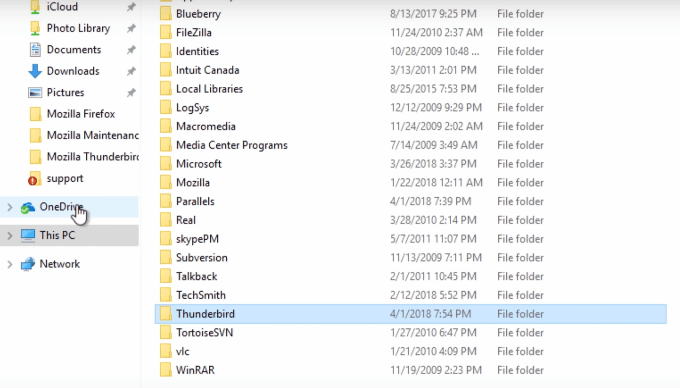
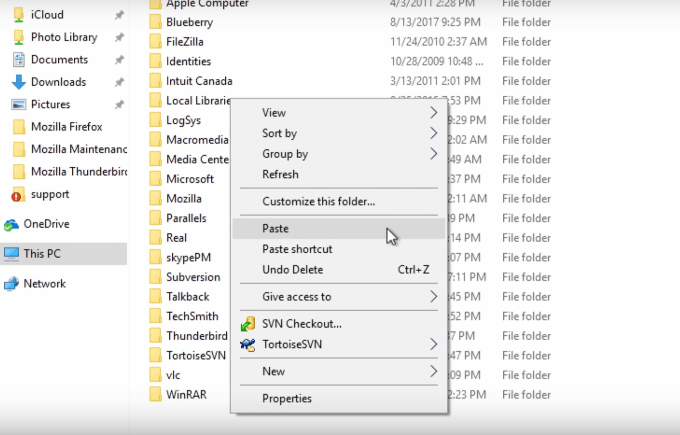
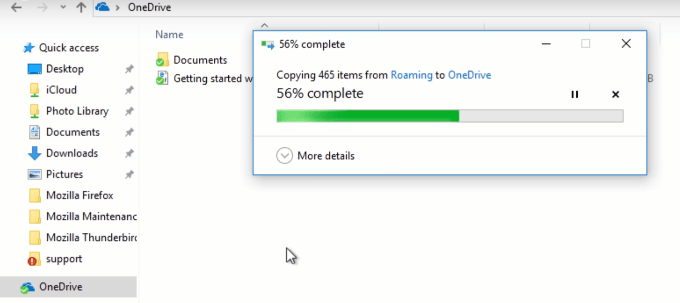
رایانه مقصد شما
در رایانه جدید خود ، روی OneDriveکلیک کنید. بر روی پوشه Thunderbird کلیک راست کرده و روی copyکلیک کنید .
با انجام این کار ، داده های شما در کلیپ بورد ویندوز شماقبل ازنصب Thunderbird است. / p>
نصب Thunderbird
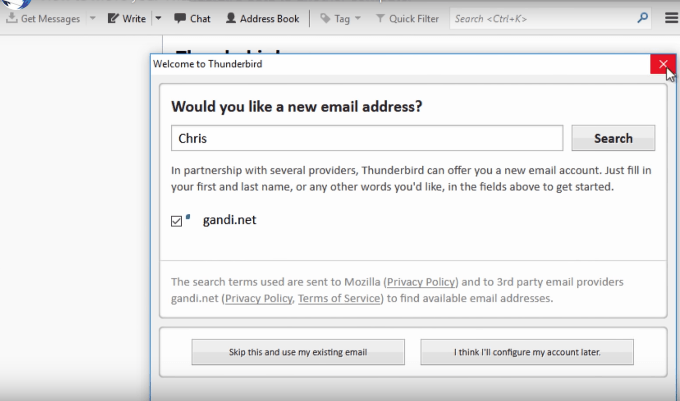
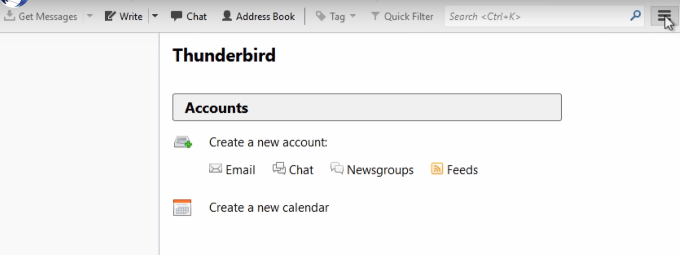
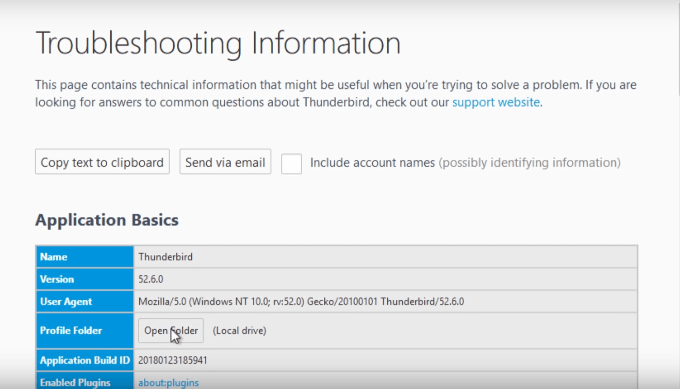
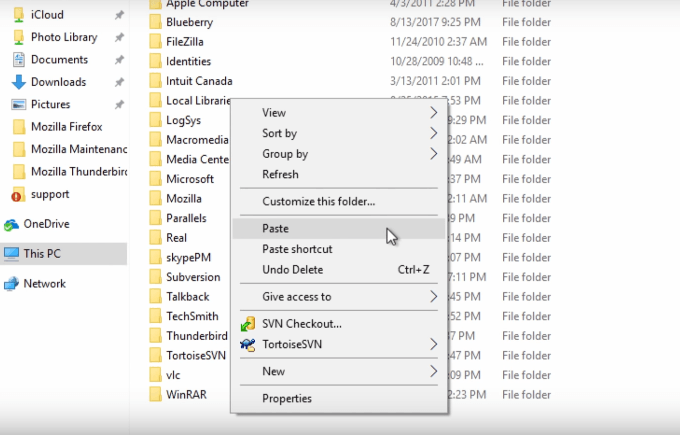 >
>ابزارهای شخص ثالث
Thunderbird یک ویژگی داخلی برای صادر کردن نمایه ، ایمیل و تنظیمات شما مانند Outlook ندارد.
بنابراین می توانید پرونده های خود را مطابق شکل فوق جابجا کنید. یا می توانید یک وسیله شخص ثالث را برای کمک به صادرات سریع همه چیز مورد نیاز خود انتخاب کنید.
در زیر چند نمونه از ابزارهای پرداخت شده آورده شده است که اگر نمی خواهید پرونده های خود را به صورت دستی منتقل کنید ، می توانید از آنها استفاده کنید.
Wizard Backup Wizard Backup(39 دلار)
همانطور که در بالا گفتیم ، قبل از انتقال پرونده های خود ، باید یک نسخه یا نسخه پشتیبان از آنها تهیه کنید.
می توانید از داده های Thunderbird با جادوگر پشتیبان گیری Thunderbird پشتیبان تهیه کرده و در قالب های مختلف ذخیره کنید.
یک نسخه آزمایشی محدود در دسترس است. با این حال ، این ایده فقط به شما می دهد که چگونه این نرم افزار کار می کند.
علاوه بر این ، فقط می توانید از 25 پوشه از هر پوشه پشتیبان تهیه کنید. برای بهره مندی از ویژگی های محصول ، می بایست آن را خریداری کنید.
Thunderbird Migrator(39 دلار)
همچنین یک ابزار پرداخت شده با نسخه ی نمایشی محدود اجازه دادن تنها 25 پشتیبان در هر پرونده ، Thunderbird Migrator گزینه دیگری است که می تواند به شما در تهیه نسخه پشتیبان از داده های شما کمک کند.
فرآیند رایگان و دستی که در بالا توضیح داده شده است تا پرونده های Thunderbird خود را به یک کامپیوتر جدید منتقل کنید ، به راحتی و به راحتی قابل پیگیری است.
ممکن است کاربران پیشرفته تر با فن آوری بیشتری علاقه مند به استفاده یک ابزار پرداخت شده برای این فرآیند ، به ویژه اگر آنها چندین ایمیل برنامه مشتری را مدیریت کنید.
چه فرآیند دستی را انتخاب کنید و چه یک ابزار شخص ثالث ، به محض انتقال مشخصات و پرونده های Thunderbird ، می توانید شروع به استفاده از و از رایانه جدید خود لذت ببرید.