شما زیرسیستم ویندوز برای لینوکس (WSL) را دارید که در ویندوز 11 یا ویندوز 10 خود برای آزمایش برخی از دستورات bash اجرا می شود، و شاید برخی از بهترین برنامه های لینوکس را اجرا کنید. داشتن هر دو سیستم عامل بسیار ساده تر از استفاده از بوت دوگانه است.
بعضی چیزها فقط در نسخههای خاصی از WSL کار میکنند، و شما مطمئن نیستید که کدام یک را دارید. بنابراین، ما به شما نشان خواهیم داد که چگونه نسخه WSL را در ویندوز 11 و ویندوز 10 بررسی کنید، به علاوه چند ترفند دیگر.
تفاوت بین نسخه های WSL چیست؟
فقط دو نسخه از WSL وجود دارد. WSL 1 و WSL 2. تفاوت اصلی این است که WSL 2 دارای هسته کامل لینوکس است در حالی که WSL 1 ندارد. WSL 1 را به عنوان WSL lite در نظر بگیرید. اگر یک کاربر متعهد لینوکس هستید یا در مورد یادگیری لینوکس جدی هستید، از WSL 2 استفاده کنید. این دستگاه به عنوان یک ماشین مجازی کامل با تمام عملکردهایی که مجازی سازی به ارمغان می آورد اجرا می شود. WSL 2 عملکرد سیستم فایل را افزایش می دهد و از سازگاری کامل با سیستم پشتیبانی می کند.
WSL 2 فقط در Windows 11 یا Windows 10، نسخه 1903 Build 19362 یا جدیدتر در دسترس است. اگر از ویندوز 10 استفاده می کنید و آن را به روز نگه داشته اید، خوب هستید. اگر مطمئن نیستید، ما مقالهای داریم که به شما کمک میکند چه نسخه ای از ویندوز را پیدا کنید. نسخه های قدیمی ویندوز 10 فقط با WSL 1 سازگاری دارند.
نحوه بررسی نسخه WSL در ویندوز
اگر WSL را در PowerShell یا خط فرمان با استفاده از دستور wsl.exe –install نصب کنید، نسخه پیشفرض WSL را دارید. این بدان معناست که شما اوبونتو 20.04 LTS توزیع لینوکس و نسخه WSL 2 آن را دارید.
فرض کنید مطمئن نیستید که نصب پیشفرض WSL را انجام دادهاید، یا چندین توزیع مختلف لینوکس را اضافه کردهاید و میخواهید بدانید چه نسخهای هستند. در این صورت، بررسی آن نیز آسان است.


این بدان معناست که اگر WSL را بدون اینکه بگویید از کدام توزیع استفاده کند اجرا کنید، به صورت پیش فرض اجرا می شود. آن را امتحان کنید تا رابط خط فرمان توزیع پیشفرض (CLI) را ببینید.

چگونه می توانم نسخه WSL را تغییر دهم؟
بیایید openSUSE-42 را از WSL 1 به WSL 2 تغییر دهیم. همین روش برای تغییر هر توزیع از WSL 2 به WSL 1 کار می کند.

پیام تبدیل در حال انجام است، ممکن است چند دقیقه طول بکشد…با نصب جدید توزیع، ممکن است 20 ثانیه طول بکشد. وقتی پیام تبدیل کامل شدرا دریافت کردید، انجام میشود.

چگونه می توانم پیش فرض های WSL یا آخرین به روز رسانی را بررسی کنم؟
قبل از اینکه به تغییر نسخه پیشفرض WSL یا توزیع پیشفرض لینوکس نگاه کنید، باید پیشفرضهای فعلی را بررسی کنید. همچنین آخرین باری که WSL به روز شده است را به شما نشان می دهد.

پیشفرضها، آخرین باری که WSL بهروزرسانی شد، و همچنین نسخه هسته را خواهید دید.
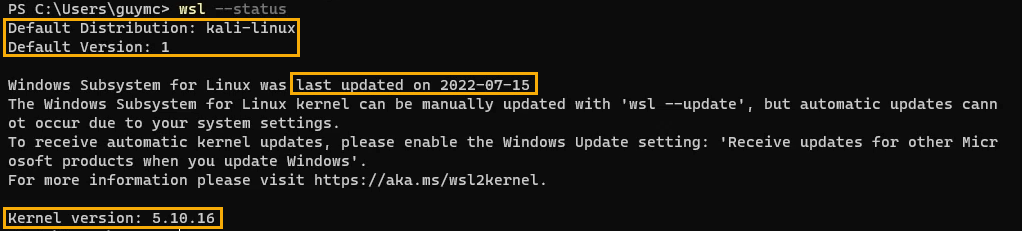
چگونه WSL را به روز کنم؟
آخرین زمان بهروزرسانی را برای WSL بررسی کردید و مدتی گذشته است. میخواهید آن را بهروزرسانی کنید تا مطمئن شوید آخرین نسخه را دارید.


چگونه می توانم به روز رسانی خودکار برای WSL دریافت کنم؟
آیا وضعیت WSL خود را بررسی کردید و پیامی را مشاهده کردید که میخواند: «...بهروزرسانیهای خودکار به دلیل تنظیمات سیستم شما انجام نمیشود.»؟ در اینجا نحوه رفع آن آمده است.

چگونه می توانم نسخه پیش فرض WSL را تغییر دهم؟
شاید بخواهید فقط WSL 1 را برای نصب توزیع لینوکس در آینده داشته باشید. که به سرعت تغییر کرد این همچنین می تواند برای تنظیم WSL 2 به عنوان پیش فرض استفاده شود.


چگونه می توانم توزیع پیش فرض لینوکس را تغییر دهم؟
شاید بخواهید وقتی منوی Start ویندوز را باز میکنید و WSL را انتخاب میکنید، توزیع لینوکس متفاوتی نسبت به اوبونتو اجرا کنید. خوب است، تغییر آن آسان است.

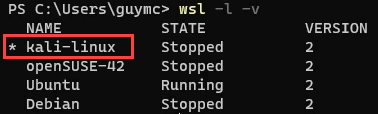
اکنون وقتی WSLرا از منوی شروعاجرا می کنید، کالی لینوکس باز می شود.

درباره دستورات WSL بیشتر بیاموزید
برای دیدن اسناد راهنمای داخلی WSL، از دستور wsl –help استفاده کنید.

همچنین، مقالات ما در مورد نصب WSL و استفاده از bash در ویندوز 11 را بررسی کنید. دوباره برگردید و ما مطمئناً مقالات بیشتری در رابطه با WSL برای شما خواهیم داشت.
.