امضاهای ایمیل بخصوص در محیط های تجاری متداول هستند. این امضاها معمولاً اطلاعاتی در مورد فرستنده ایمیل به شما می دهند و اغلب شامل جزئیات آنها از قبیل نام آنها ، موقعیت آنها در شرکت ، آدرس ایمیل و برخی اطلاعات دیگر است. در صورت تمایل می توانید امضای خود را نیز در ایمیل های Outlook خود اضافه کنید.
گرچه ما در حال حاضر راهنمایی در مورد اضافه کردن امضا به ایمیل های خود داریم ، رابط هایی که به شما امکان می دهند این کار را انجام دهید از آن زمان تغییر کرده اند. . این راهنما جدیدترین نسخه های Outlook برای سیستم عامل های مختلف را پوشش می دهد تا به شما اجازه دهد یک رایانه در Outlook برای رایانه خود امضا کنید.
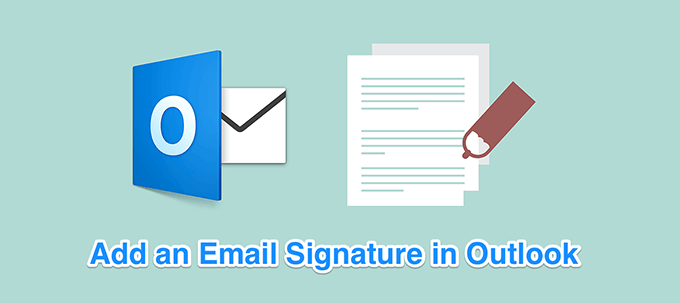
اضافه کردن امضا در Outlook برای Windows
اگر کاربر ویندوز هستید ، شانس دارد که Outlook مشتری اصلی ایمیل شما باشد. این سیستم عامل بسیار عالی در این پلتفرم است و به شما امکان می دهد چندین حساب ایمیل خود را مدیریت کنید را از درون یک برنامه واحد قرار دهید.
اضافه کردن امضا به Outlook برای ویندوز بسیار آسان است. همچنین می توانید برای هر یک از حساب های ایمیل خود امضاهای جداگانه ایجاد کنید.
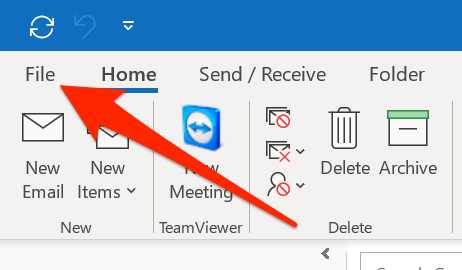
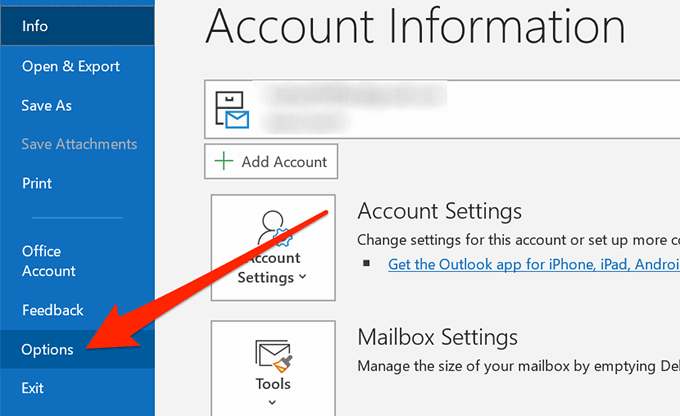
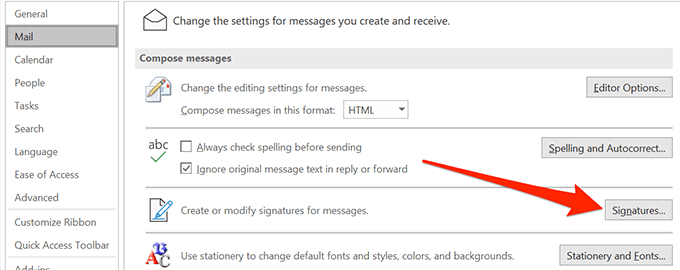
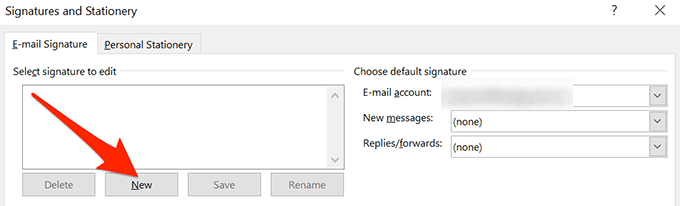
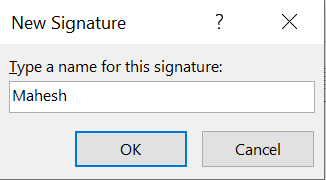
در اینجا ، می توانید امضای خود را با متن ساده تایپ کنید و سپس از گزینه های موجود برای قالب بندی استفاده کنید. در صورت تمایل می توانید تصاویر را به امضای خود اضافه کنید.
در بخش انتخاب امضای پیش فرض، اکانت ایمیلی را که می خواهید برای امضای جدید خود استفاده کنید ، انتخاب کنید. اگر می خواهید هر یک از ایمیل های جدید شما دارای امضای روی آن باشد ، امضای خود را از فهرست پیام های جدیدانتخاب کنید. همچنین می توانید امضایی را انتخاب کنید که برای پاسخ ها و ارسال های ایمیل مورد استفاده قرار گیرد.
سرانجام ، هنگامی که ساخت امضای خود را انجام دادید ، روی تأییدکلیک کنید. / ul>
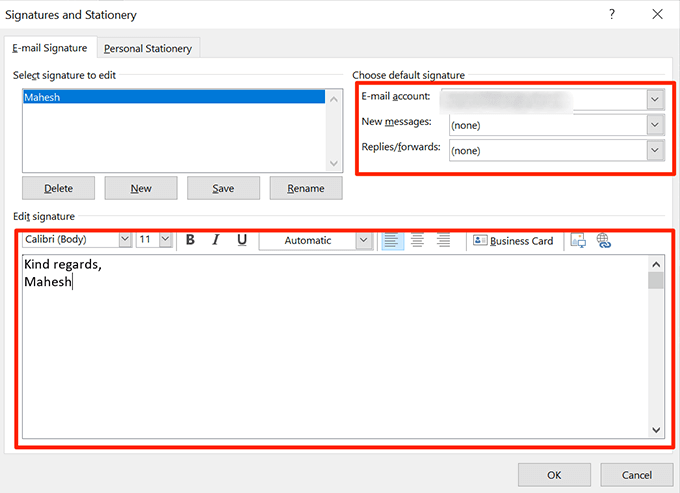
افزودن امضا در چشم انداز برای مک
همچنین می توانید امضای خود را در چشم انداز مک اضافه کنید اما گزینه انجام این کار در منوی دیگری نسبت به مکانی که در ویندوز قرار دارد قرار دارد. به غیر از این ، تقریباً به همان تعداد گزینه ها و ویژگی ها می توانید امضای خود را در برنامه اضافه کنید و قالب بندی کنید.
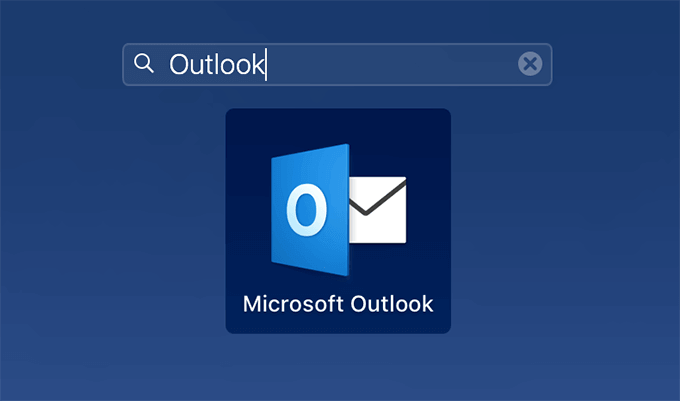
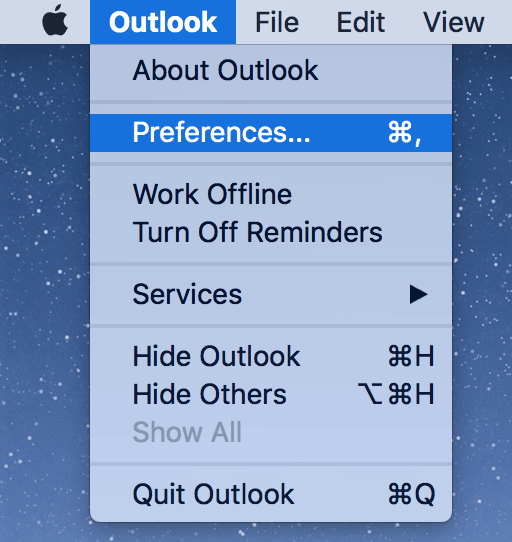
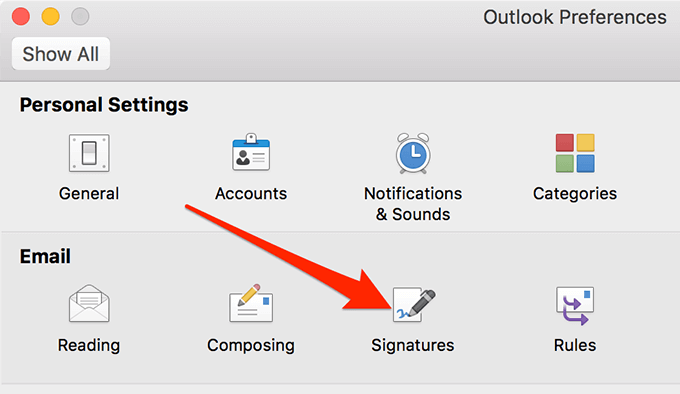
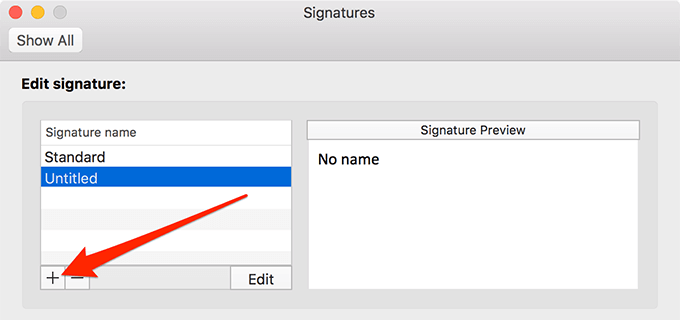
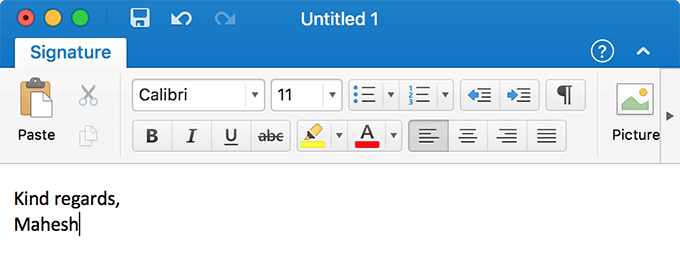
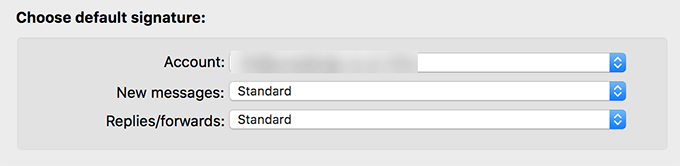 >
>اضافه کردن امضا در چشم انداز وب
برخلاف نسخه های دسک تاپ ، Outlook for Web با گزینه های موجود در اینجا و آنجا به هم ریخته نیست و پیدا کردن آن بسیار آسان است. گزینه ای برای اضافه کردن امضای خود در برنامه. تمام کاری که شما در واقع باید انجام دهید اینست که برنامه را در وب راه اندازی کنید ، روی یک گزینه کلیک کنید و همه شما تنظیم شده اید.
In_content_1 همه: [300x250] / dfp: [640x360] ->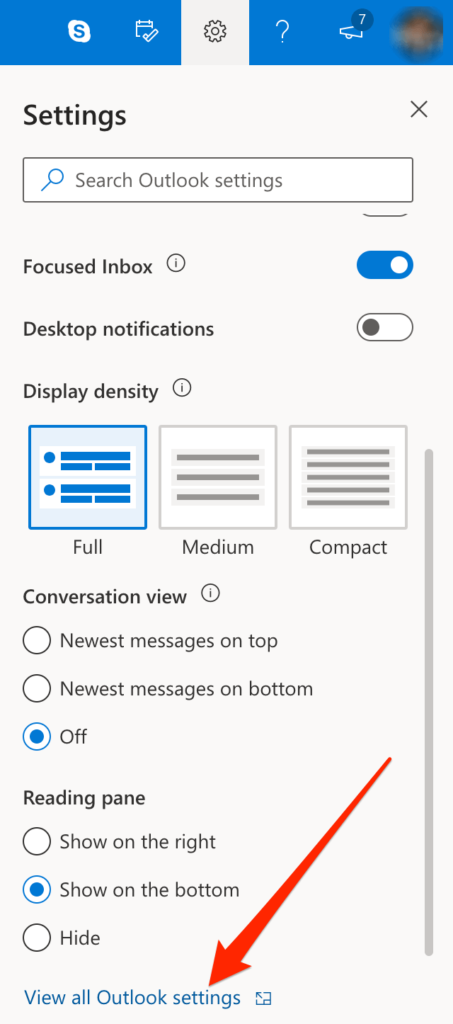
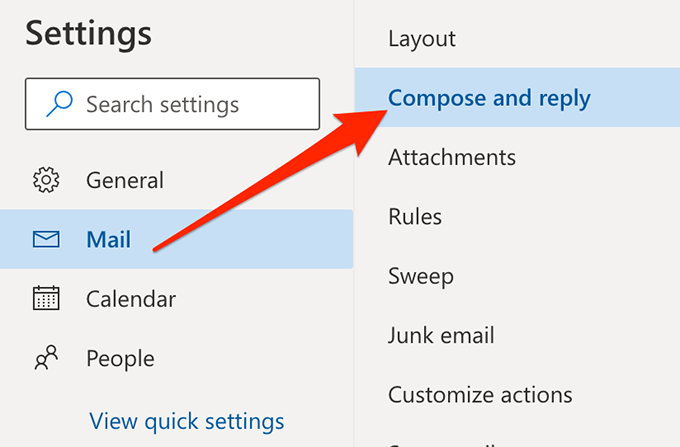
امضای خود را تایپ کنید ، از ابزارهای موجود برای قالب بندی آن استفاده کنید ، گزینه های مناسبی مانند زمان وارد کردن آن در ایمیل های خود را انتخاب کنید و در آخر بر روی ذخیرهکلیک کنید >در پایین.
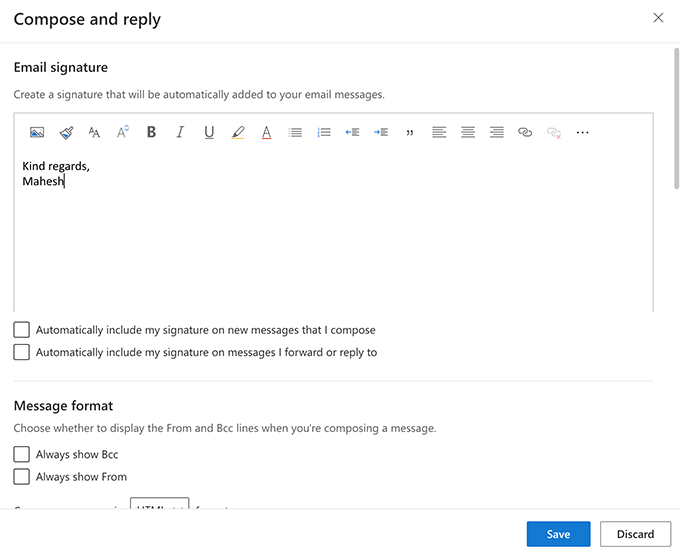
استفاده از امضای شما در چشم انداز
مگر اینکه انتخاب کنید که امضای خود را در همه بگنجانید از ایمیل های خروجی خود ، باید آن را به صورت دستی به هر یک از ایمیل های جدید خود اضافه کنید. انجام این کار بسیار ساده است ، زیرا گزینه انجام این کار به راحتی در پنجره ایمیل جدید قابل دسترسی است.
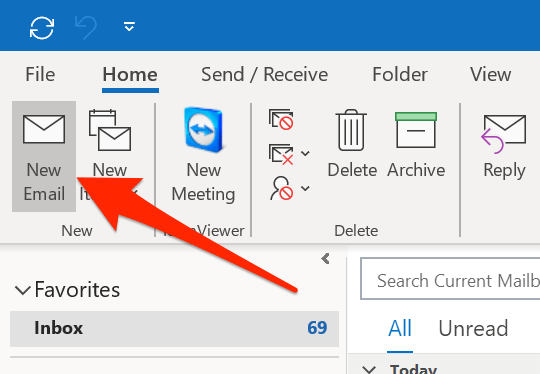
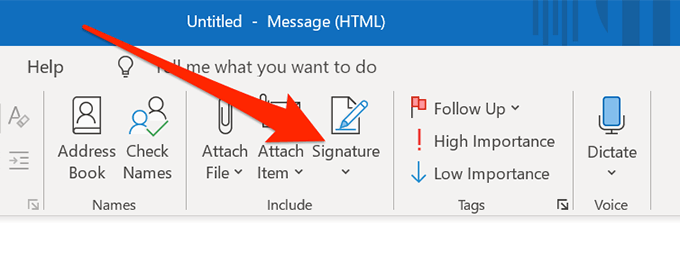
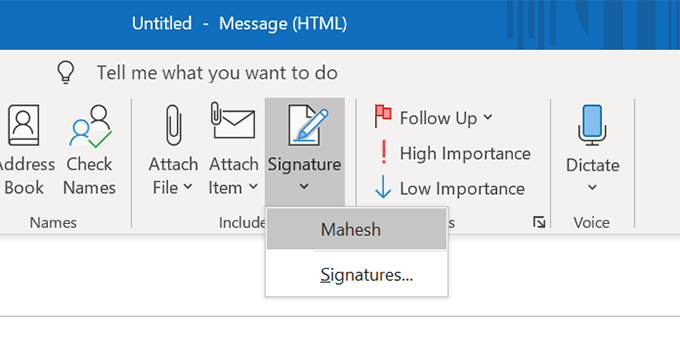
تغییر امضای شما در Outlook
اگر هر یک از جزئیات موجود در امضای شما تغییر کند ، می خواهید مطمئن شوید که امضای شما آن را منعکس می کند. انجام یک امضا در Outlook برای هر سیستم عامل کاملاً امکان پذیر است و می توانید آن را مانند شکل زیر انجام دهید.
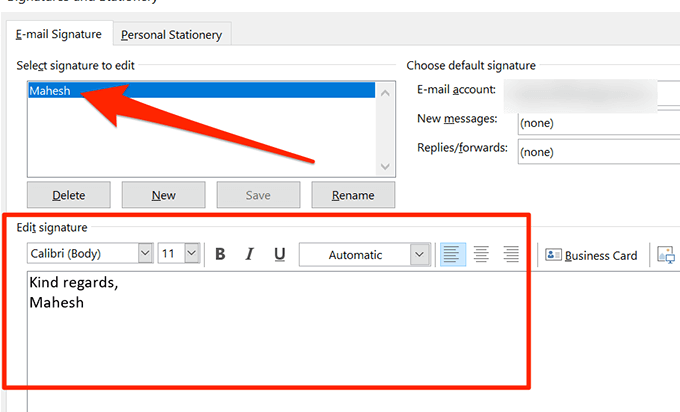
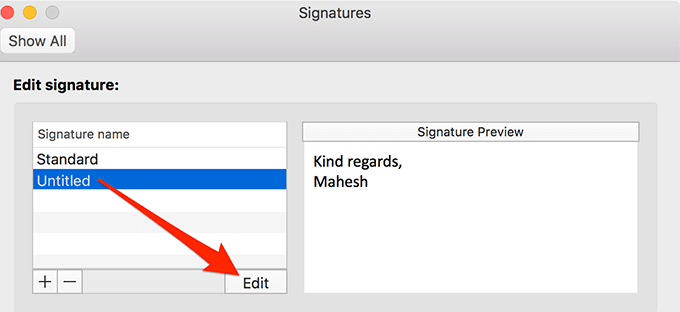
ایده خوبی است که در ایمیل های Outlook خود امضا کنید و به ما اطلاع دهید که در مورد نظرتان در مورد آن چه فکر می کنید.