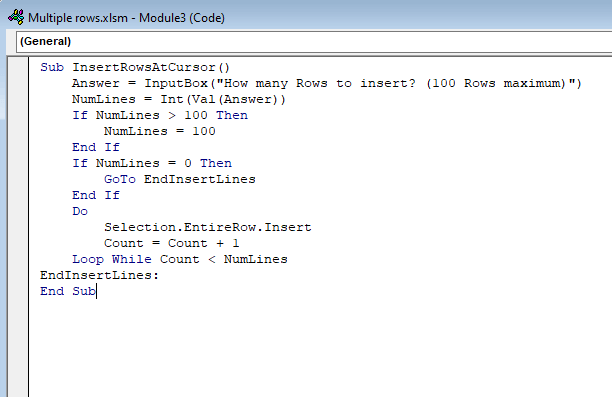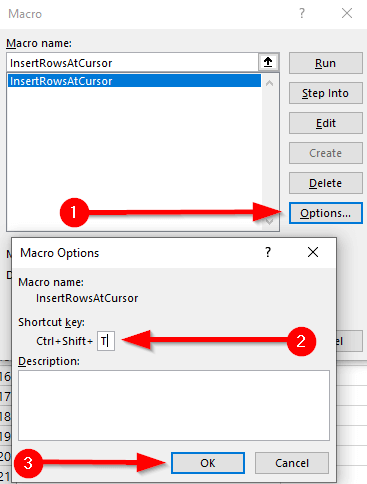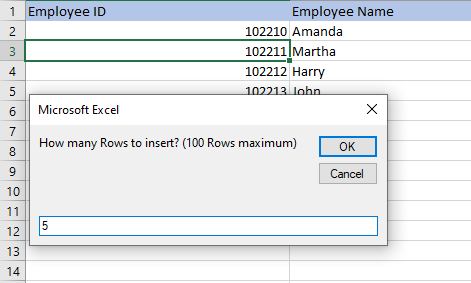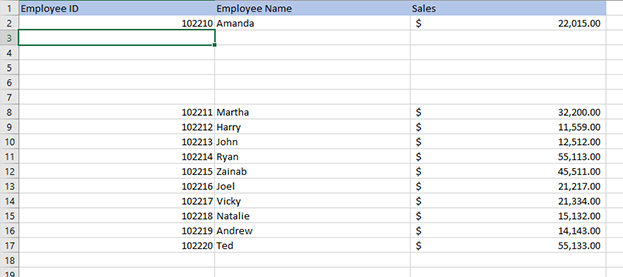اگر کار شما مستلزم این است که عملاً در برگههای اکسل زندگی کنید، ممکن است به دنبال راههایی برای سادهتر کردن کارهای تکراری باشید. به عنوان مثال، هر زمان که با داده هایی کار می کنید که باید به طور منظم به روز شوند، اغلب باید چندین ردیف اضافه کنید.
در این راهنما، نحوه درج چند ردیف در اکسل را در چند مرحله سریع و آسان به شما خواهیم گفت. یکی را انتخاب کنید که بهترین کار را برای شما دارد.
نحوه درج چند ردیف با کشیدن انتخاب حاشیه
این سریعترین راه برای درج چند ردیف خالی در برگه اکسل شما است. آسان است و نیازی به استفاده از کلید های میانبر صفحه کلید نیز ندارد.
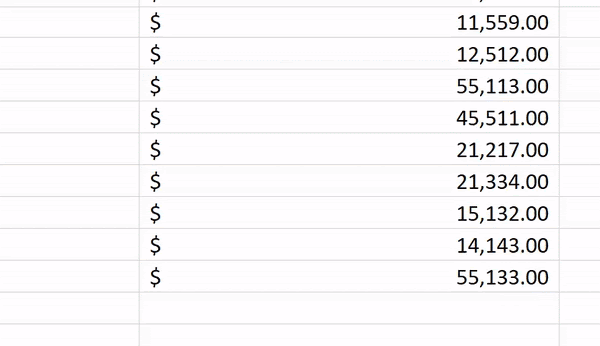
نحوه درج چند ردیف با استفاده از میانبرهای صفحه کلید اکسل
اگر وقتی روی برگه اکسل خود کار می کنید، ایده چند کلیک راست را دوست ندارید، دو میانبر صفحه کلید وجود دارد که می توانید استفاده کنید.
ابتدا، تعداد ردیف ها را برابر با مقدار انتخاب کنید. تعداد ردیف های خالی که می خواهید وارد کنید. از Shift + Spaceبرای انتخاب همه ستونها برای ردیفهای انتخابی یا انتخاب ردیفها با استفاده از شماره ردیف در سمت چپ استفاده کنید.
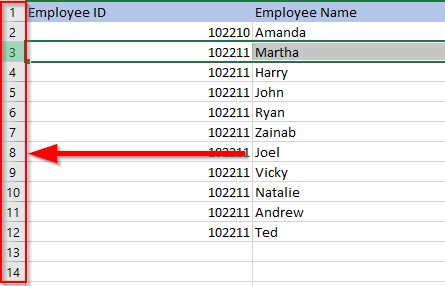
سپس از یکی از دو میانبر استفاده کنید:
روش میانبر نیز مقیاس پذیر است. فشار دادن F4در برگه اکسل، عمل قبلی را تکرار می کند. می توانید از یکی از میانبرهای بالا برای اضافه کردن 10 ردیف استفاده کنید و متعاقباً 10 بار F4 را فشار دهید تا 100 ردیف خالی اضافه شود.
نحوه درج چند ردیف کپی شده با استفاده از میانبرهای صفحه کلید
اگر میخواهید به جای افزودن ردیفهای خالی، چندین ردیف را کپی یا برش دهید، از میانبر Alt + I + Eاستفاده کنید.
همچنین می توانید از میانبرهای زیر به جای Alt + I + E استفاده کنید (فرایند بدون در نظر گرفتن این موارد یکسان است. از کدام میانبری استفاده می کنید):
نحوه درج چند ردیف با استفاده از گزینه Insert
برای استفاده از این روش، تنها کاری که باید انجام دهید این است که تعداد ردیفهایی را که میخواهید اضافه کنید انتخاب کنید، روی مورد انتخاب کلیک راست کرده و ببینید. درجرا انتخاب کنید.
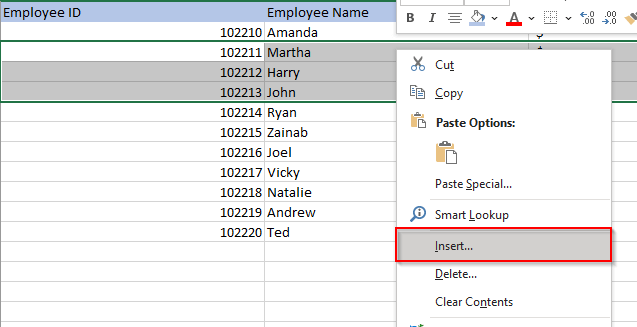
اگر ستونهای زیادی در دادههای خود دارید، Shift + Spaceرا برای انتخاب همه فشار دهید ستونهایی برای ردیفهای انتخابشده، یا سطرها را با استفاده از شماره ردیفها در سمت چپ کاربرگ انتخاب کنید.
وقتی درجرا انتخاب میکنید، اکسل ردیفهایی را بالای اولین ردیفی که انتخاب کردهاید درج میکند.
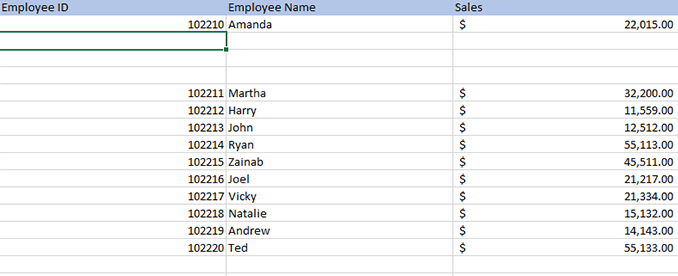
اگر میخواهید یک ردیف نسبتا بزرگتر وارد کنید. تعداد ردیف های خالی، می توانید یک محدوده را انتخاب کنید و سپس از گزینه Insert استفاده کنید. به عنوان مثال، فرض کنید میخواهید 500 ردیف وارد کنید.
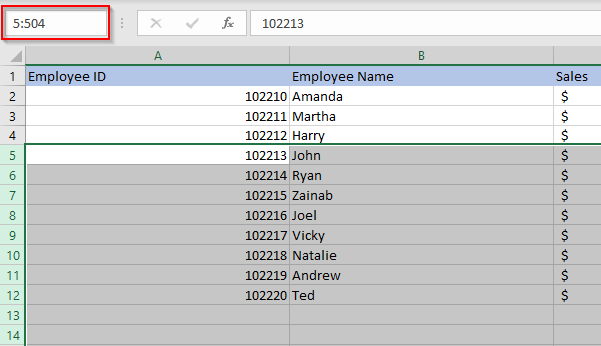
نحوه درج چند ردیف با استفاده از یک ماکرو اکسل
اگر در حال کار هستید با یک مجموعه داده بزرگ در یک کاربرگ که انتظار دارید به طور منظم از آن استفاده کنید، می توانید با استفاده از ماکروها درج ردیف را خودکار کنید. نیازی نیست که متخصص باشید، اگرچه دانستن مبانی VBA میتواند در حین استفاده از Excel به شما قدرت زیادی بدهد.
قبل از شروع فرآیند، بررسی کنید که آیا اکسل وجود دارد یا خیر. ribbon در بالا دارای یک برگه به نام Developerاست. اگر اینطور نیست، به Files>گزینهها>Customize Ribbonبروید و دکمه رادیویی را در کنار Developerعلامت بزنید.
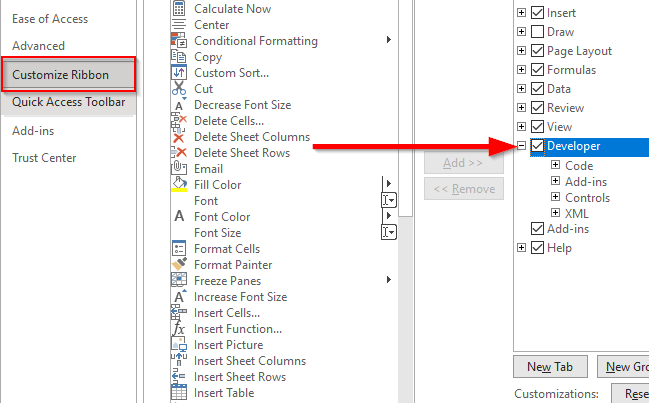
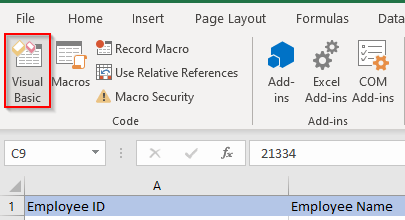
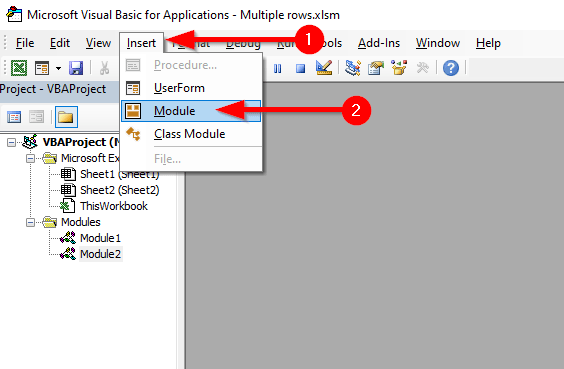
Sub InsertRowsAtCursor()
پاسخ = InputBox("چند ردیف برای درج؟ (حداکثر 100 ردیف)")
NumLines = Int(Val(پاسخ))
اگر NumLines >100 سپس
NumLines = 100
پایان اگر
اگر NumLines = 0 سپس
GoTo EndInsertLines
پایان اگر
Do
Selection.EntireRow.Insert
Count = Count + 1
Loop while Count
EndInsertLines:
End Sub