آیا در ویندوز 10 نمادی از میزان صدا با نماد x شکل قرمز در سینی سیستم مشاهده می کنید؟ اگر نشانگر خود را بر روی آن قرار دهید ، همچنین باید یک اعلان خطای "هیچ دستگاه خروجی صوتی نصب نشده است" را ببینید.
این امر معمولاً هنگامی اتفاق می افتد که رایانه شما به دلیل خراب بودن ، قدیمی بودن و یا ناسازگاری درایورهای صوتی ، نتواند دستگاه صوتی را تشخیص دهد. برای بدتر کردن شرایط ، تا زمانی که مشکل را حل نکنید ، هیچ صدایی احساس نمی کنید.
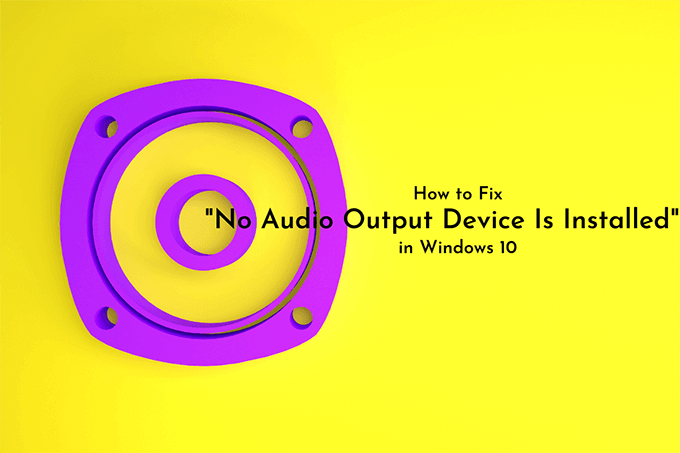
اگر با راه اندازی مجدد رایانه کاری انجام نشود ، نکات عیب یابی که در ادامه می آید باید به شما کمک کند " هیچ دستگاه خروجی صدا نصب نشده است "در ویندوز 10. >بهتر است ابتدا آنرا اجرا کنید قبل از اینکه به بقیه اصلاحات بروید.
1 منوی شروعرا باز کرده و تنظیمات
2 را انتخاب کنید. به روزرسانی و امنیترا انتخاب کنید.
In_content_1 همه: [300x250] / dfp: [640x360]->3. به عیب یابیبرگه کنار بروید.
4. عیب یابهای اضافیرا انتخاب کنید.
5. پخش صدارا انتخاب کنید. سپس ، دکمه اجرای عیب یابرا انتخاب کنید.
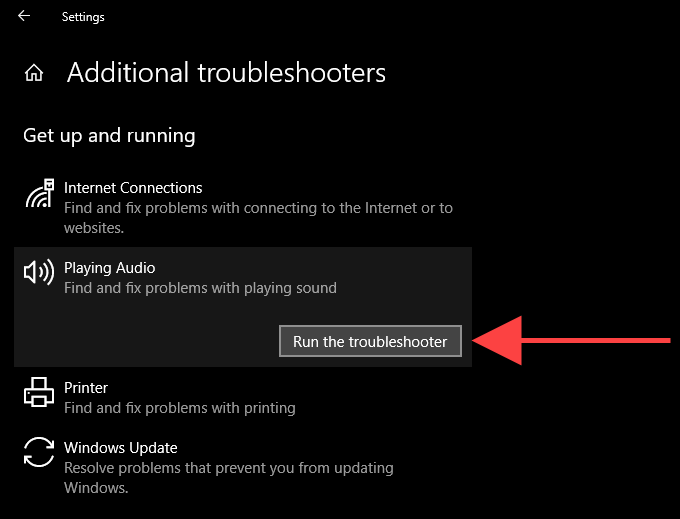
برای رفع مشکلات دستگاه صوتی رایانه خود ، دستورالعملهای روی صفحه را دنبال کنید. اگر عیب یاب از شما می خواهد بین چند دستگاه صوتی یکی را انتخاب کنید ، آن را برای هر یک از آنها بارها و بارها اجرا کنید. (مانند هدفون) از نظر جسمی به کامپیوتر شما متصل است؟ سعی کنید آن را حذف کنید. سپس ، رایانه خود را مجدداً راه اندازی کرده و دوباره به آن وصل شوید. اگر این کمکی نکرد ، با بقیه اصلاحات ادامه دهید.

حذف و نصب مجدد دستگاه صوتی
حذف و نصب مجدد دستگاه صوتی / کارت صدا در رایانه یک راه حل جدی است که می تواند به رفع خطای "دستگاه خروجی صوتی نصب نشده است" کمک کند. برنامه مدیر دستگاه در ویندوز 10 باید در این زمینه به شما کمک کند.
1 بر روی دکمه شروعکلیک راست کرده و مدیر دستگاهرا انتخاب کنید.
2. بخش کنترل کننده های صدا ، ویدئو و بازی
را گسترش دهید.3. روی دستگاه صوتی رایانه خود راست کلیک کرده و حذف نصب دستگاهرا انتخاب کنید.
4. کادر کنار حذف نرم افزار درایور برای این دستگاه(در صورت موجود بودن) را علامت بزنید و برای حذف نصب ، تأییدرا انتخاب کنید.
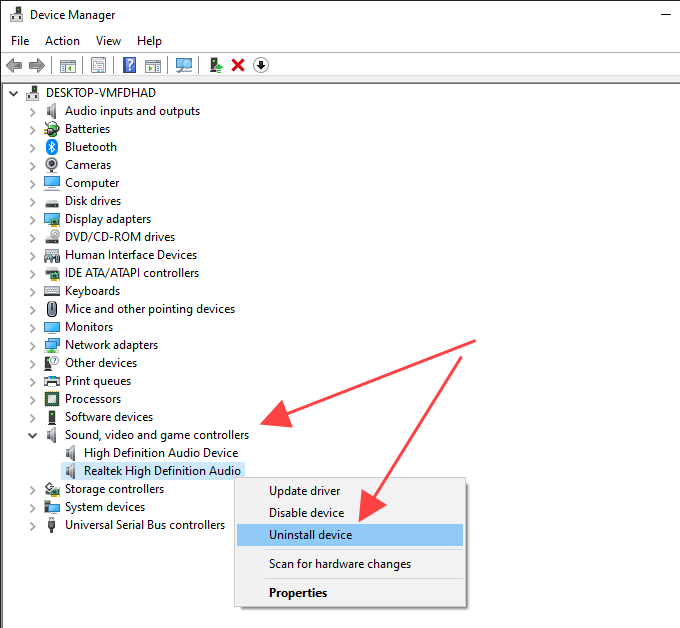
5. بخش ورودی ها و خروجی های صوتیرا گسترش دهید و مراحل 3- 4را تکرار کنید.
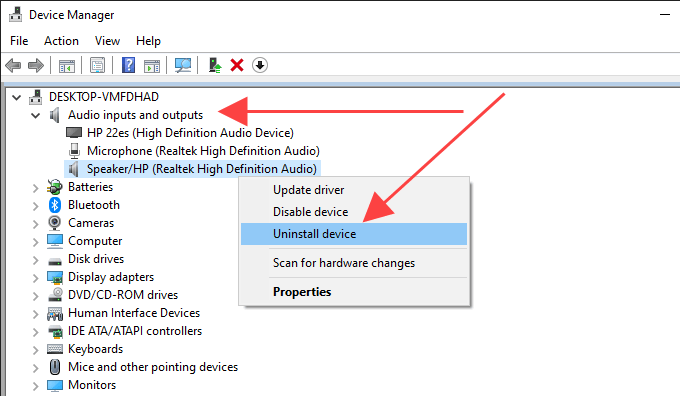
6 رایانه خود را دوباره راه اندازی کنید. این امر باعث می شود رایانه شما مجدداً دستگاه صوتی را نصب کند.
7. دستگاه مدیریت را دوباره باز کنید. شما باید دستگاه صوتی نصب شده مجدد را در زیر بخشهای کنترل کننده صدا ، ویدئو و بازیو ورودی و خروجی صداببینید. در غیر اینصورت ، روی یک قسمت خالی کلیک راست کرده و اسکن تغییرات سخت افزاریرا انتخاب کنید.
اگر با نصب مجدد دستگاه صوتی این مشکل برطرف شد ، باید یک نماد میزان صدا کاملاً کاربردی در سیستم مشاهده کنید سینی.
درایورهای صوتی را به روز کنید
درایورهای صوتی را در رایانه خود به روز کنید. به وب سایت سازنده دستگاه بروید ، ساخت و مدل صحیح کارت صدا را مشخص کنید و جدیدترین درایورها را بارگیری کنید. سپس ، یا خودتان آنها را نصب کنید یا از ویندوز 10 بخواهید این کار را از طریق مدیر دستگاه برای شما انجام دهد. اگر روش دوم را ترجیح می دهید ، مراحل زیر را طی کنید.
1. روی منوی شروعکلیک راست کرده و مدیر دستگاهرا انتخاب کنید.
2. بخش کنترل کننده های صدا ، ویدئو و بازی
را گسترش دهید.3. بر روی درایور صوتی کلیک راست کرده و به روزرسانی درایوررا انتخاب کنید.
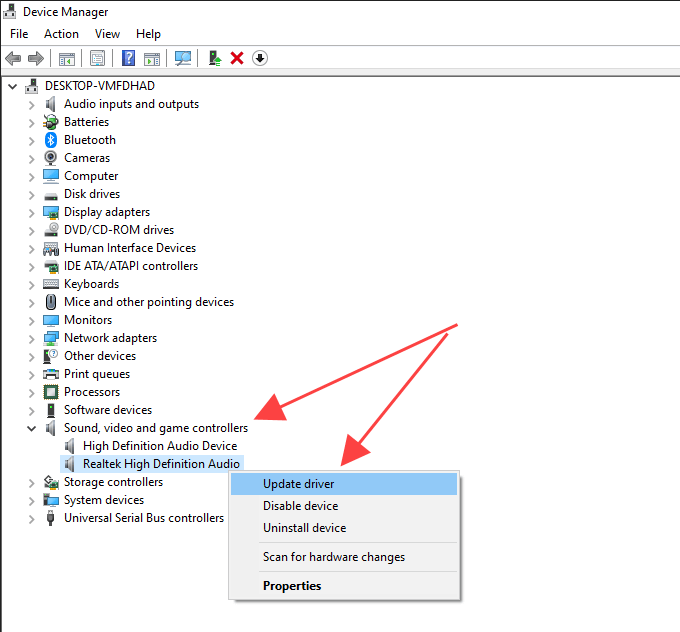
4. مرور رایانه من برای درایورهارا انتخاب کنید.
5 برای یافتن پوشه حاوی درایورهای بارگیری شده از دکمه مروراستفاده کنید.
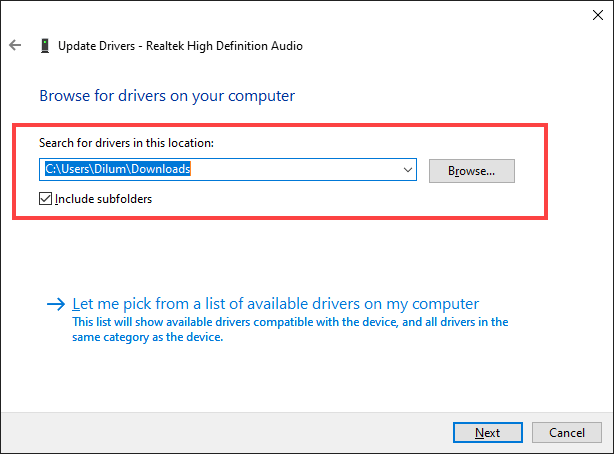
6. بعدیرا انتخاب کرده و برای نصب درایورهای صوتی جدید دستورات باقیمانده را دنبال کنید.
همچنین می توانید از برنامه به روزرسانی درایور استفاده کنید درایورهای صوتی صحیح خود را بارگیری و نصب کنید کامپیوتر به صورت خودکار.
Windows 10 را به روز کنید
گاهی اوقات ، به روزرسانی ویندوز 10 می تواند درایورهای دستگاه صوتی رایانه شما را خراب کند. بهترین راه برای حل آن نصب هر به روزرسانی افزایشی بعدی است.
بعنوان مثال ، در سال 2018 خطای "No Output Output Device is نصب شده" در رایانه های دارای چیپ ست صوتی مبتنی بر Intel به دلیل راننده معیوبی که توسط Windows Update رانده شده است ، نشان داده شد. مایکروسافت به سرعت آن را برطرف کرد با یک به روزرسانی جزئی دیگر.
1. منوی شروعرا باز کرده و تنظیمات
2 را انتخاب کنید. به روزرسانی و امنیترا انتخاب کنید.
3. بررسی به روزرسانی هارا انتخاب کنید.
4. بارگیری و نصبرا برای به روزرسانی ویندوز 10 انتخاب کنید.
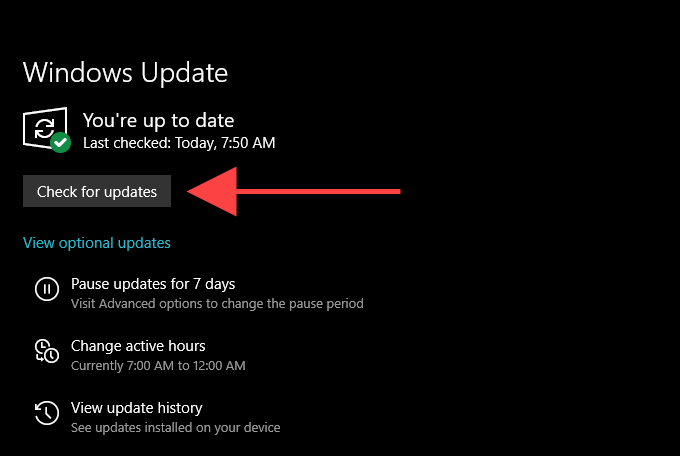
5. مشاهده به روزرسانی های اختیاریرا انتخاب کنید (اگر در همان صفحه قابل مشاهده است). سپس کادرهای موجود در کنار به روزرسانی های مربوط به دستگاه صوتی را علامت بزنید و بارگیری و نصبرا انتخاب کنید.
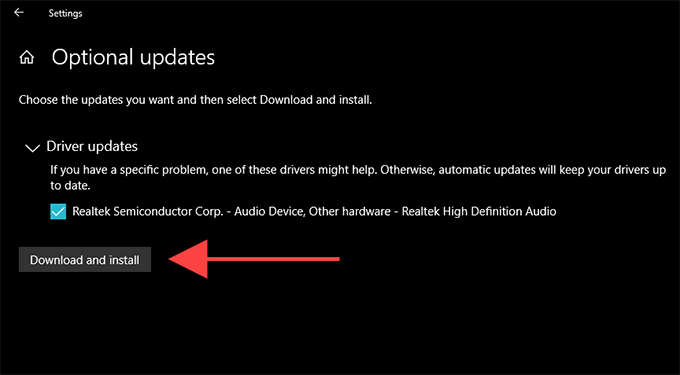
دستگاه صوتی را به عنوان سخت افزار قدیمی نصب کنید
اگر درایور دستگاه صوتی خود را در فهرست مدیریت دستگاه مشاهده نمی کنید ، می توانید آن را به عنوان یک دستگاه قدیمی تنظیم کنید. اگر خطای «هیچ دستگاه خروجی صوتی نصب نشده است» با وجود انجام اصلاحات بالا همچنان ادامه داشته باشد ، می توانید این کار را انجام دهید.
1. بر روی دکمه شروعکلیک راست کرده و مدیر دستگاهرا انتخاب کنید.
2. هر موردی را در مدیر دستگاهانتخاب کنید. سپس ، منوی اقدامرا باز کرده و افزودن سخت افزار قدیمی
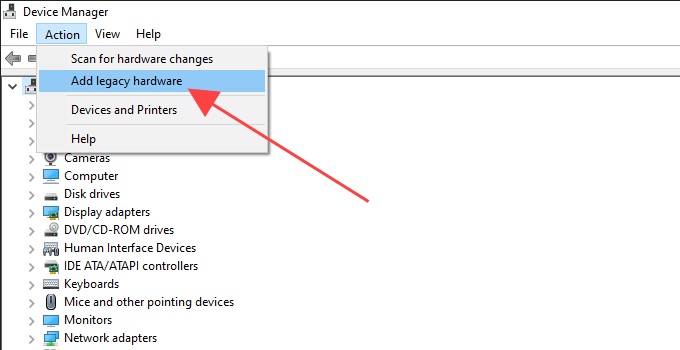
3 بعدیرا در صفحه Welcome to the Add Hardware Wizard Welcome انتخاب کنید.
4. گزینه نصب سخت افزاری که به صورت دستی از لیست (پیشرفته) انتخاب می کنمرا انتخاب کرده و بعدیرا انتخاب کنید.
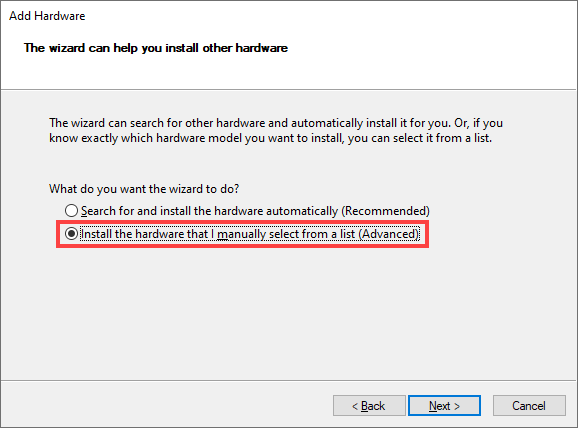
5 کنترل کننده های صدا ، ویدئو و بازیرا به عنوان نوع سخت افزار انتخاب کنید و بعدیرا انتخاب کنید.
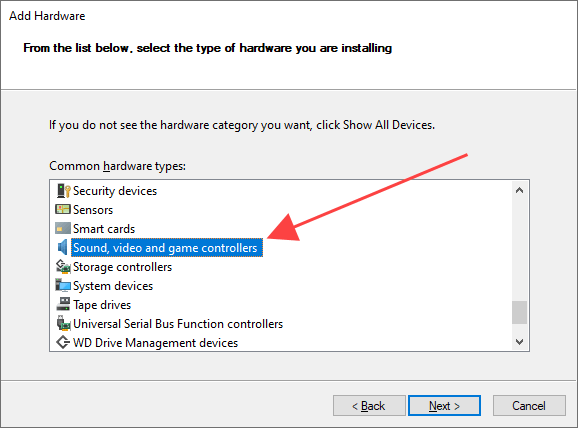
6. سازنده صدا را از لیست سمت چپ صفحه انتخاب کنید. سپس ، مدل را از سمت راست انتخاب کنید. اگر دیسکی دارید که شامل درایورهای دستگاه صوتی است ، داشتن دیسکرا انتخاب کرده و مکان دیسک را مشخص کنید. ادامهرا برای ادامه انتخاب کنید.
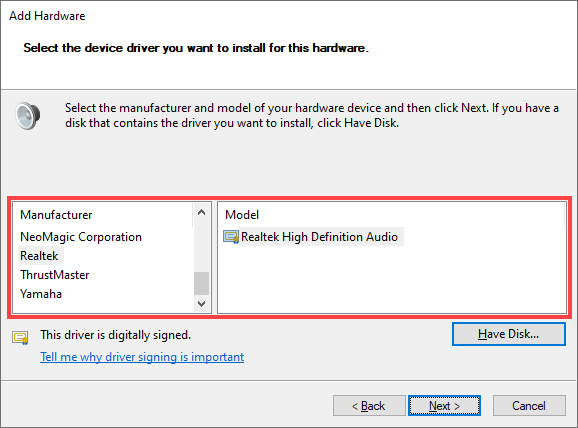
7. برای نصب دستگاه صوتی دوباره بعدیرا انتخاب کنید.
8. تکمیلرا برای تکمیل مراحل نصب انتخاب کنید.
9. رایانه خود را دوباره راه اندازی کنید.
آیا این کمک کرد؟ در غیر این صورت ، بیایید بررسی کنیم چه کارهایی می توانید بعد انجام دهید.
بازنشانی ویندوز 10
اگر هیچ یک از راه حل های بالا کمک نکرد ، بازنشانی ویندوز 10 به حالت پیش فرض کارخانه ای را امتحان کنید. ممکن است شما با یک مسئله عمیق مرتبط با صدا روبرو شده باشید که چیزی غیر از مجموعه جدیدی از تنظیمات ویندوز قادر به رفع آن نیست. می توانید داده های خود را دست نخورده نگه دارید ، اما بهتر است قبل از ادامه کار پشتیبان گیری از رایانه ایجاد کنید را انجام دهید.
1 منوی شروعرا باز کرده و تنظیمات
2 را انتخاب کنید. به روزرسانی و امنیترا انتخاب کنید.
3. به برگه بازیابیبروید. در بخش بازنشانی این رایانه ، برای شروع مراحل بازنشانی ، دکمه شروعرا انتخاب کنید.
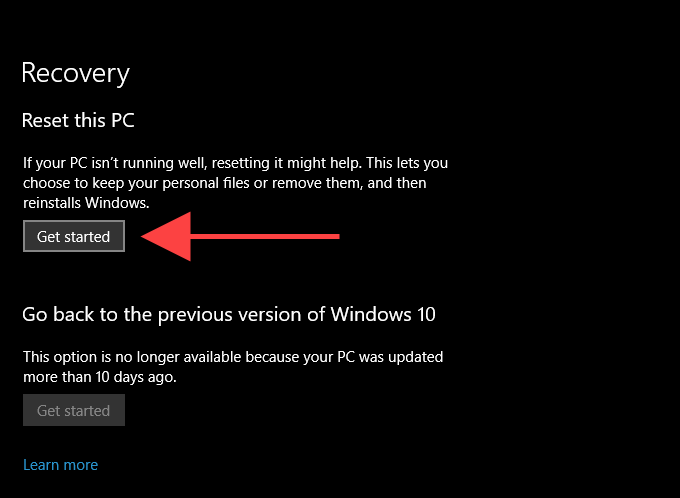
اگر با تنظیم مجدد ویندوز 10 کمکی به رفع" دستگاه خروجی صوتی نشد " نصب شده است "خطا ، شما احتمالاً به یک مسئله خاص دستگاه نگاه می کنید. برای کمک بیشتر با سازنده دستگاه صوتی تماس بگیرید.